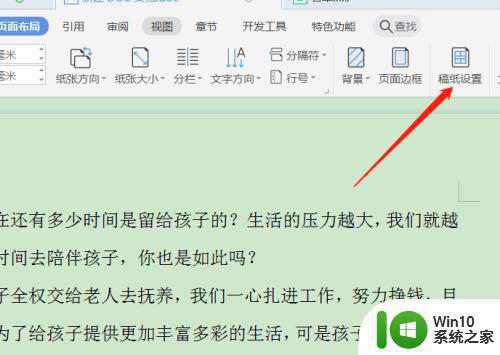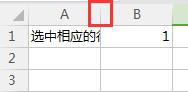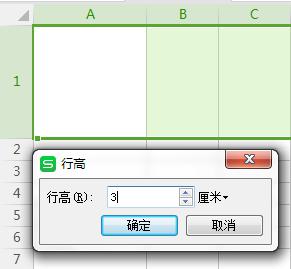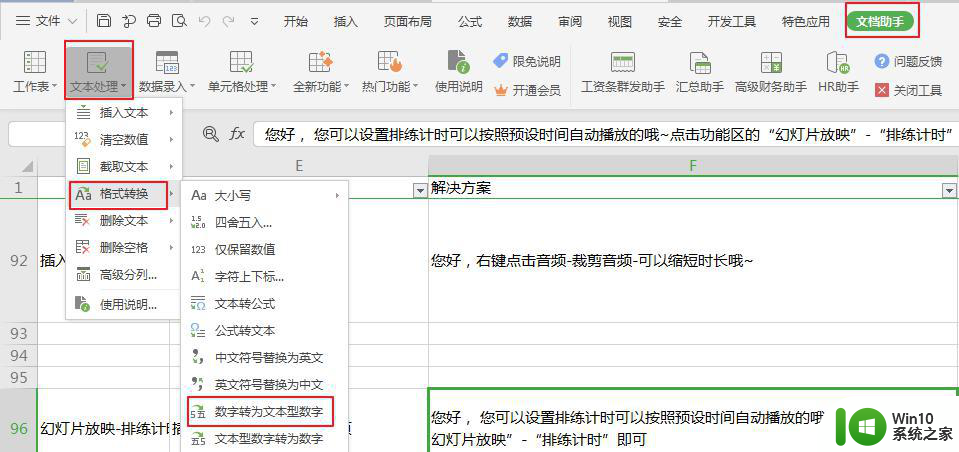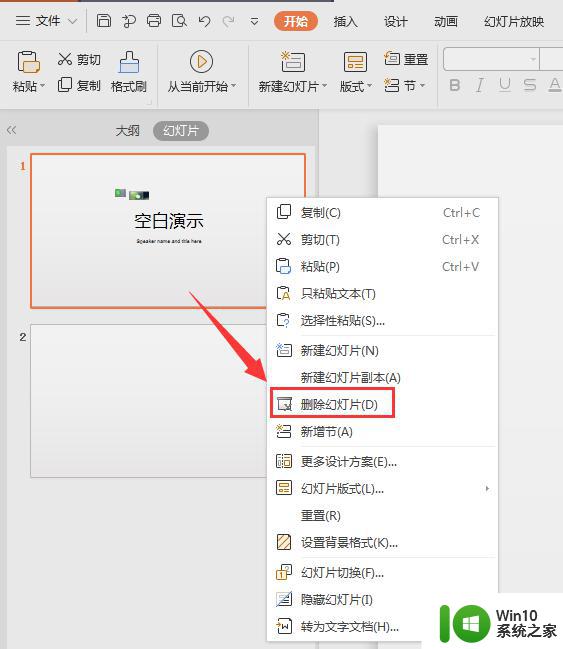wps怎样打电子稿作文格式 wps电子稿作文格式教程
随着科技的不断发展,电子稿作文已经成为我们日常学习和工作中必不可少的一部分,而wps作为一款功能强大、操作简便的办公软件,被广泛应用于电子稿的制作和编辑中。究竟怎样使用wps打电子稿作文呢?在本文中将为大家详细介绍wps电子稿作文的格式和使用方法,帮助大家更好地利用wps进行作文的书写和编辑。无论是学生们的作文写作,还是职场中的文书撰写,掌握wps电子稿作文格式无疑能提高效率、简化操作,让我们更加专注于内容的创作。

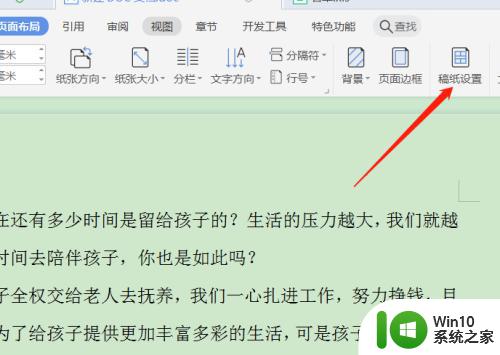
设置稿纸方式
稿纸方式是wps文字的传统排版方式,符合国内传统撰稿人的需求及使用习惯。
wps文字提供了10行×20列、15行×20列、20行×20列、20行×25列等四种规格的标准稿纸。选择稿纸方式后,系统会将文字编排在稿纸中,打印时将连同稿纸网格线一起打印。
在“页面布局”选项卡上,单击“稿纸设置”打开“稿纸设置”对话框,如下图所示:
根据需要,在“规格”下拉列表中,选择稿纸规格。
选择稿纸网格线的表现形式:“网格”、“行线”、“边框”,选取任一项都可在右边的预览窗看到效果框。
选择稿纸网格线的颜色。
选择稿纸纸张大小以及纸张方向。
设置换行规则。
提示
为了使文字能适应稿纸网格,避免文字超出网格线,字号大小是由系统识别默认设置的,如果您对字号大小进行了修改,只有在取消了稿纸方式时才可以生效。以上就是wps如何设置电子稿作文格式的全部内容,如果您遇到此类问题,可以根据这些简单快速的步骤进行解决。