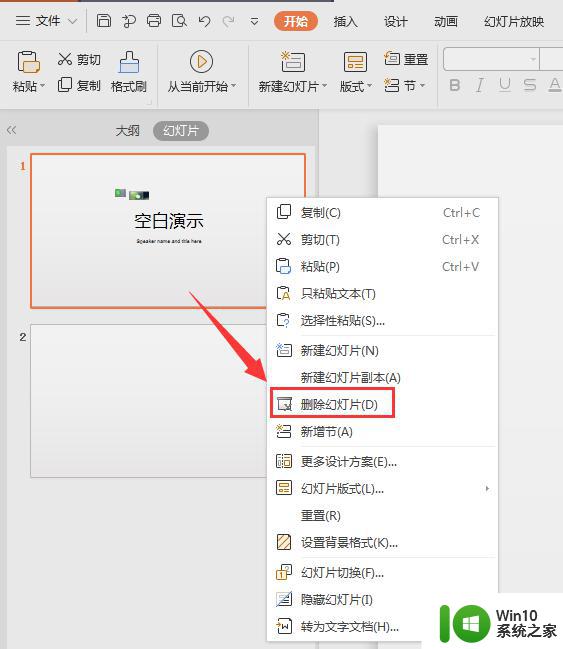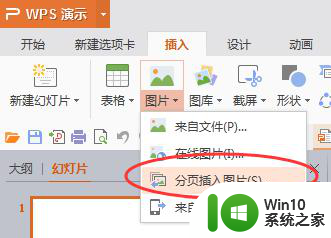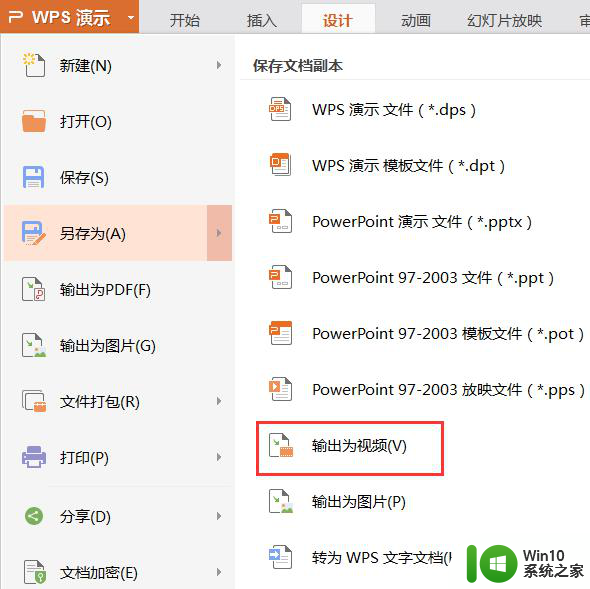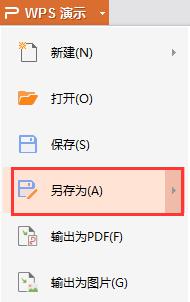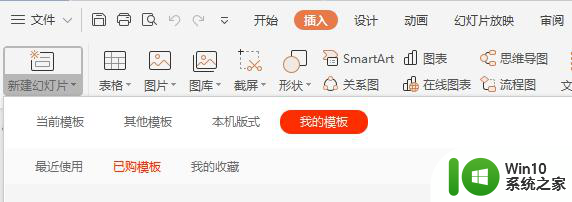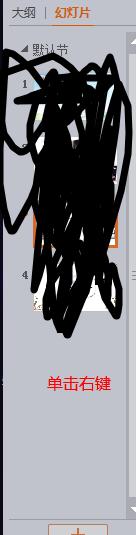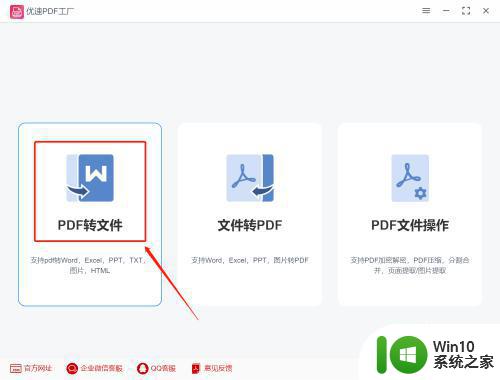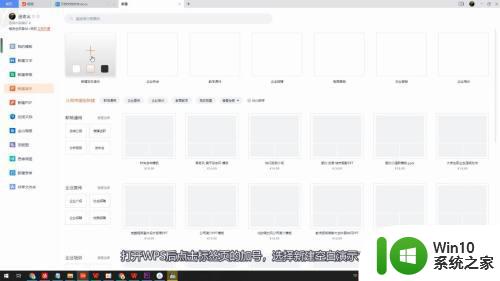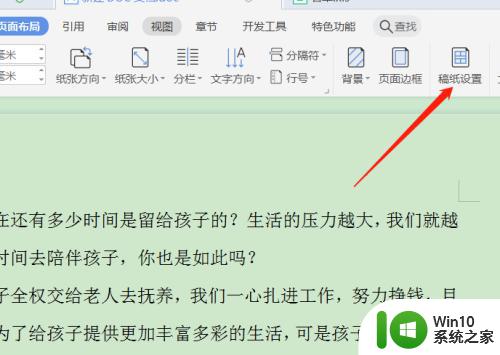wps使用现有演示文稿样式新建演示文稿 wps如何使用现有演示文稿样式新建演示文稿
wps使用现有演示文稿样式新建演示文稿,在日常工作和学习中,我们经常需要使用演示文稿来展示自己的想法和观点,而WPS作为一款功能强大且易于操作的办公软件,提供了丰富的演示文稿样式供我们选择使用。使用WPS,我们可以轻松地新建演示文稿,并根据自己的需求选择适合的样式。本文将介绍如何使用WPS的现有演示文稿样式来新建演示文稿,让我们的演示更加精美和专业。无论是商务演讲还是学术报告,WPS都能帮助我们展现出与众不同的演示效果,提升我们的表达能力和演讲技巧。让我们一起来探索WPS如何通过使用现有演示文稿样式来新建演示文稿,让我们的演示更加出彩吧!

请执行以下操作(如果还没有演示文稿,请在“快速访问工具栏”上,单击“新建”
在“幻灯片设计-设计模板”任务窗格(任务窗格:是应用程序中提供常用的窗口。其位置、大小均可根据实际需要调整,方便用户在使用相关时仍可继续编辑文稿。)左下角单击“浏览”。
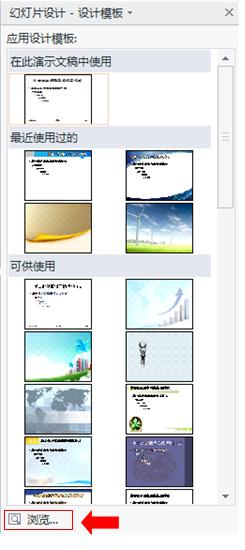
在文件列表中,选取相应文件类型,单击所要的演示文稿,再单击“打开”。
根据需要给演示文稿键入相关内容。
单击“保存”。
以上就是使用现有演示文稿样式新建演示文稿的全部内容,如有需要,您可以按照以上步骤进行操作,希望这些步骤对您有所帮助。