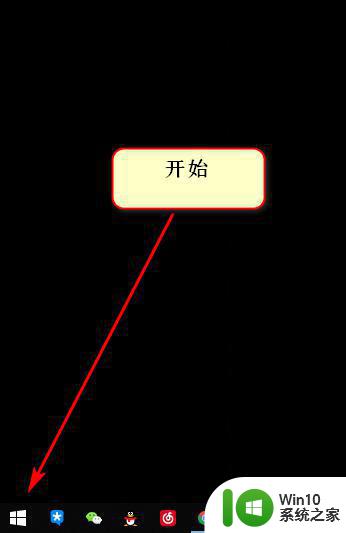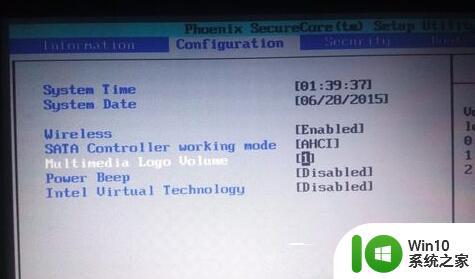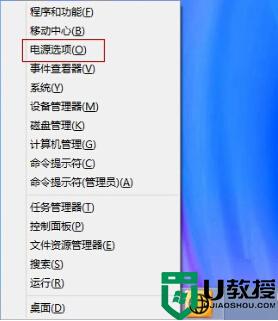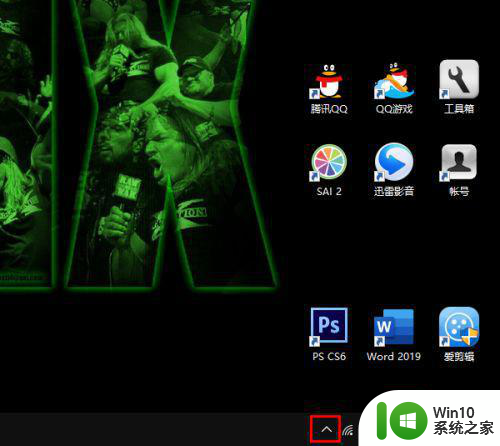笔记本电脑USB关机充电功能关闭方法 如何禁用笔记本电脑USB关机充电功能
笔记本电脑USB关机充电功能关闭方法,现代的笔记本电脑已经成为我们生活中不可或缺的工具之一,然而随着技术的不断进步,一些新的功能也随之出现。其中USB关机充电功能是近年来备受关注的一项功能。USB关机充电功能为用户提供了便利,可以在笔记本电脑关闭的情况下继续充电其他设备,如手机或平板电脑。然而有时候我们可能并不需要这个功能,或者希望禁用它以节省电源。那么如何禁用笔记本电脑的USB关机充电功能呢?下面我们将介绍几种方法,帮助你关闭这个功能,以满足个人需求。
具体方法如下:
1、首先我们需要重启电脑进入BIOS界面,所以在重启前把电脑上的数据妥善保存一下,避免重要数据丢失。
2、在电脑重启的界面,连续多次按下键盘上的Fn+F2键,直至听到滴的一声。
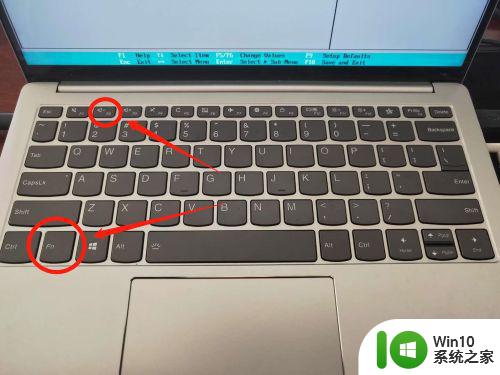
3、滴的一声后,屏幕显示为如图界面即为成功进入bios,若不是,则需要重启电脑重复步骤2的操作。
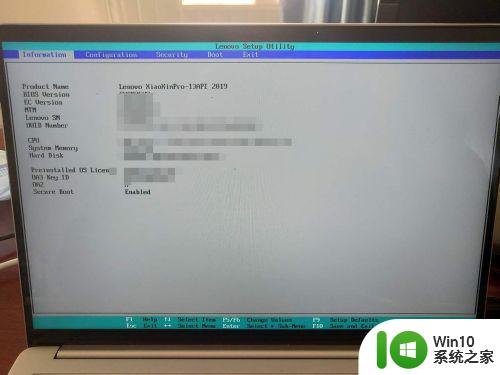
4、我们按键盘上的“→”键,选择configuration选项卡。
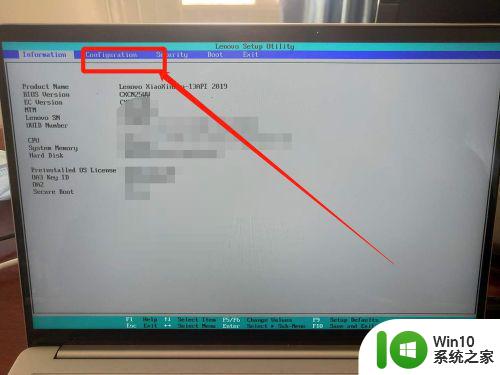
5、在configuration选项卡下,按键盘“↓”键,将光标移动到“always on USB”并按下回车。
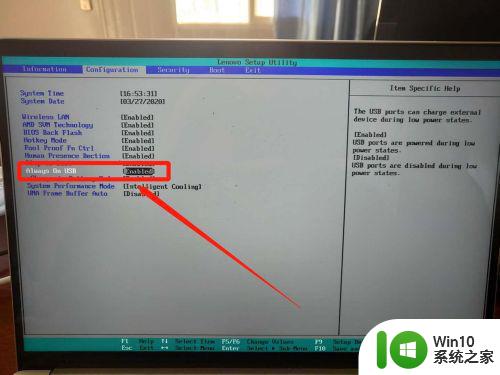
6、在弹出的选项中,将“enabled”更改为“disabled”并按下回车键确认更改。
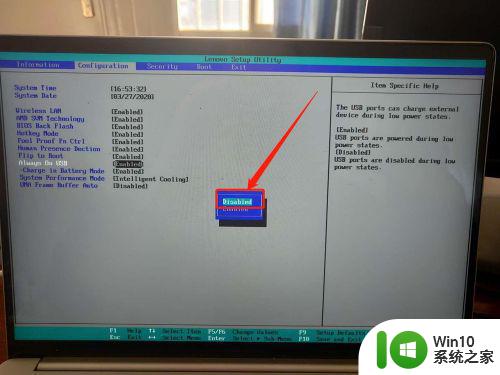
7、always on USB后面显示为[disabled]即为更改成功。
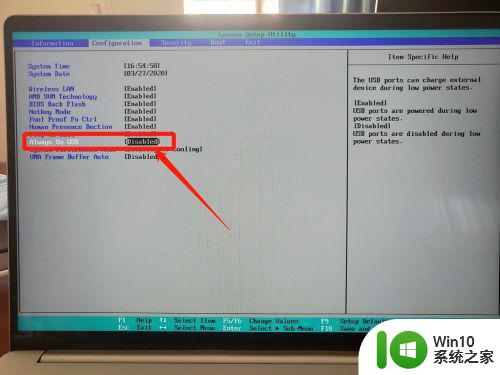
8、按下键盘上的F10键,选择yes,按下回车即可正常启动电脑。
注:此处按下F10即可,不需要按Fn+F10的组合键
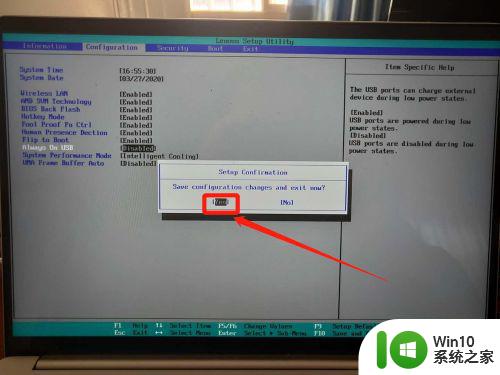
以上就是笔记本电脑USB关机充电功能关闭方法的全部内容,如果你遇到了这种问题,可以试试这个方法来解决,希望对你有所帮助。