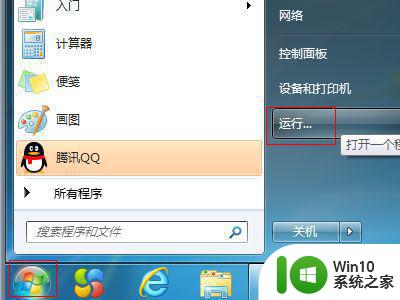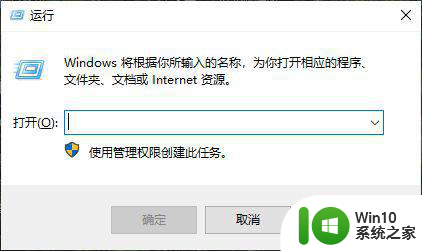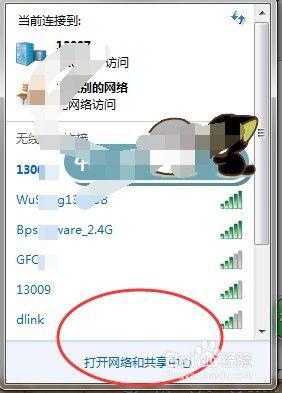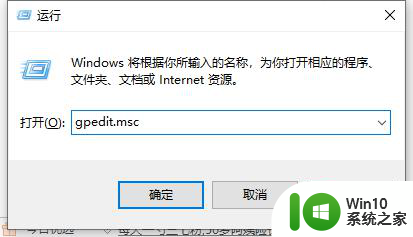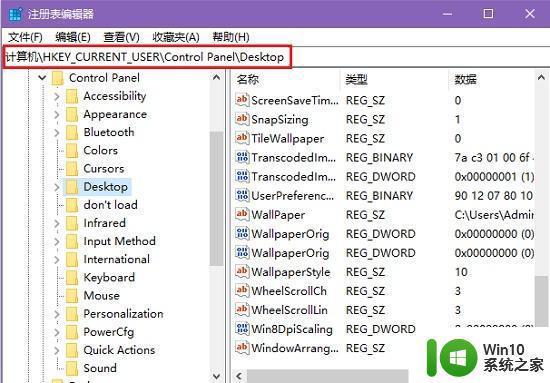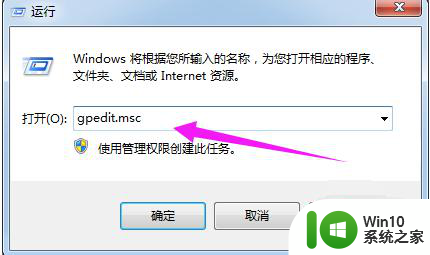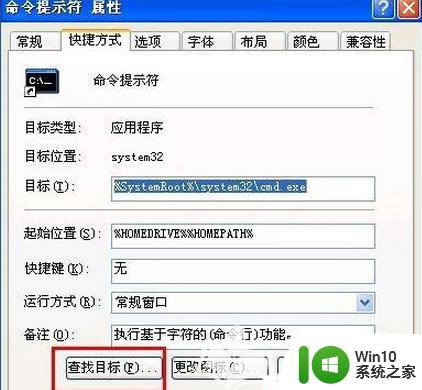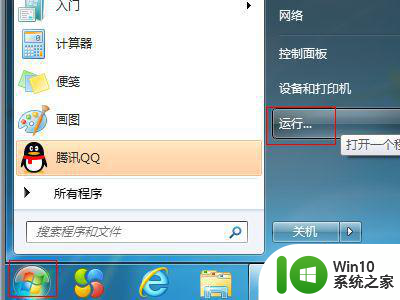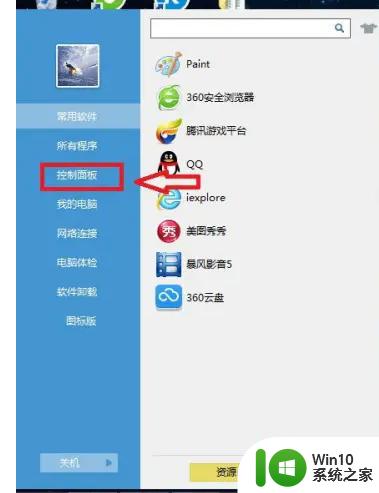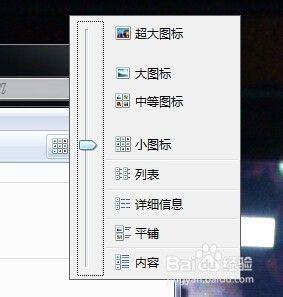win7电脑打开文件速度很慢如何处理 win7打开文件响应慢的原因有哪些
win7电脑打开文件速度很慢如何处理,如今随着科技的不断发展,电脑已经成为我们生活中不可或缺的工具之一,有时我们可能会遇到一些问题,比如在使用Win7电脑时,打开文件的速度却异常缓慢。面对这样的情况,我们应该如何处理呢?究竟是什么原因导致了Win7打开文件的响应速度变慢呢?本文将从这两个方面进行探讨,为大家提供一些解决方案和分析。
具体步骤如下:
1、使用win+r键打开运行窗口。
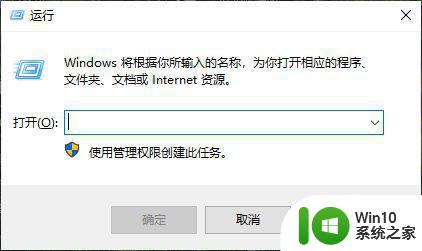
2、输入regedit后点击确定。
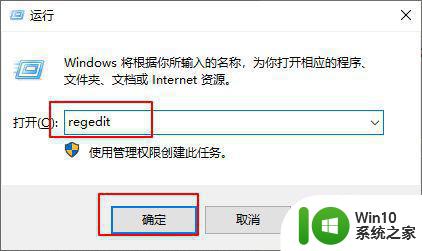
3、在打开的注册表中找到HKEY_CURRENT_USER并双击。
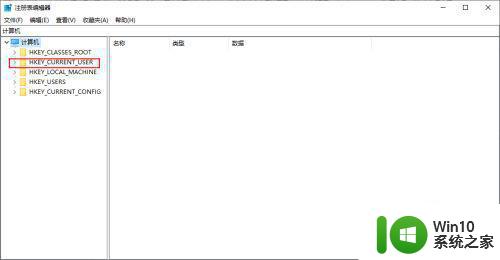
4、击在下方选项中找到Control Panel选项。
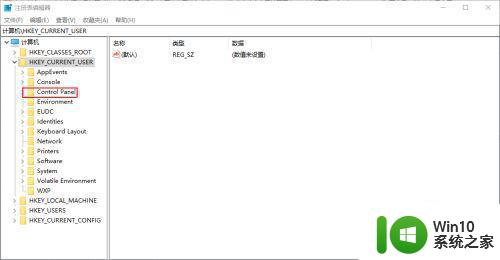
5、单击desktop选项。
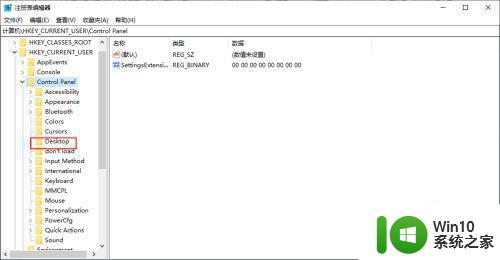
6。右键点击右侧空白处,选择新建。
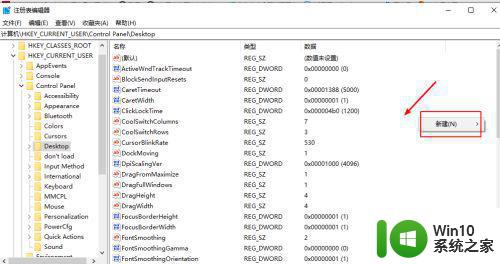
7、建立一个DWORD 32位值。
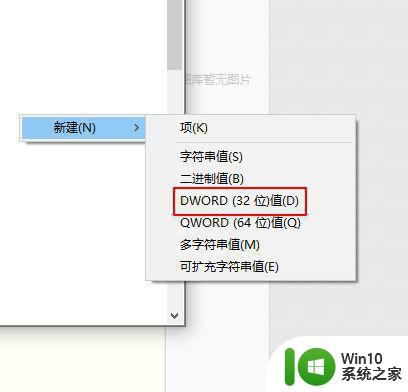
8、命名为WaitToKillAppTimeout。
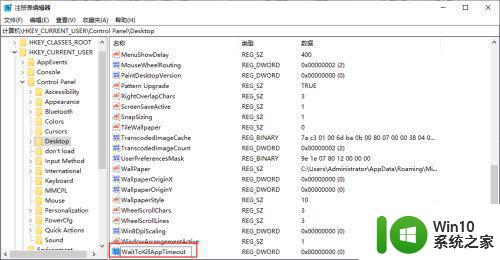
9、双击打开WaitToKillAppTimeout。
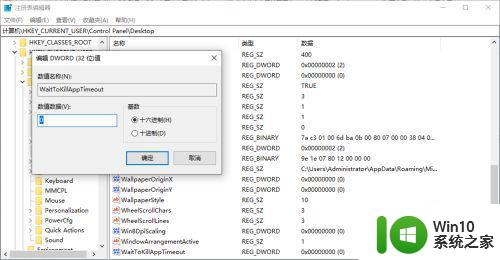
10、其值设定为0后点击确定后重新启动即可。
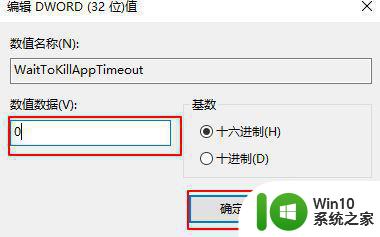
以上就是解决win7电脑打开文件速度缓慢的方法,希望对遇到相同问题的用户有所帮助,请参考本文中提到的步骤进行修复。