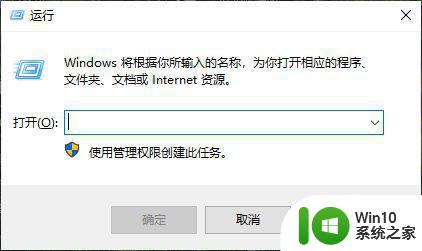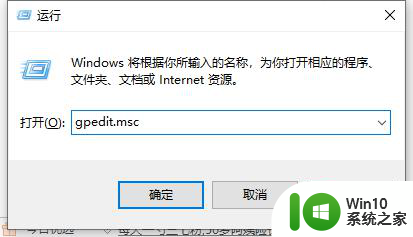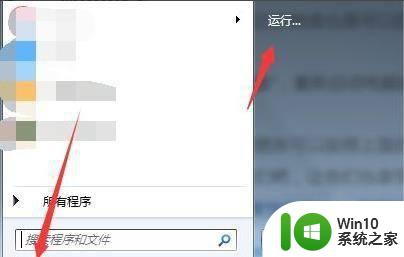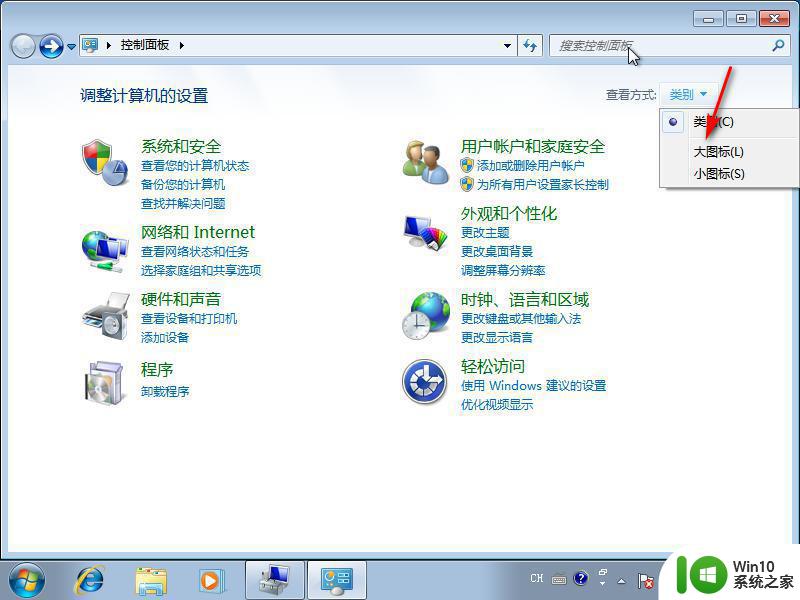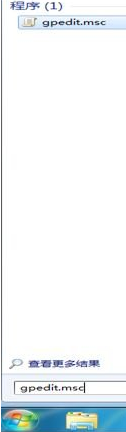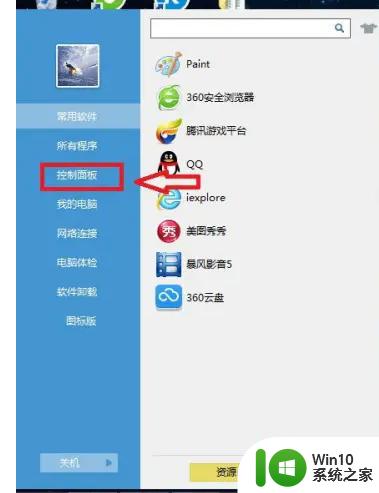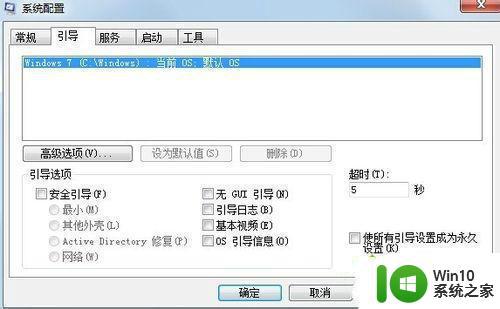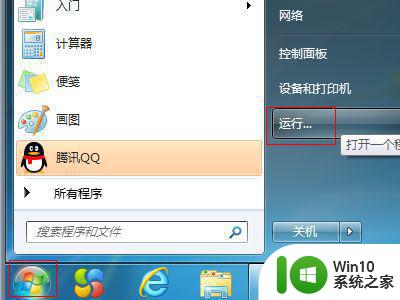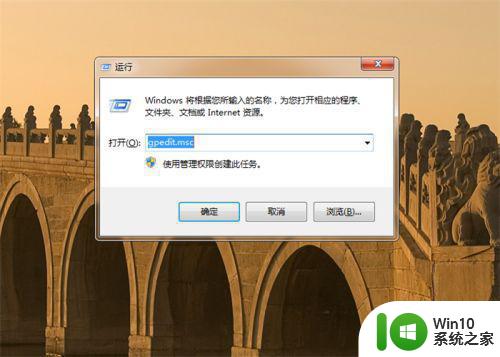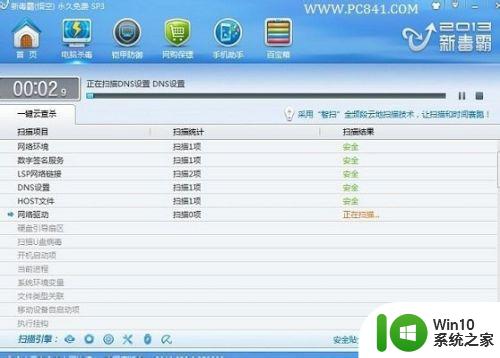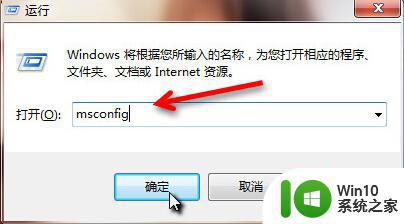电脑下载速度慢怎么解决win7 win7电脑下载速度慢的原因有哪些
更新时间:2023-12-09 16:54:33作者:xiaoliu
随着科技的不断发展,电脑已经成为了我们生活中不可或缺的一部分,有时我们在使用Windows 7操作系统的电脑时,会遇到下载速度慢的问题。是什么原因导致了Win7电脑下载速度慢呢?可能是网络连接的问题,也可能是系统设置不当所致。不用担心下面我们将会详细探讨如何解决Win7电脑下载速度慢的问题,让我们的电脑能够更加高效地下载所需的文件。
具体步骤如下:
1、按win+R打开“运行”然后输入“gpedit.msc“。
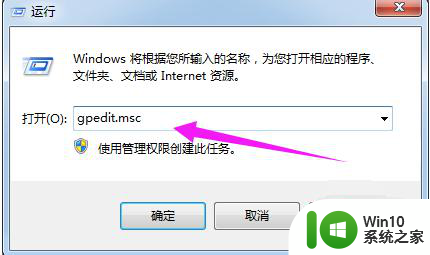
2、进入到本地组策略组。
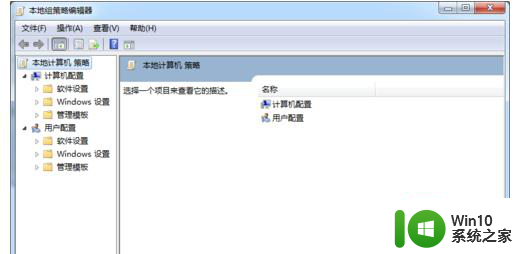
3、从“管理模版”到“网络”然后再到“Qos数据包计划程序”。
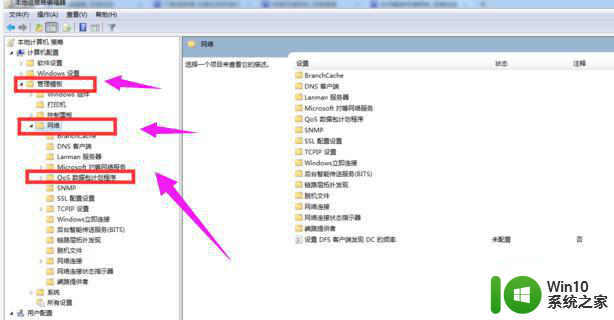
/4、找到“可保留宽带配置窗口”双击,然后会弹出“限制可保留宽带”界面。
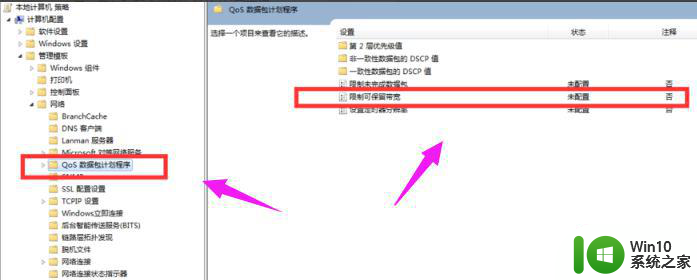
5、在该界面选择已禁用即可。
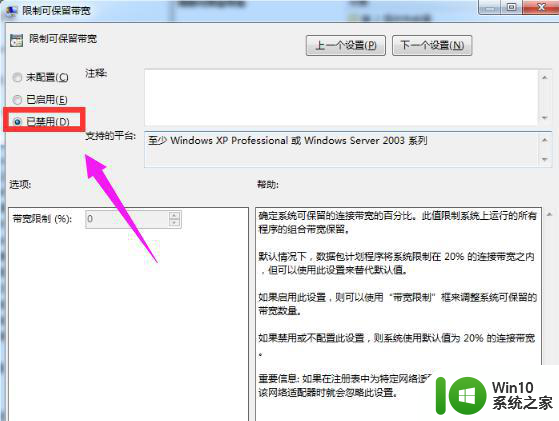
注意:无法突破运营商对你的限速,只能把电脑自身的限速给取消。
以上就是解决win7电脑下载速度慢的全部内容,如果您遇到了类似的问题,可以参考本文中介绍的步骤进行修复,希望对大家有所帮助。