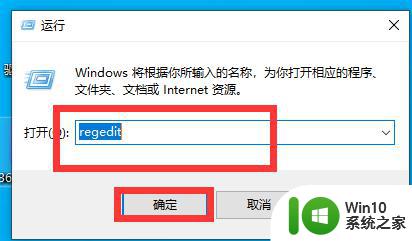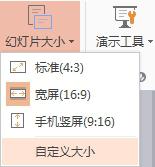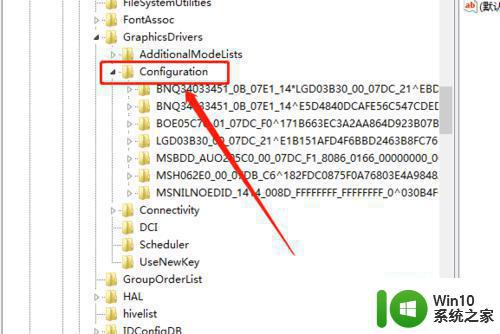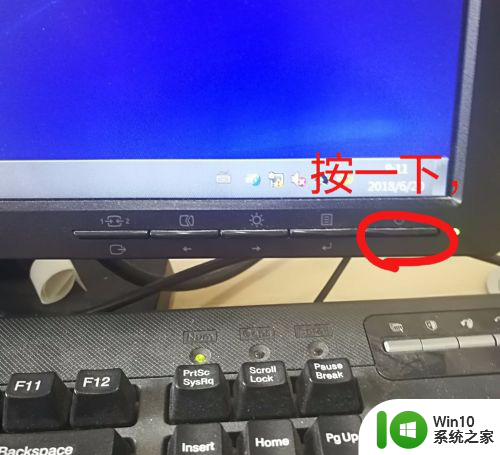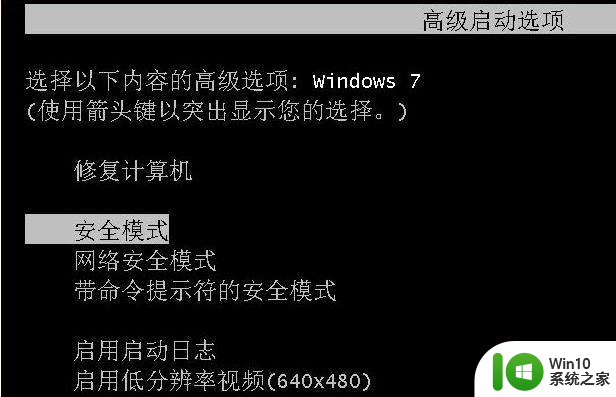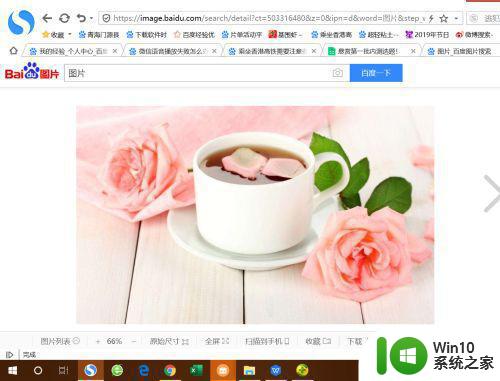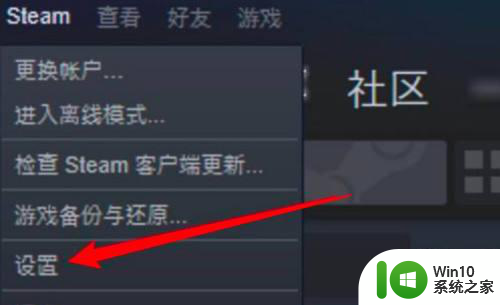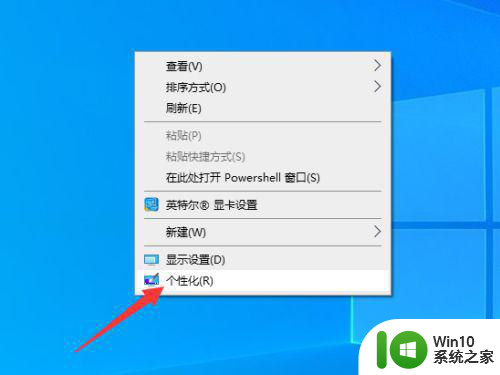CF在Windows 10下如何调整全屏显示模式 Windows 10系统下如何优化CF游戏的全屏体验
CF在Windows 10下如何调整全屏显示模式,在Windows 10系统下,如何调整CF游戏的全屏显示模式是许多玩家关注的问题,全屏模式可以提供更加沉浸式的游戏体验,但是有时候可能会遇到一些问题,比如画面不全屏、画质不清晰等。为了优化CF游戏的全屏体验,我们可以采取一些简单的操作。下面将介绍一些调整方法,帮助玩家解决全屏显示模式的问题,提升游戏体验。
解决方法:
1、首先,点击Windows图标,右击开始找到运行,或者快捷键win+R调出运行。
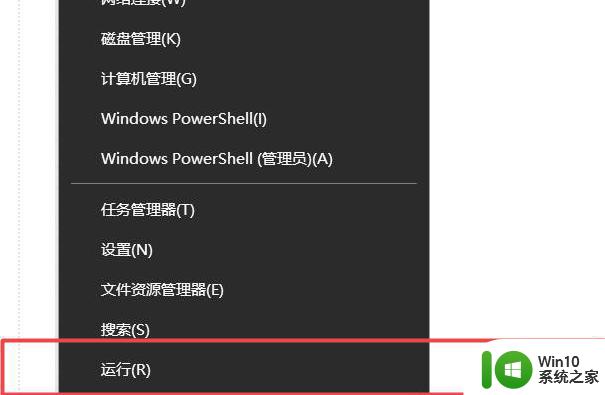
2、然后,在运行窗口中,输入命令regedit,然后点击确定。
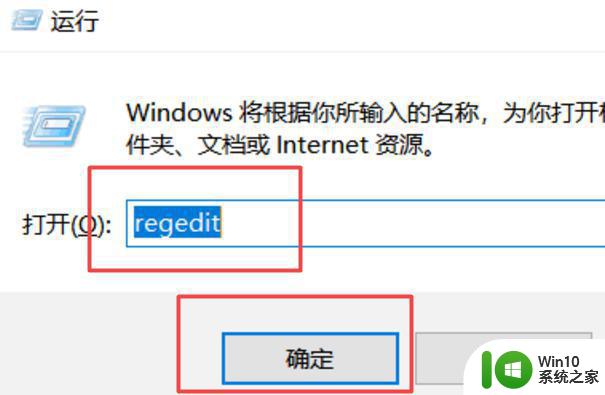
3、接着在注册表编辑器窗口中,我们定位到HKEY_LOCAL_MACHINESYSTEMCurrentControlSetControlGraphicsDriversConfigurationHKC19000000000000100。
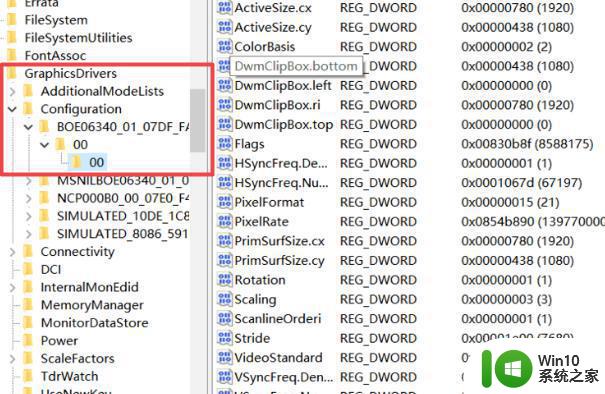
4、然后,在右侧窗口中找到Scaling,鼠标双击或单击右键。
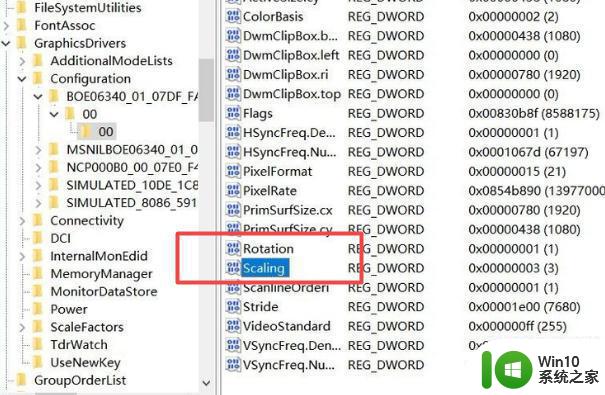
5、接着,在跳转出的页面中进行修改,把原来的数值数据4修改为3,然后点击确定。
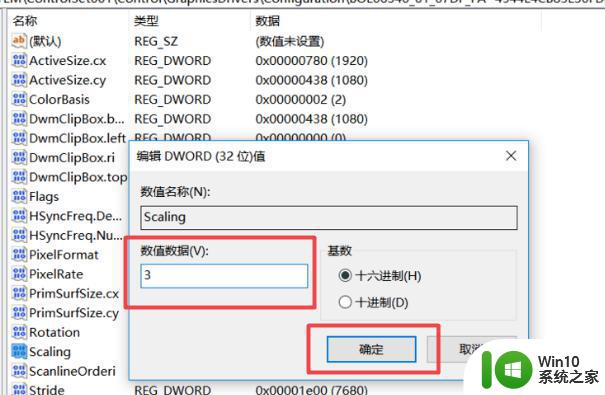
6、改好之后,游戏虽然全屏了,但是你会发现在游戏的时候,不能鼠标用换背包了,鼠标也不能退出当局游戏,只能按键位。
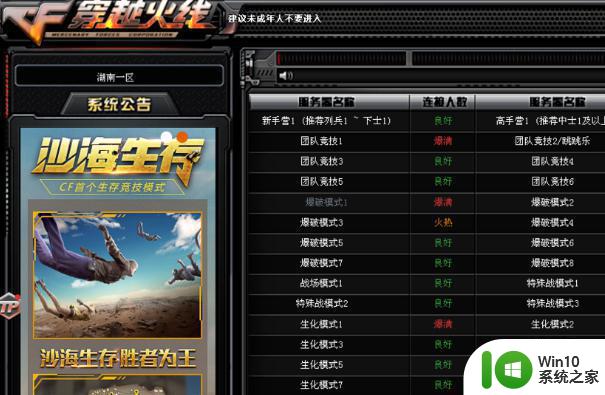
7、这是因为分辨率的问题,cf不支持1920x1080。只需要在游戏设置里把分辨率调成1024x768,游戏就可以完美运行了。
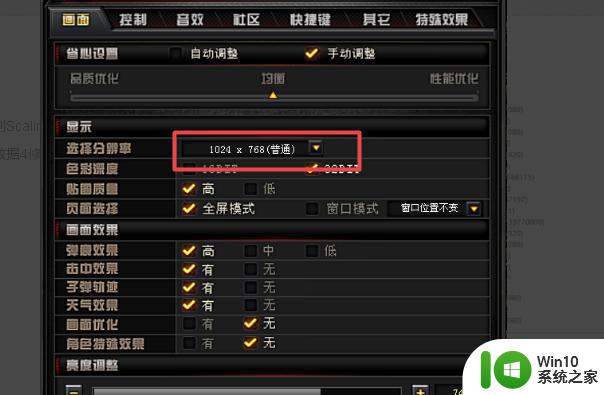
以上就是在Windows 10下调整全屏显示模式的全部内容,如果您还有不清楚的地方,请参考小编提供的步骤进行操作,希望这些步骤能够对您有所帮助。