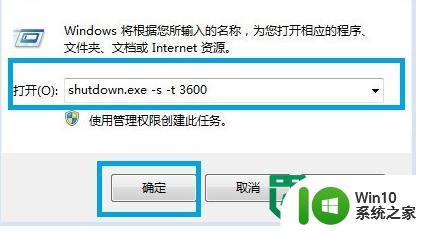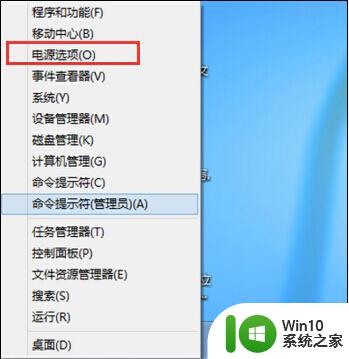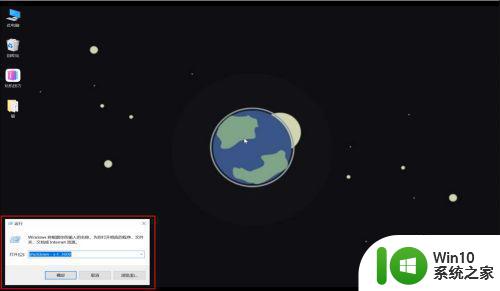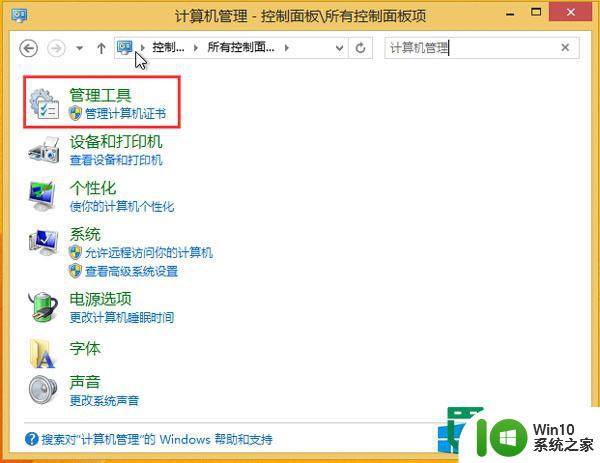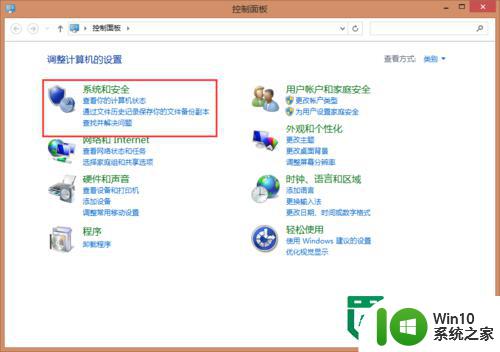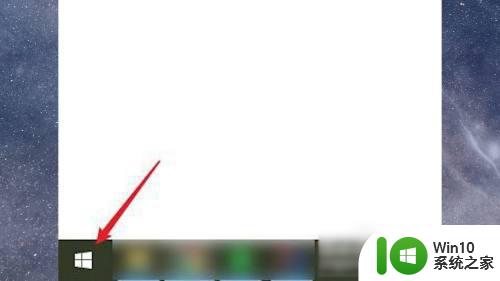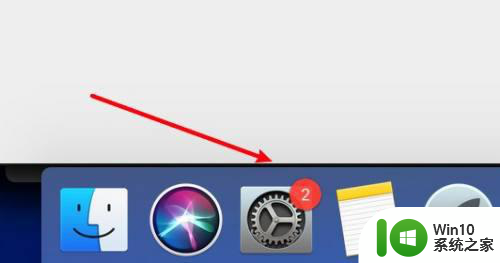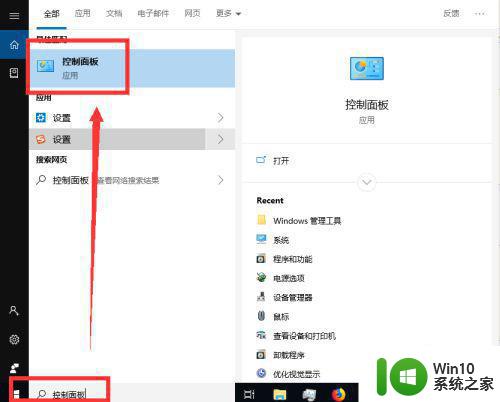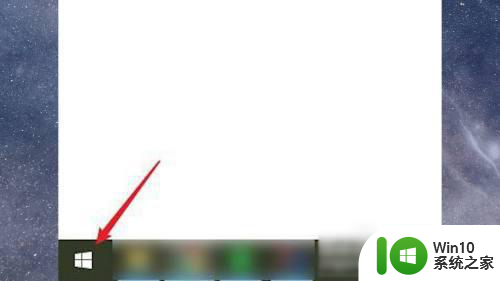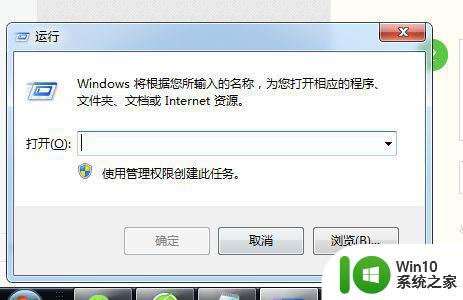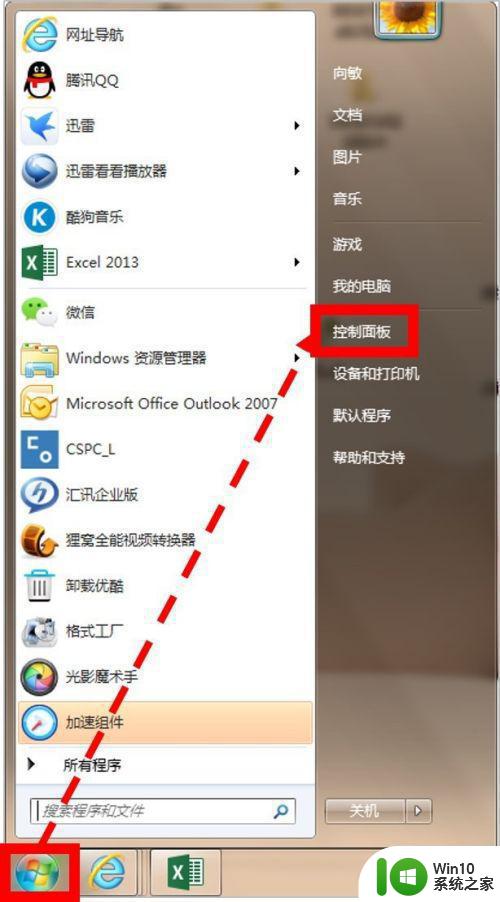如何在Windows 10系统中设置定时关机 Windows 10系统自动关机的步骤和设置方法
如何在Windows 10系统中设置定时关机,在日常使用Windows 10系统时,我们经常会遇到需要远程定时关机或者安排系统自动关机的情况,这时候掌握如何设置定时关机的方法就显得尤为重要。下面将为大家介绍Windows 10系统中设置定时关机和自动关机的步骤和设置方法,帮助大家更好地管理自己的电脑。
解决方法:
1、右键单击“开始”,弹出菜单选择“控制面板”;
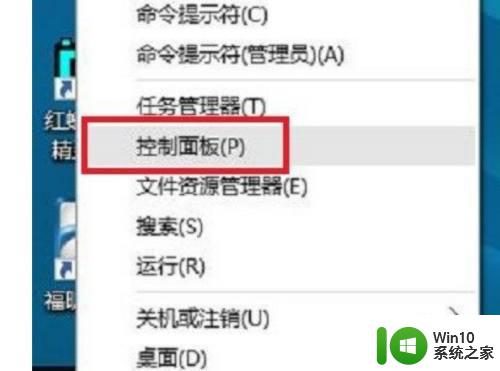
2、然后点击控制面板里的“管理工具”;
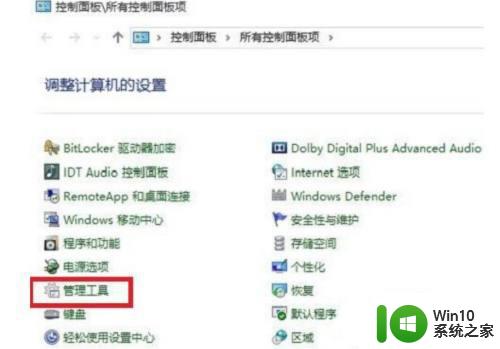
3、在管理工具里点击“计划任务程序”;
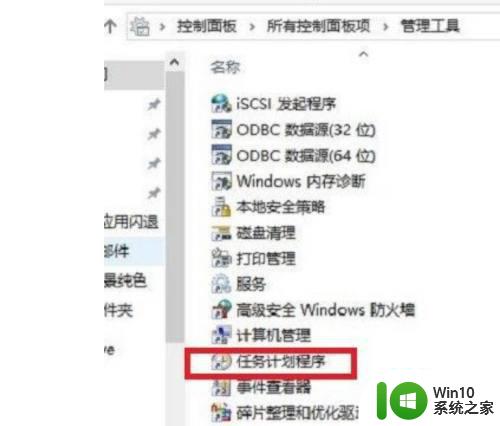
4、先点击下任务计划程序库,然后在中间的空白位置点击右键,选择“创建基本任务”,也可以点击右边的“创建基本任务”;
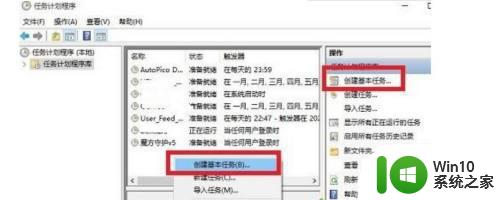
5、给定时关机的任务取个名字,如“定时关机”,然后点击“下一步”;
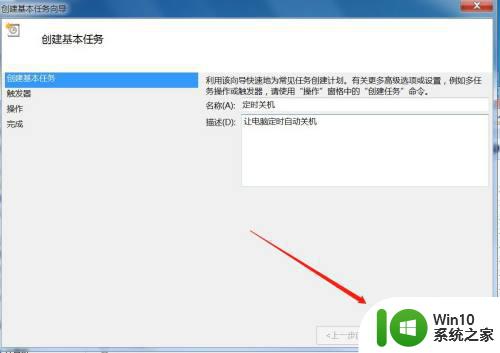
6、选择关机任务从什么时候开始,根据自己需要选择;
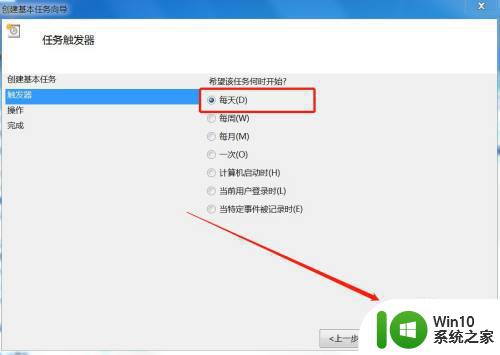
7、设置定时关机的时间段,选择定时关机每隔多长时间发生一次;
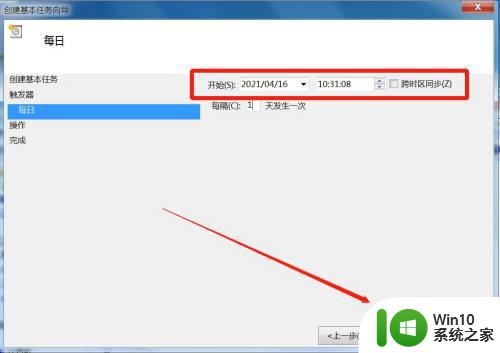
8、选择任务执行的操作为启动程序;
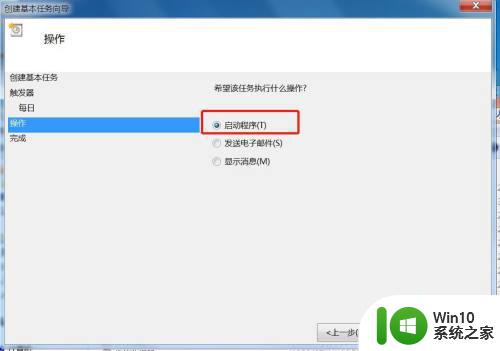
9、点击“程序或脚本”后面的浏览进行选择执行的程序,要是知道程序路径就可以直接填写程序,填上 shutdown 命令,这里参数设置 -s 表示关机;
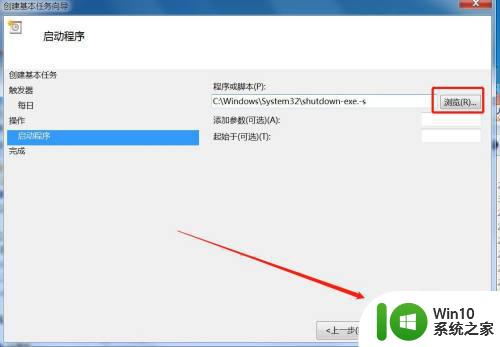
10、此界面选择“完成”,结束自动关机的计划任务设置;
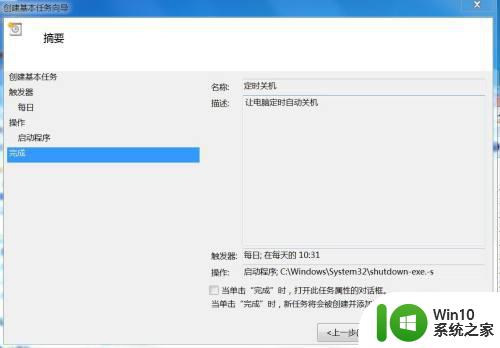
11、设置好后,在任务列表里就可以看定时关机任务了。
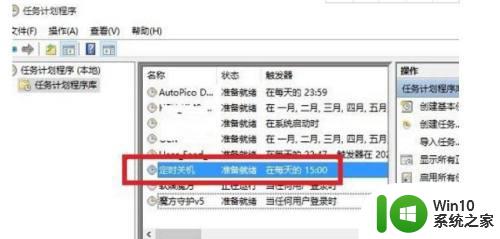
以上就是在Windows 10系统中设置定时关机的全部内容,如果你遇到这种情况,你可以根据本文的操作进行解决,非常简单快速,一步到位。