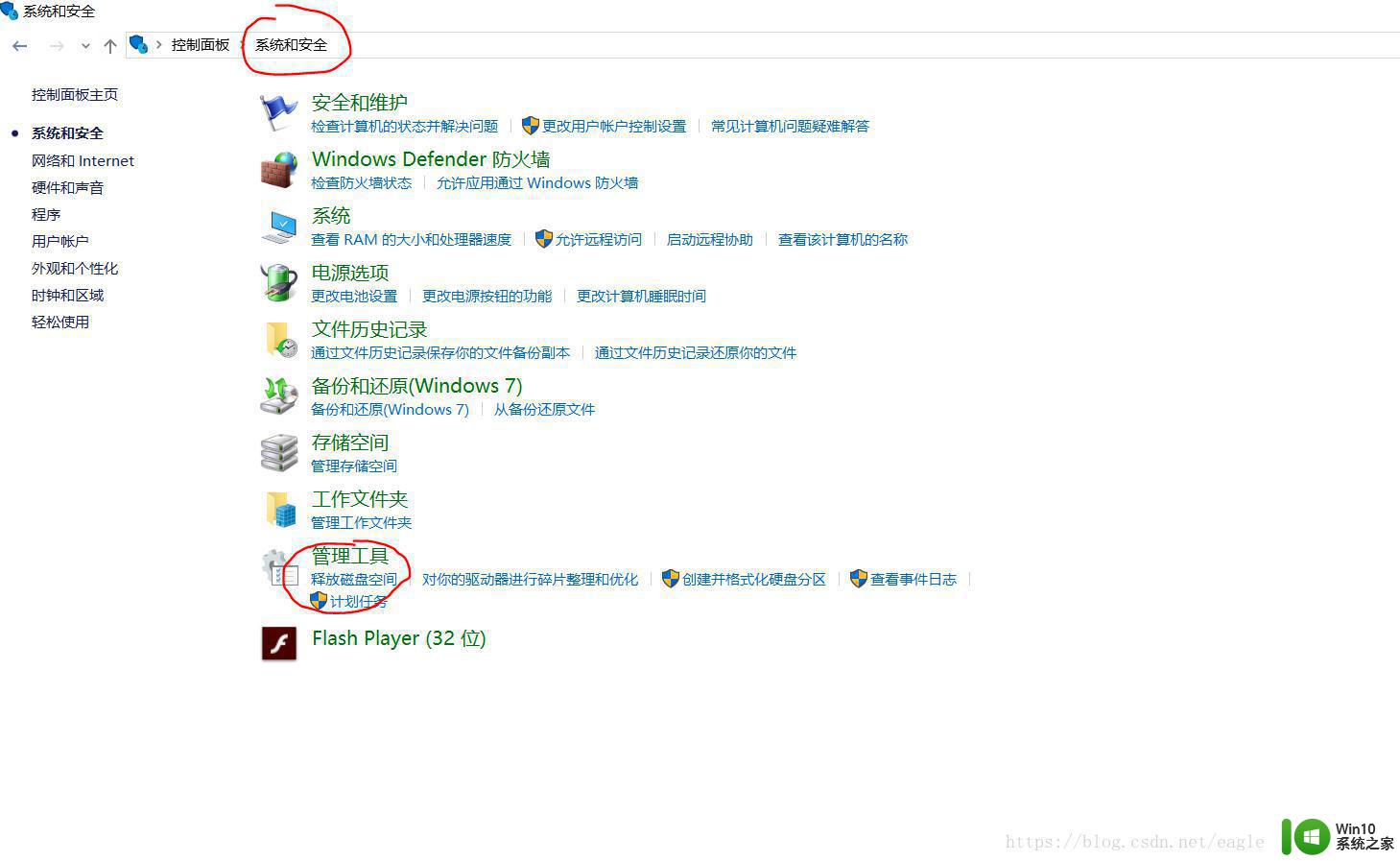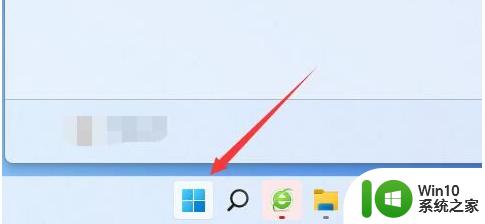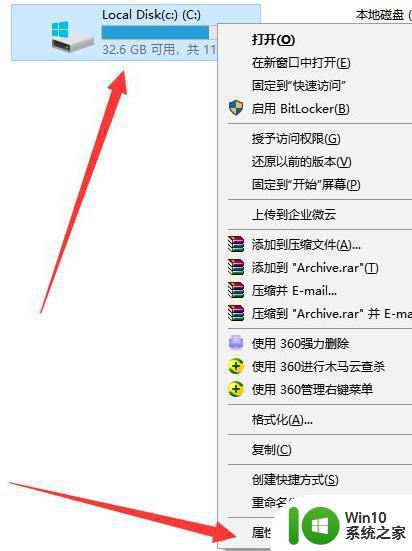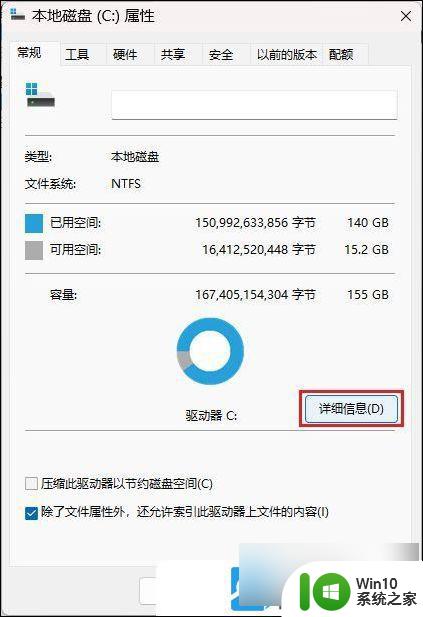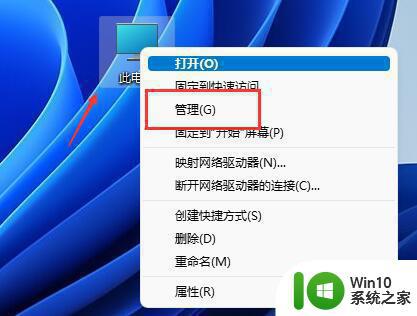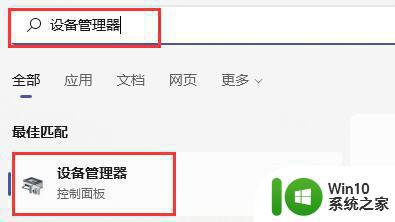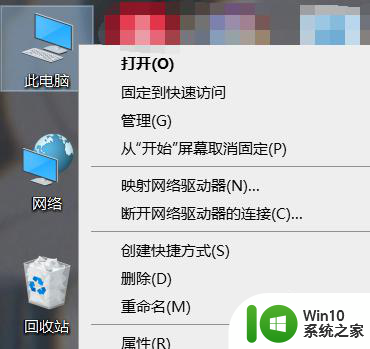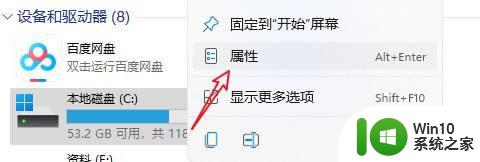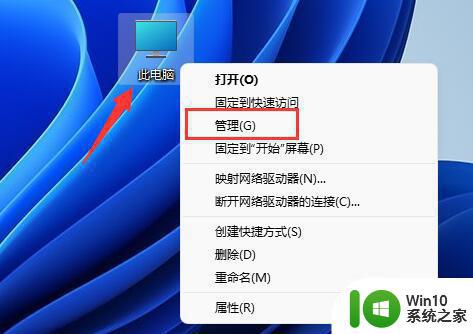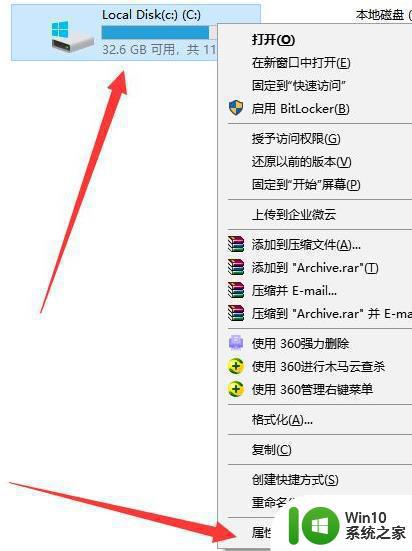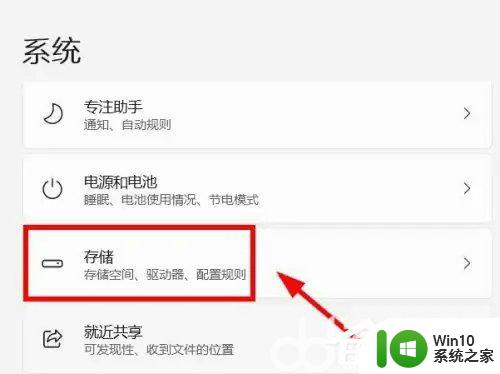Win11电脑C盘变红的两种解决方法 Win11电脑C盘变红是怎么回事
更新时间:2023-11-02 13:36:37作者:yang
Win11电脑C盘变红是许多用户在使用新系统时遇到的一个常见问题,当我们打开电脑时,突然发现C盘的图标变成了红色,这让人感到困惑和担忧。为了解决这个问题,我们需要了解C盘变红的原因以及相应的解决方法。本文将为大家介绍Win11电脑C盘变红的两种解决方法,帮助大家轻松解决这一问题,保证计算机的正常运行。
方法一:
1、同按【WIN+R】,打开【运行】,输入cleanmgr,点【确定】,打开【磁盘清理】。
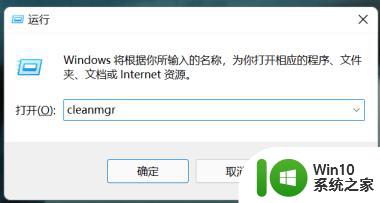
2、点【确定】。
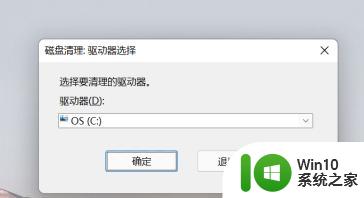
3、勾选C盘要清理文件,点【清理系统文件】。
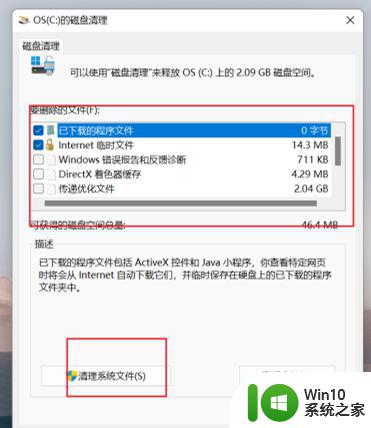
4、等待清理完成。
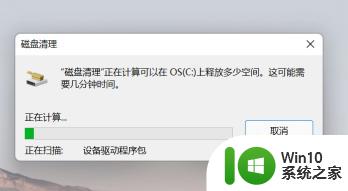
方法二:
1、打开电脑的控制面板,将左上角的“查看方式”改为“类别”,之后点击“卸载程序”。
2、之后卸载电脑中的多余程序应用就可以了。
以上就是Win11电脑C盘变红的两种解决方法的全部内容,如果你也遇到了相同的问题,可以参考本文中介绍的步骤来修复,希望这对大家有所帮助。