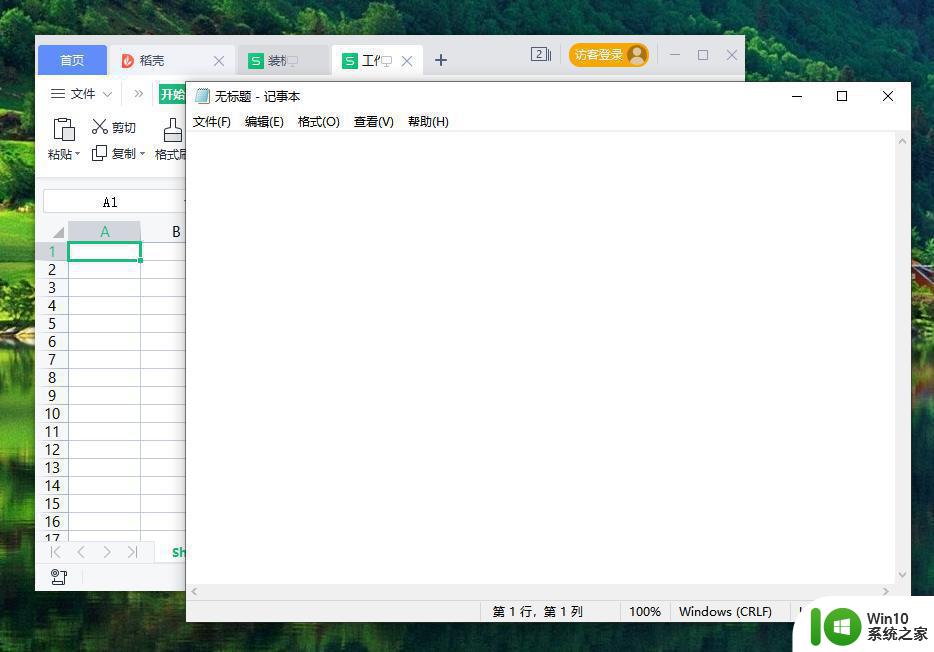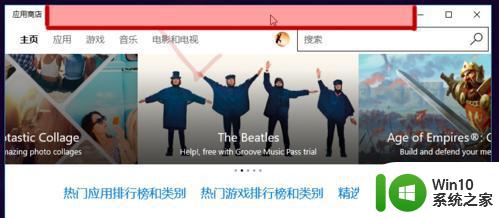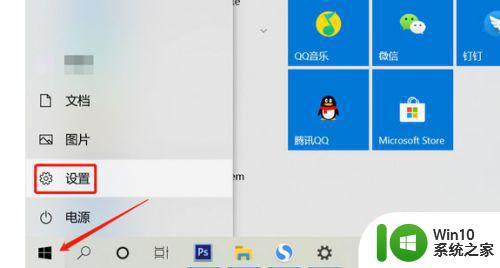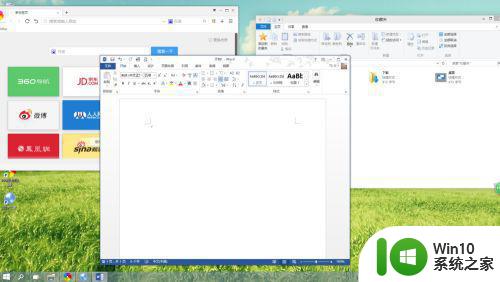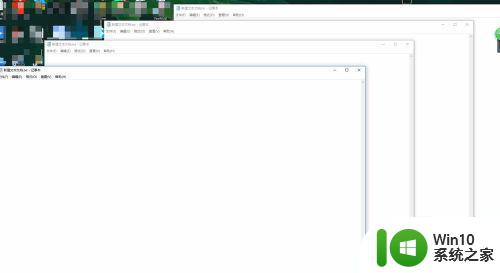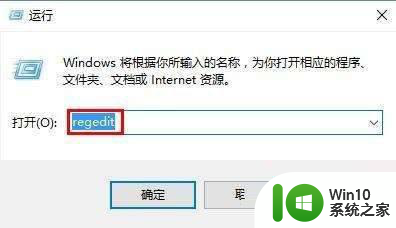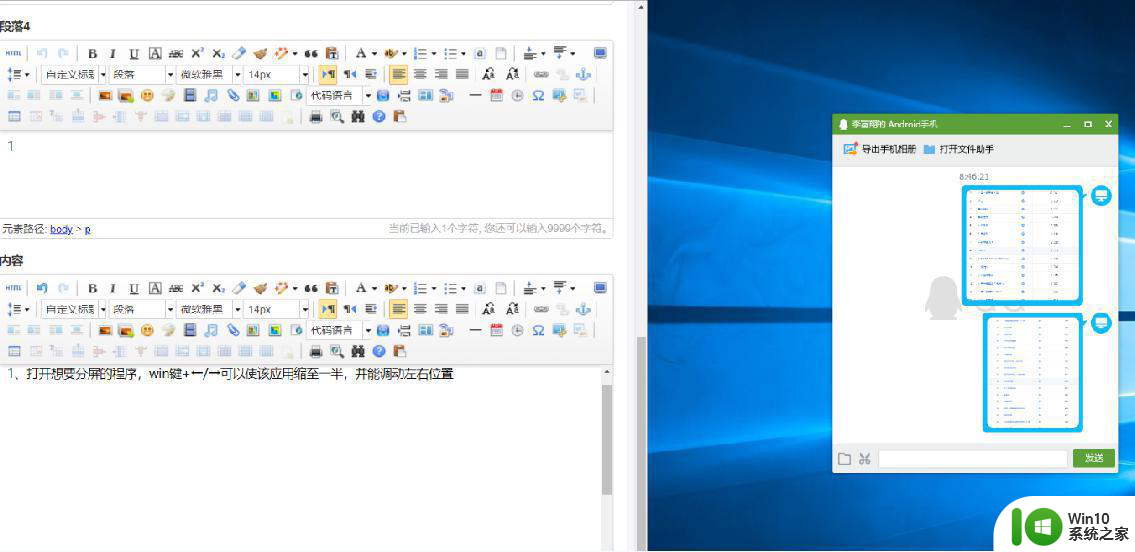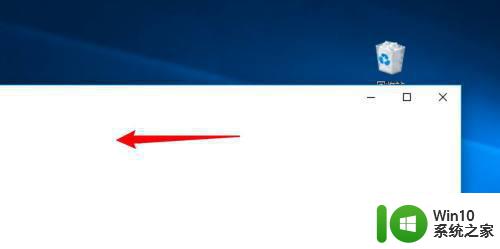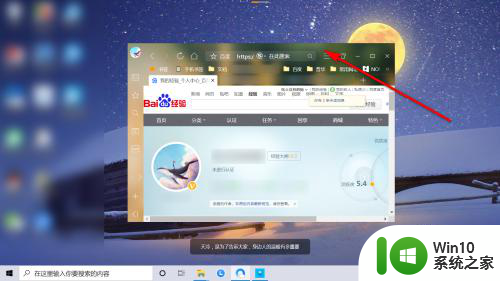win10电脑玩游戏如何分屏 如何让游戏在win10分屏
更新时间:2023-02-28 13:35:40作者:jiang
每次用户在win10安装版电脑运行的程序过多时,显示屏的界面明显不够用,这时有些用户会选择将显示屏进行分屏设置,而对于想要在win10电脑中一边玩游戏一边看视频的用户来说还是非常有用的,可是win10电脑玩游戏如何分屏呢?接下来小编就来告诉大家win10电脑玩游戏分屏设置方法。
具体方法:
1、首先打开几个程序(最多可以分屏四个)
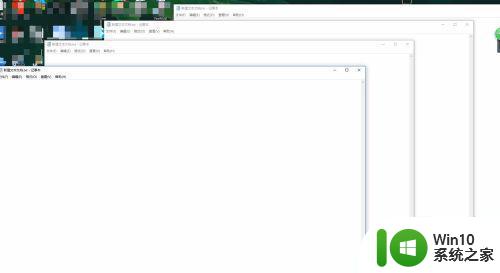
2、使用方法鼠标左键按住程序窗口向桌面的四个方向拖动,出现透明边框时,松开即可
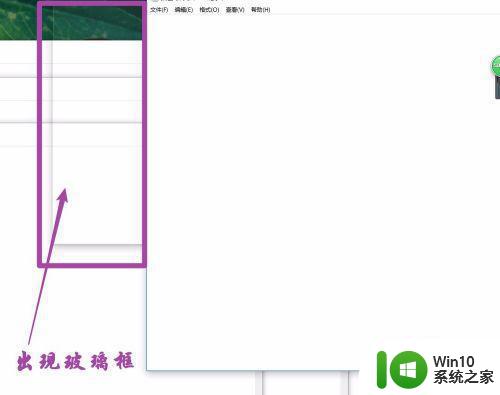
3、下面就是介绍展示效果了
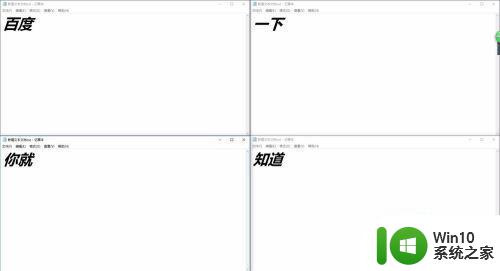
4、如果电脑不支持可以更新系统,进入windows设置,点击【更新和安全】
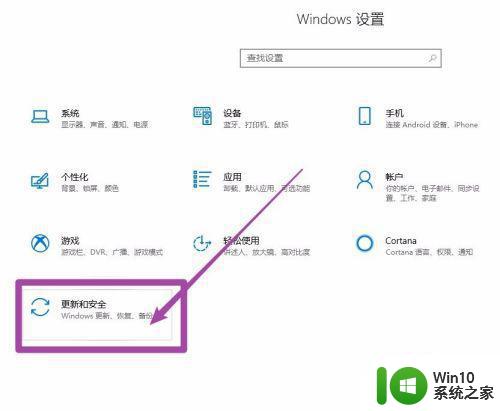
5、点击左边windows更新,点击【检查更新】,更新完成就可以了
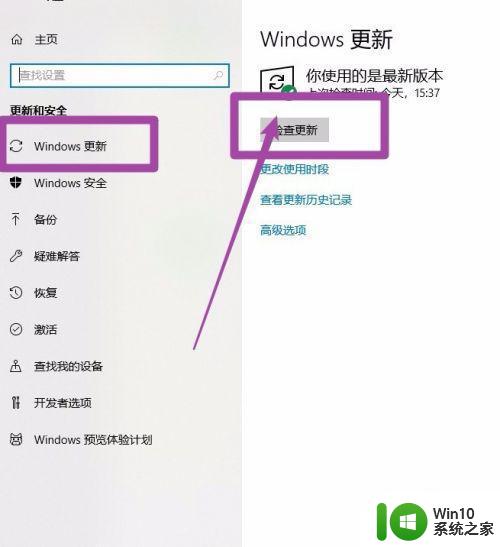
上述就是有关win10电脑玩游戏分屏设置方法了,有需要的用户就可以根据小编的步骤进行操作了,希望能够对大家有所帮助。