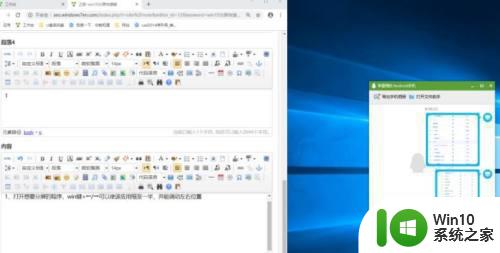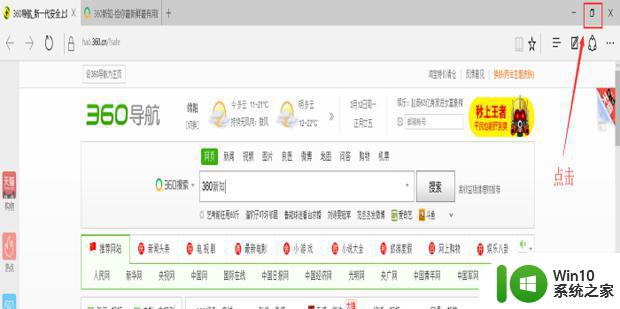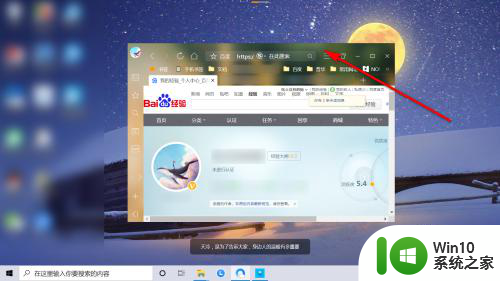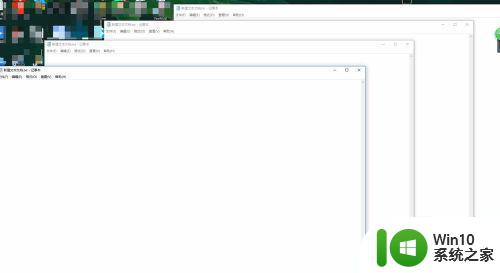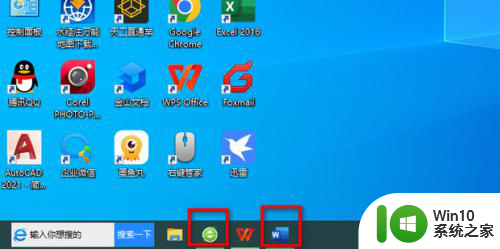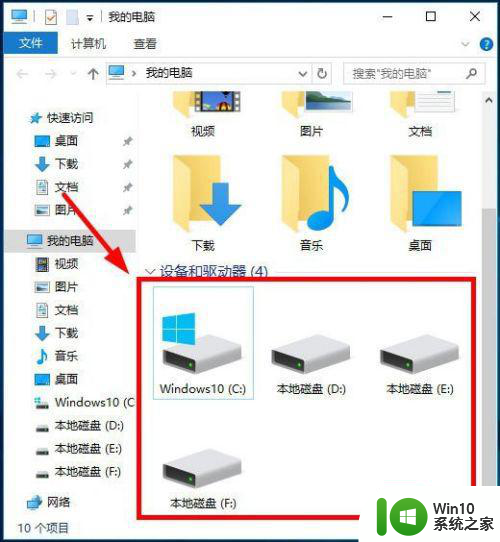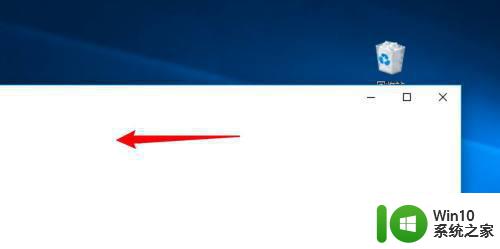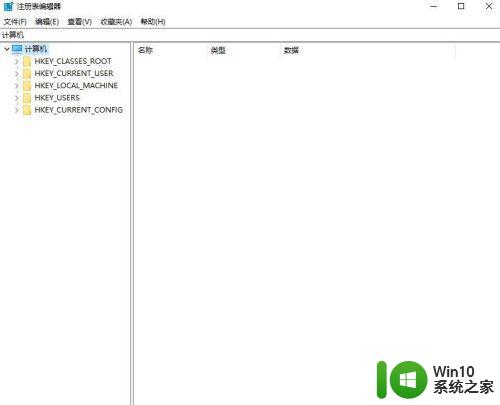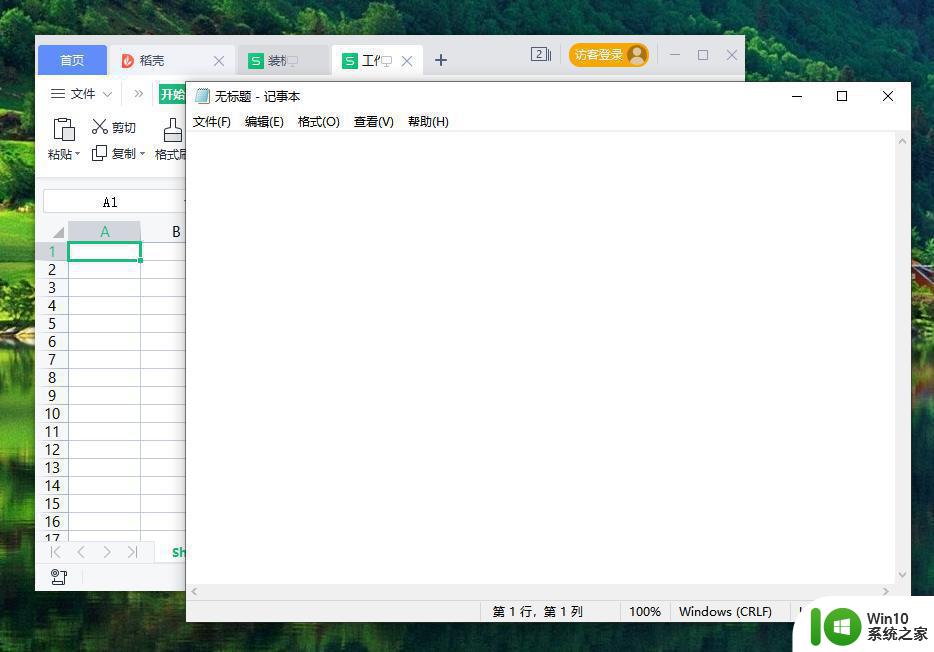win10如何分屏多个窗口 win10电脑怎么实现分屏操作
win10如何分屏多个窗口,在日常使用电脑的过程中,我们经常需要同时打开多个窗口进行不同的任务,这时候如果能够将屏幕分割成多个区域,就可以更加高效地处理多个任务了,而在Windows 10系统中,分屏操作变得非常简单。通过一些简单的操作,我们可以轻松地将屏幕分成两个、三个甚至更多的区域,每个区域都可以显示不同的窗口。这样一来我们就可以同时查看和操作多个窗口,提高工作效率。接下来我们将介绍一些实现分屏操作的方法,让你的Win10电脑更好地适应多任务处理的需求。
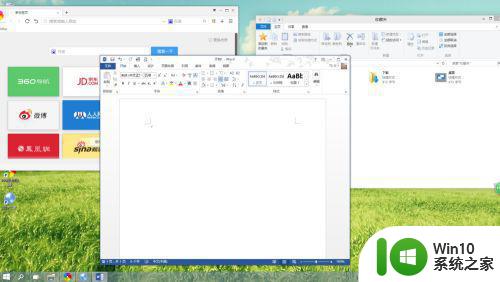
具体步骤如下:
1、按住鼠标左键,将word窗口向左上角拖动,直至屏幕出现全屏提示框(灰色透明蒙板)。
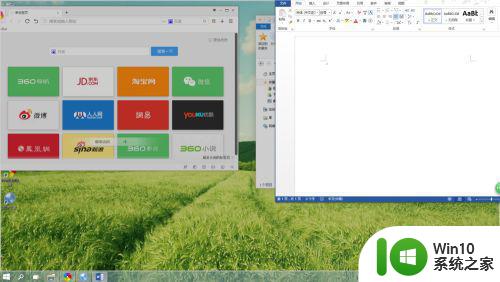
2、若此时松开左键,则word窗口自动最大化。
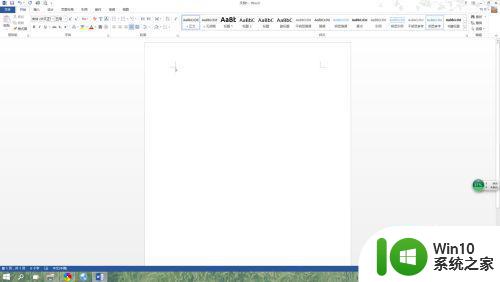
3、若继续向左上角拖动,则出现下面的提示框。
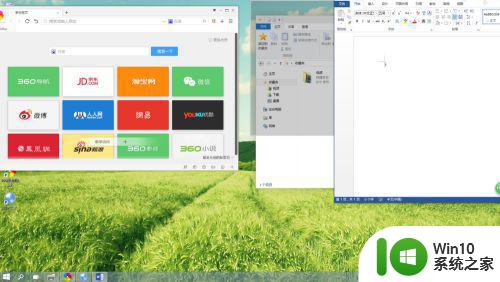
4、如果此时放开左键,则窗口占据提示范围。
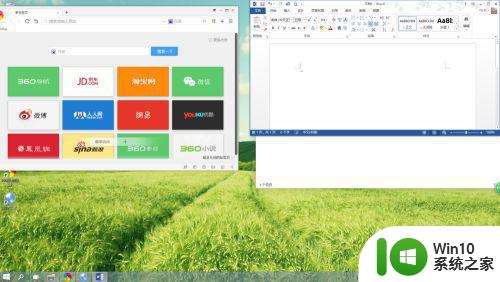
5、如果继续向下侧拖动,则出现下面的提示框。此时放开左键,窗口占据提示范围。
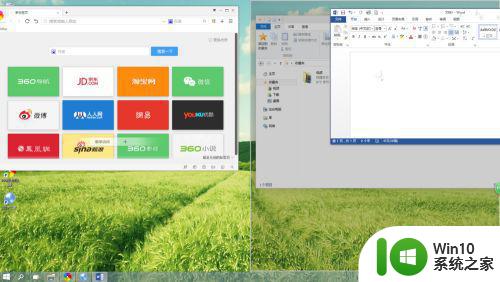
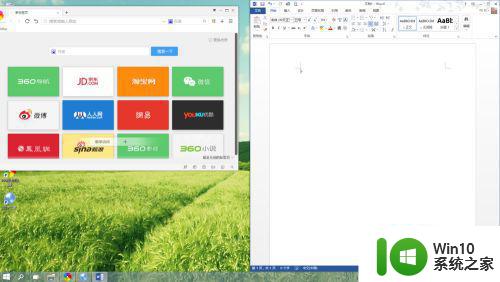
6、按上面步骤分别操作另两个窗口,即可实现目的。
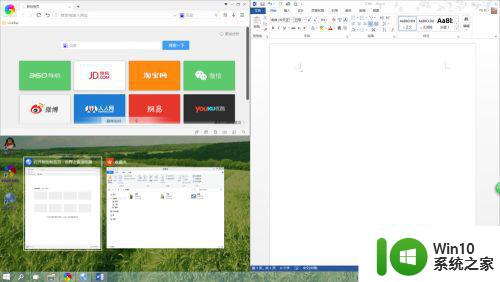
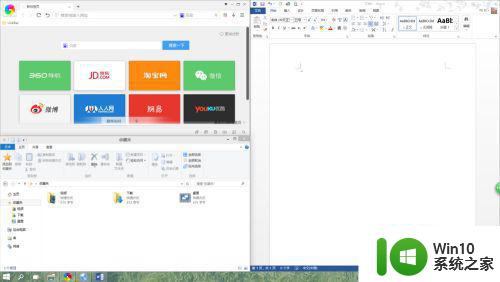
以上就是Win10如何分屏多个窗口的全部内容,如果您遇到了这种情况,可以根据本文提供的方法进行解决,希望对您有所帮助。