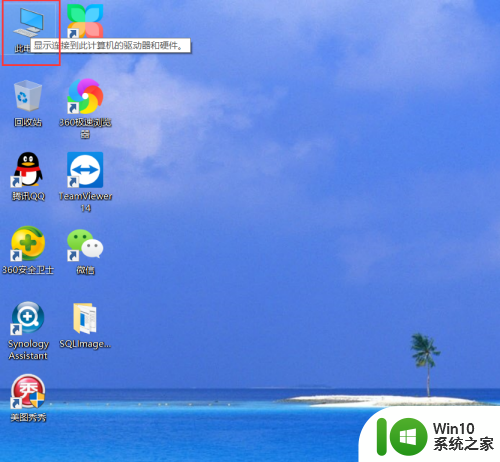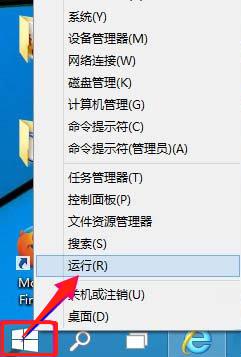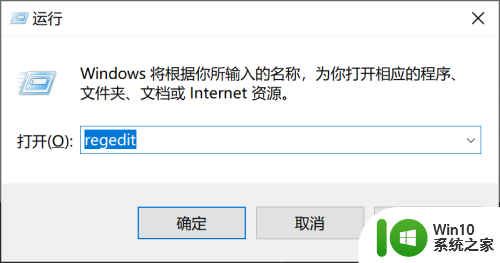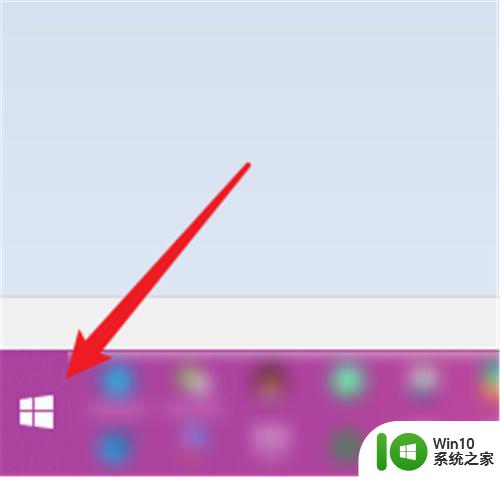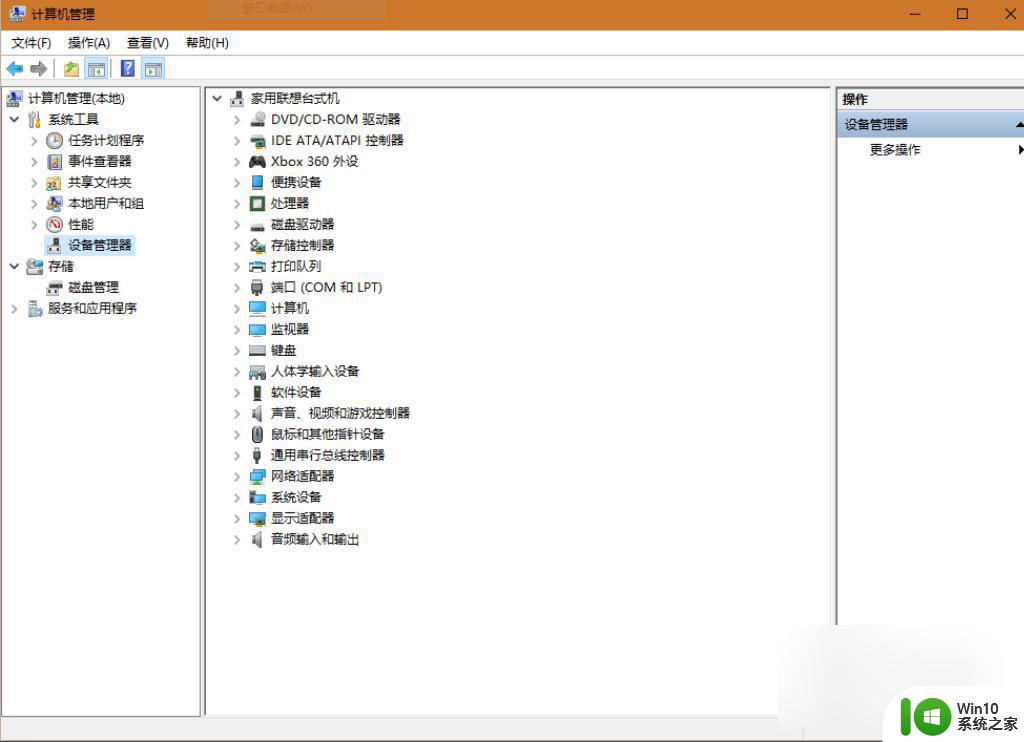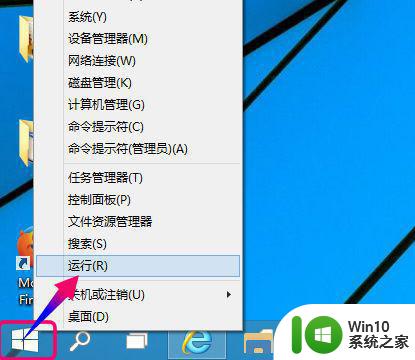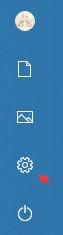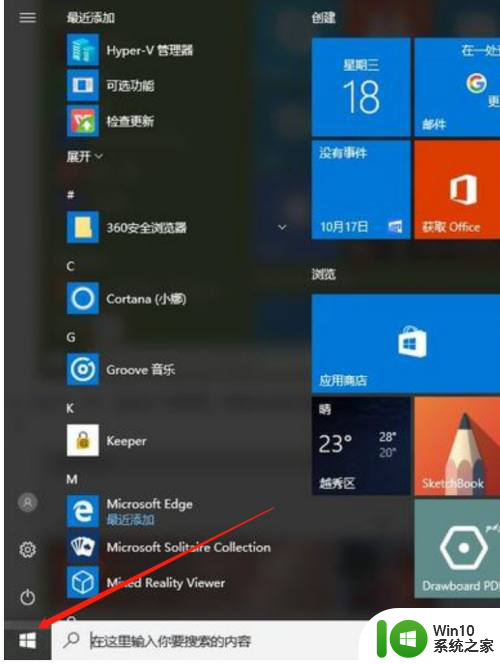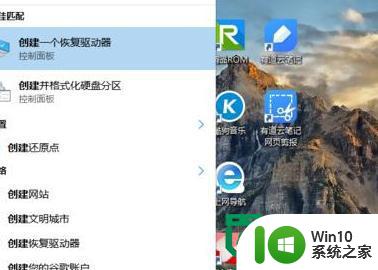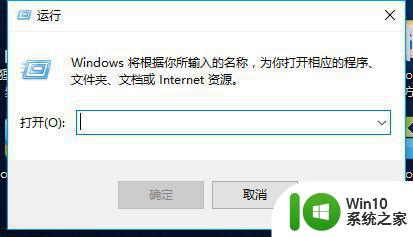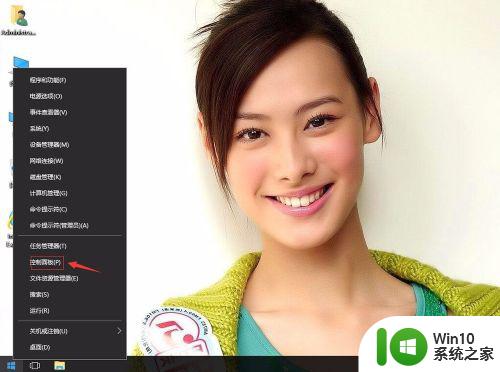win10怎么新建网络映射驱动器 win10新建网络映射驱动器的方法
有些用户想要在自己的win10电脑中新建网络映射驱动器,但是却不知道具体的操作方法,今天小编就给大家带来win10怎么新建网络映射驱动器,如果你刚好遇到这个问题,跟着小编一起来操作吧。
方法如下:
1、首先选择-此电脑。

2、在右击-此电脑-单击-映射网络驱动器。
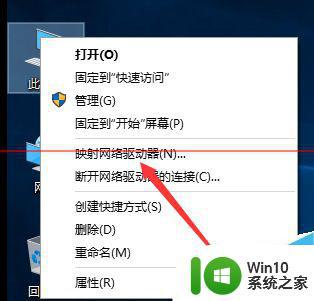
3、这里选择-浏览。
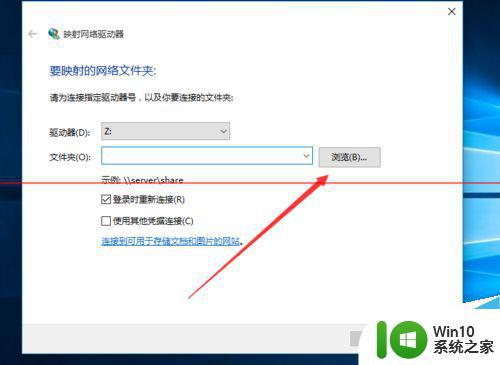
4、在浏览文件夹-选择D在单击-确定。
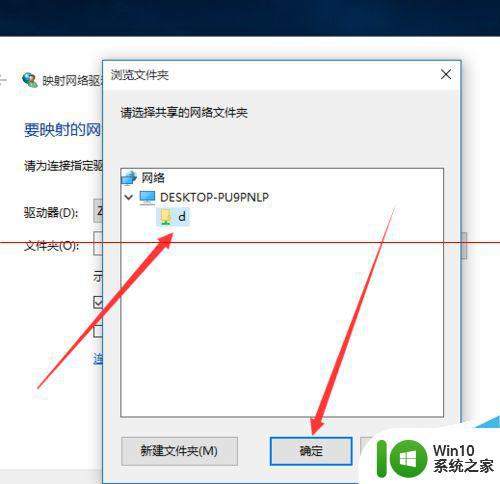
5、如下图可以看到\\desktop-pu9pnlp\d在单击-完成。
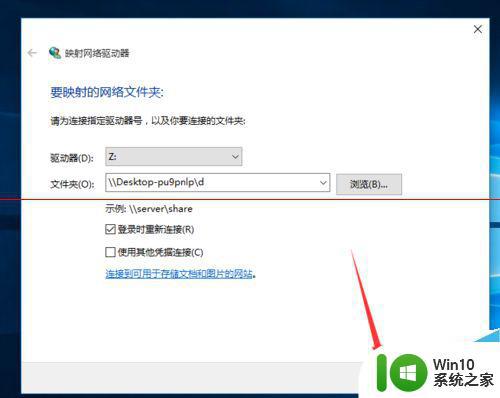
6、在打开此电脑可以看到网络位置。
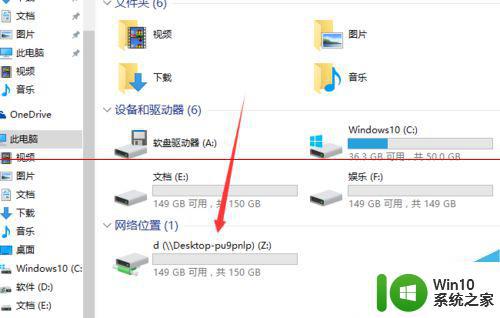
win10连接映射驱动器的方法
1、右键开始菜单图标,选择[运行],或者按快捷键Win+R
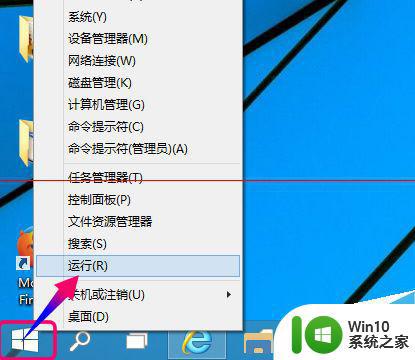
2、在运行输入cmd,打开命令行
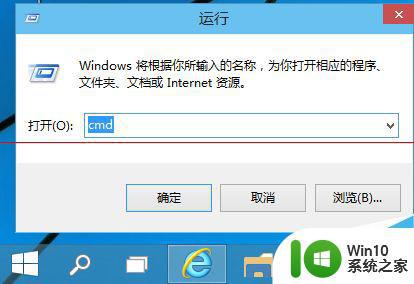
3、输入start \\192.168.1.250,更改为你对应电脑的IP地址
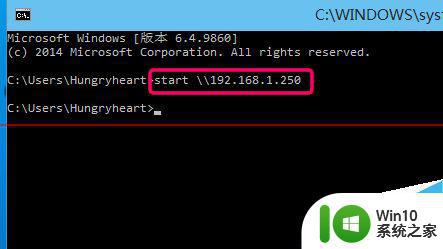
4、如果你之前没有保存该电脑的凭据,请添加,因为重启后无法访问,需要再次输入用户帐号密码
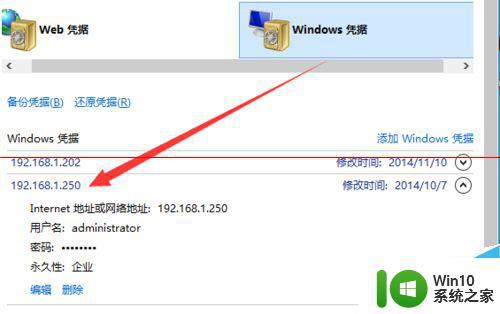
5、打开共享电脑后,右键需要连接的共享文件,选择[映射网络驱动器]
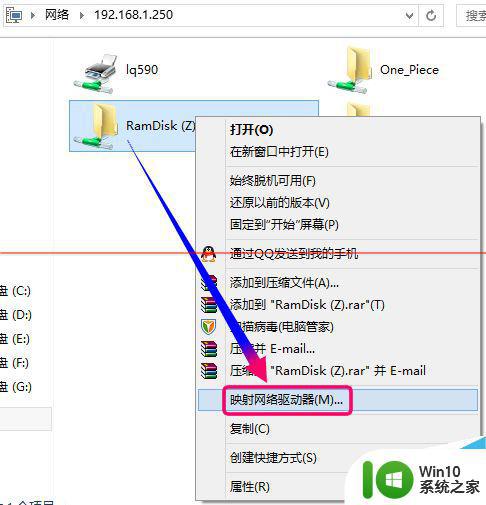
6、然后给网络驱动器分配一个驱动号,也就是盘符
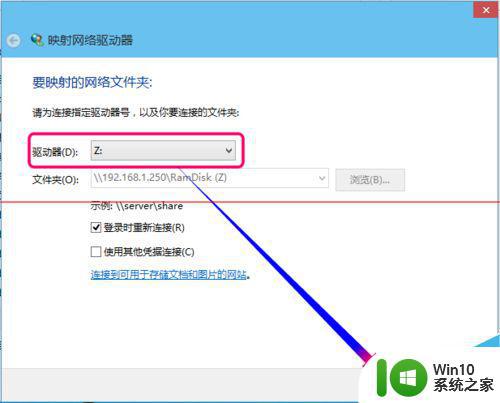
7、点击完成后,就出现到我的电脑里面,以后这是不是很方便了
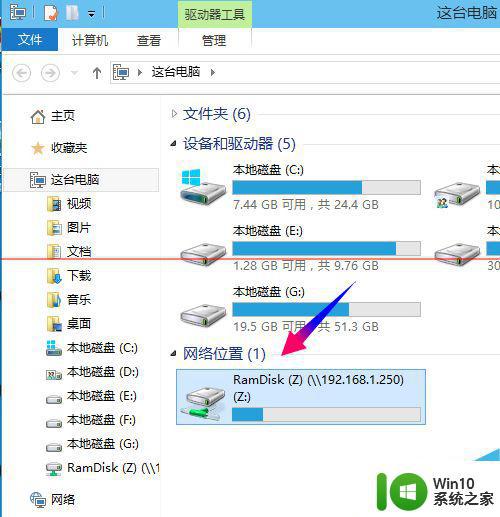
以上就是win10怎么新建网络映射驱动器的全部内容,碰到同样情况的朋友们赶紧参照小编的方法来处理吧,希望能够对大家有所帮助。