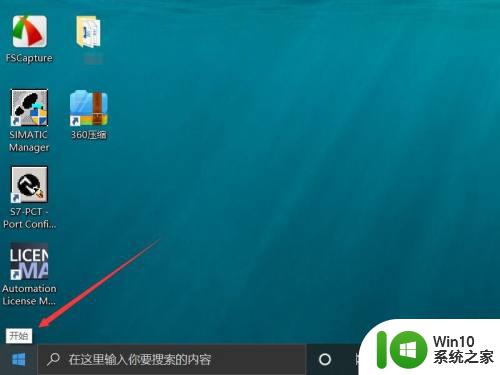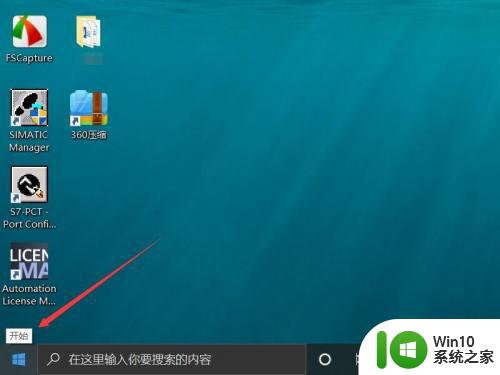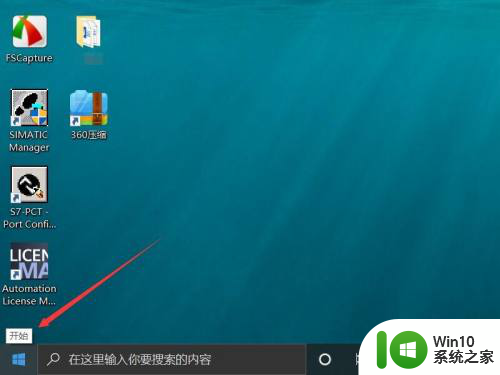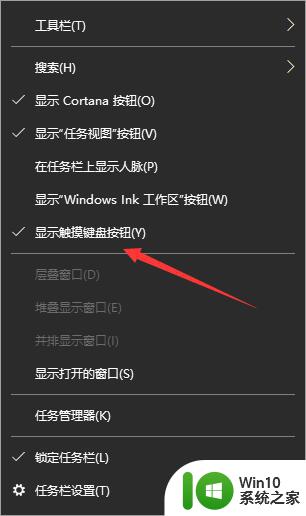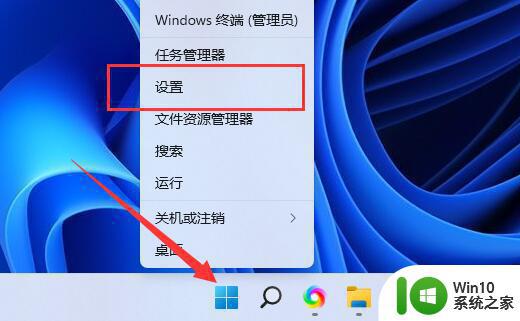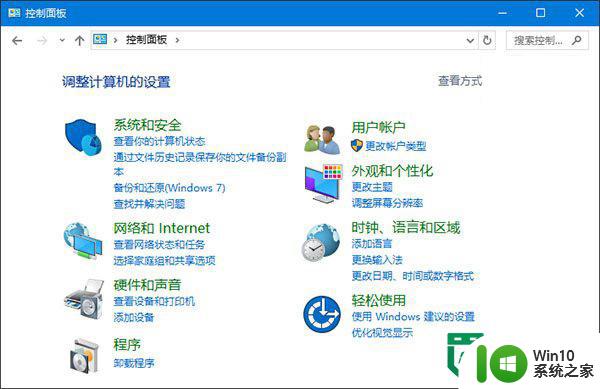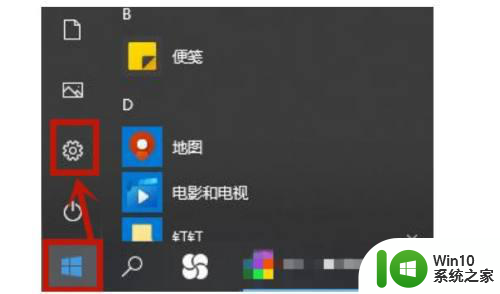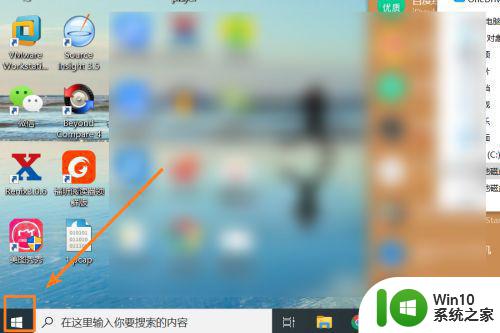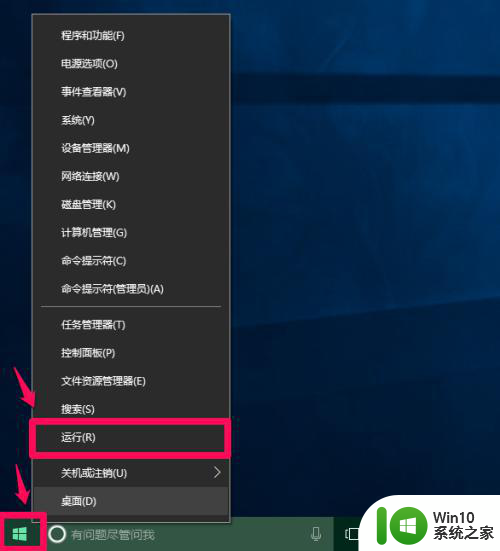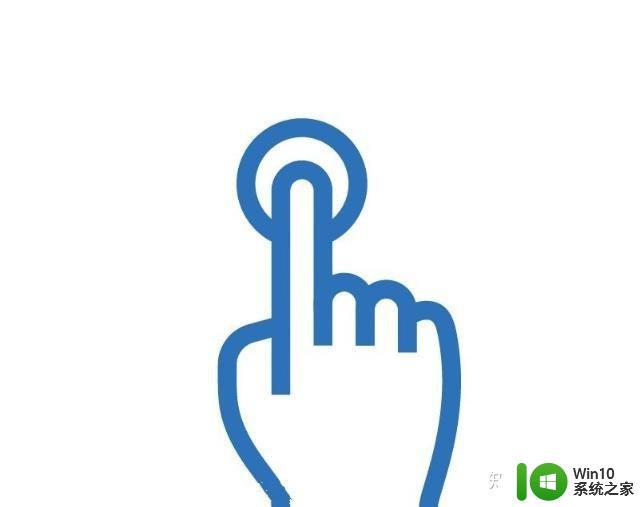win10写字板如何使用 win10写字板无法打开怎么办
更新时间:2023-06-06 13:32:45作者:jiang
win10写字板如何使用,随着电脑技术的升级,win10写字板已成为不少人日常办公工具中不可或缺的一款软件,然而在使用过程中,有时也会遇到一些问题,比如无法打开等。本文将针对这些问题进行探讨,帮助读者解决困扰。
具体方法如下:
1、先打开我们的电脑,然后我们点击电脑桌面左下角的开始按钮;
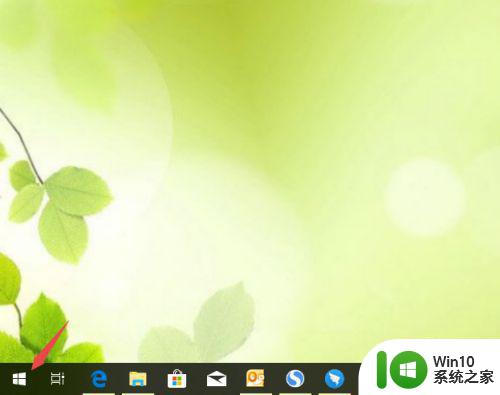
2、弹出的界面,我们点击windows附件;
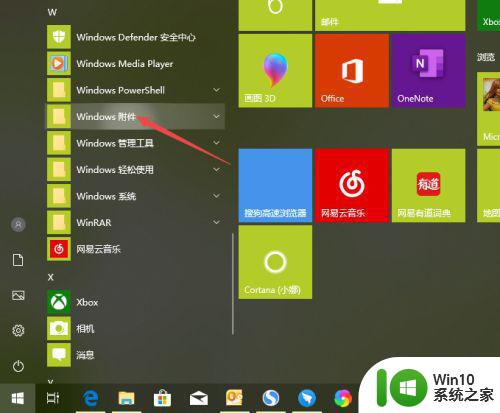
3、然后我们就可以看到记事本了,我们点击记事本;
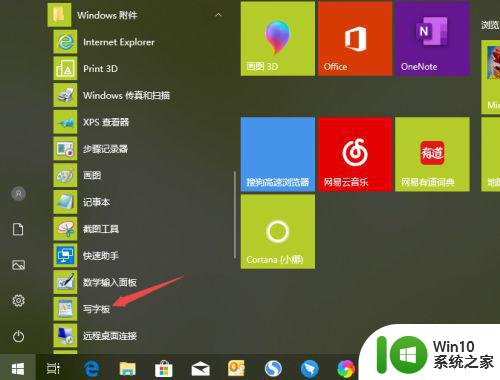
4、结果如图所示,这样我们就打开了电脑上面的记事本了;
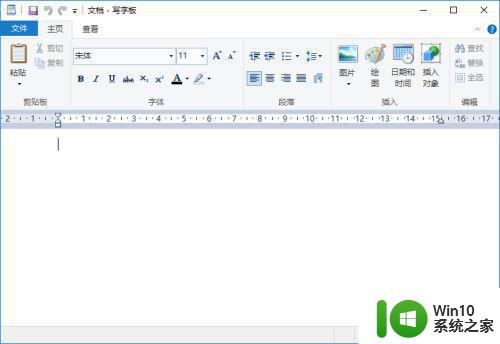
5、简单的运用的话,我们可以在里面输入一些内容;
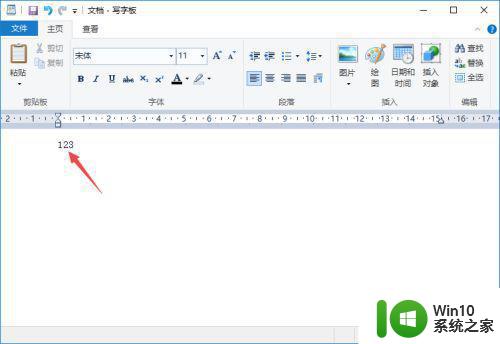
6、然后我们可以点击文件,之后点击保存;
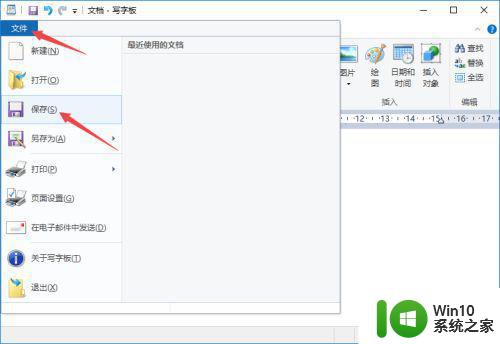
7、弹出的界面,我们点击存储位置,然后点击保存就可以了 。
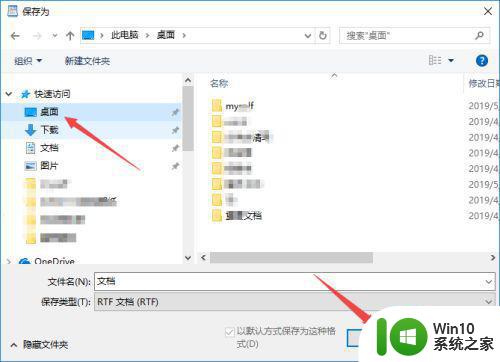
以上是win10写字板的全部内容,如果您碰到此类问题,不妨尝试按照我的方法解决,希望我的建议能对您有所帮助。