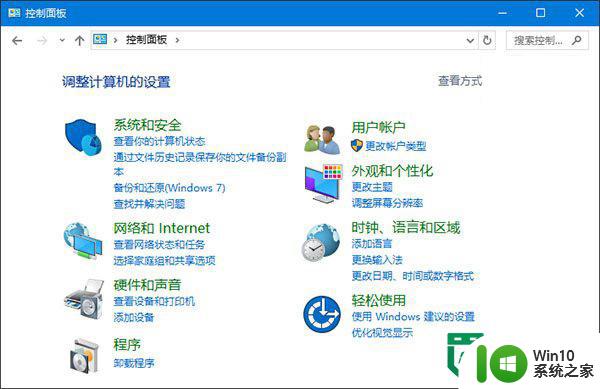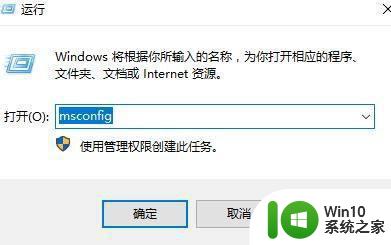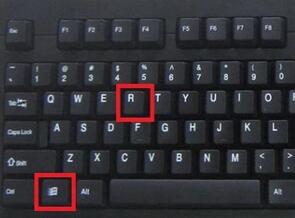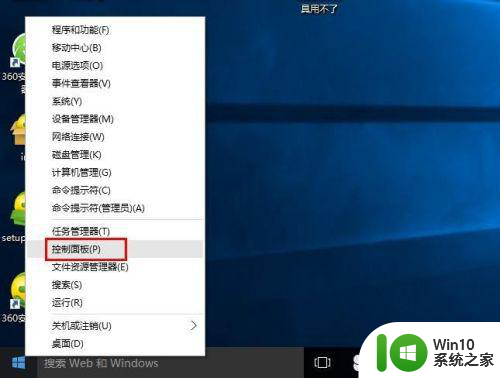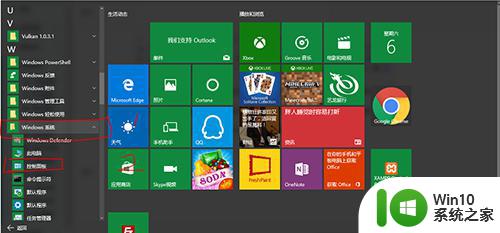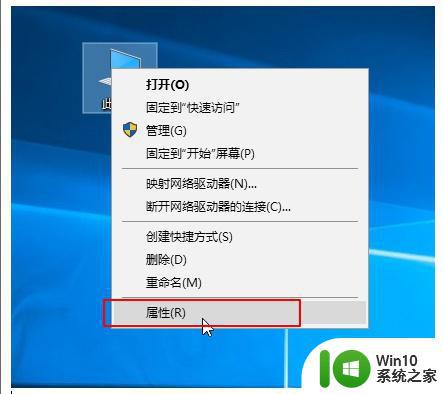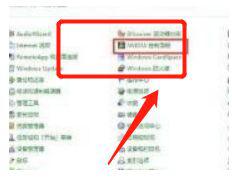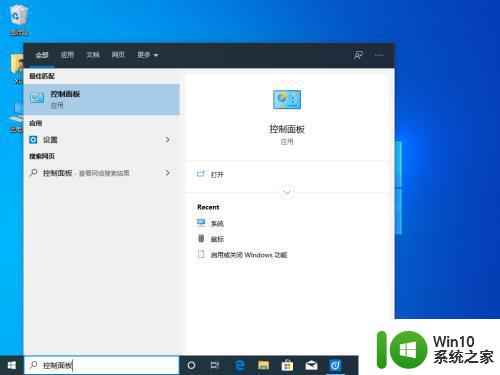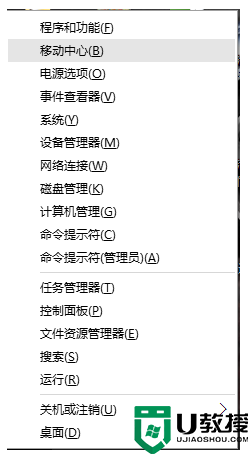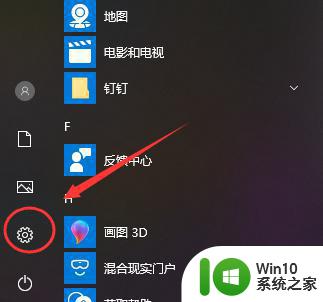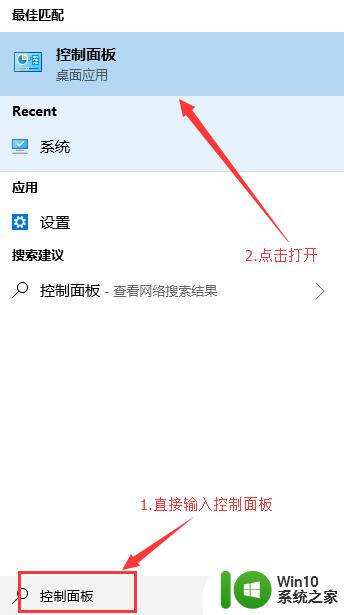win10控制面板里面的应用打不开怎么解决 Win10控制面板应用无法打开解决方法
在使用Win10控制面板时,有时候会遇到应用无法打开的情况,这可能是由于软件故障、系统问题或者权限设置不当所致,要解决这个问题,我们可以尝试重新启动计算机、检查系统更新、清理临时文件、重置应用设置或者运行系统诊断工具等方法。通过这些简单的步骤,我们可以很快地恢复控制面板应用的正常使用。
解决方法:
1、解决Windows10系统控制面板或控制面板中某些项打不开的方法。
第一步:打开系统System32文件夹中的.cpl文件。右键点击系统左下角的【开始】,在开始菜单中点击【运行】;
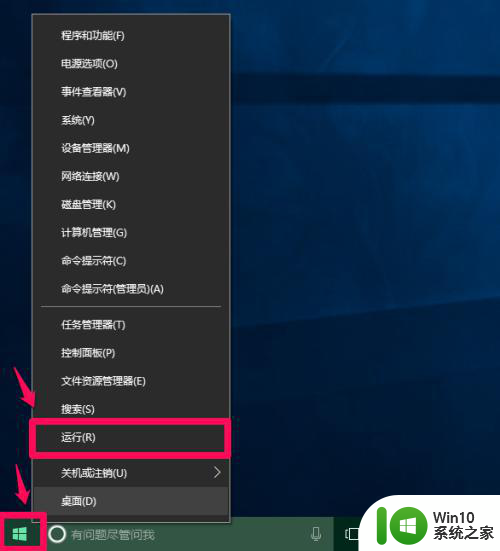
2、在运行对话框中输入:%SystemRoot%System32,点击确定或者回车,打开System32文件夹;
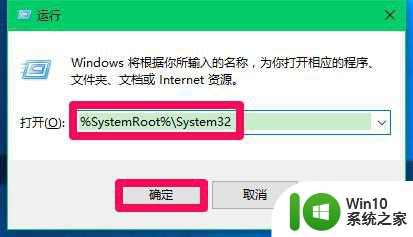
3、在System32文件夹窗口右上角的搜索栏中输入:*.cpl;
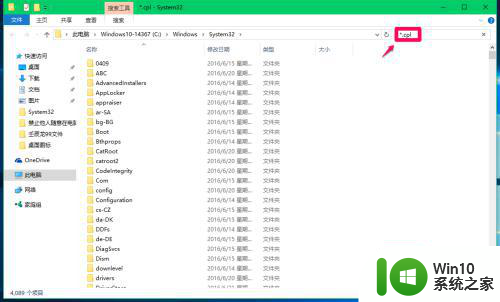
4、System32文件夹搜索结果中显示的是控制面板中的一些小工具,部分.cpl文件为第三方软件所添加,且第三方软件添加的在控制面板中会添加入口,如:Realtek高清晰音频管理器。
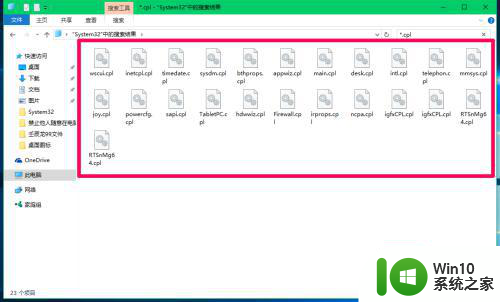
5、第二步:查看System32文件夹中的各.cpl文件是否有损坏及损坏文件的修复方法。分别双击System32文件夹中的各.cpl文件,如果无法打开的,则说明控制面板中的这个文件出现了损坏。
查看System32文件夹中的各.cpl文件是否有损坏:
左键双击System32文件夹中各.cpl文件,具体名称及情况分别为(标了名称的项都为可以打开的):
第一列:
❶wscui.cpl - 安全和维护
❷inetcpl.cpl - Internet选项
❸timedate.cpl - 日期和时间
❹sysdm.cpl - 系统属性
❺bthprops.cpl(Bluetooth Control Panel Applet. 蓝牙控制面板程序,本机没有安装蓝牙,不能打开)
❻appwiz.cpl - 程序和功能
❼main.cpl - 鼠标 属性
❽desk.cpl - 显示 设置
第二列:
①intl.cpl - 区域
②telephon.cpl - 区域位置信息
③mmsys.cpl - 声音
④joy.cpl - 游戏控制器
⑤powercfg.cpl - 电源选项
⑥sapi.cpl - 语音属性
⑦TabletPC.cpl - 笔和触摸(台式机不可用)
⑧hdwwiz.cpl - 设备管理器
第三列:
Ⅰ、Firewall.cpl - Windows防火墙
Ⅱ、irprops.cpl - 红外线
Ⅲ、ncpa.cpl - 网络连接
Ⅳ、ipfxCPL.cpl - 英特尔核芯显卡控制面板
Ⅴ、ipfxCPL.cpl - 英特尔核芯显卡控制面板
Ⅵ、RTSnMg64.cpl - Realtek高清晰音频管理器
Ⅶ、RTSnMg64.cpl - Realtek高清晰音频管理器
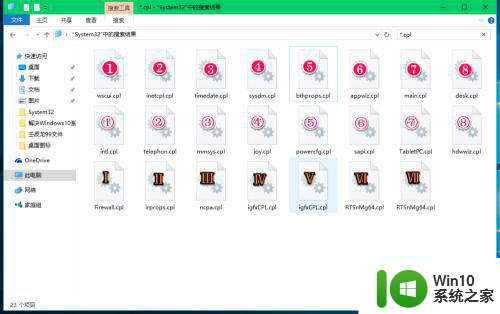
6、修复损坏的.cpl文件的方法:①如果是第三方添加的.cpl文件出现了损坏,则可以将这个.cpl文件删除。
②如果是系统自带的.cpl文件出现了损坏,则可以使用下面的方法进行修复。
右键点击系统左下角的【开始】,在开始菜单中点击【命令提示符(管理员)】,在管理员命令提示符窗口,输入sfc /scannow命令,回车,待扫描完成以后,重新启动计算机,应该可以解决问题。
(下图中显示的是:Windows资源保护未找到任何完整性冲突,即没有问题。)
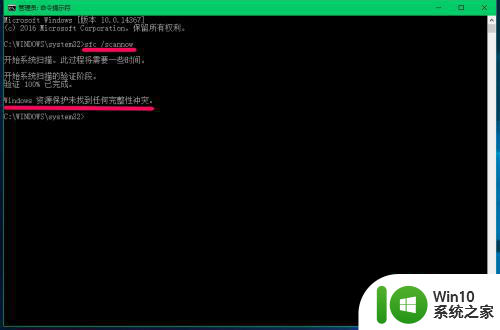
7、③如果是.cpl文件关联出现了问题,可使用添加注册表项进行修复。将下面的内容复制到记事本中:
————————————————————————————————
Windows Registry Editor Version 5.00
[HKEY_CLASSES_ROOT.cpl]
@=“cplfile”
“Generic”=“system”
[HKEY_CLASSES_ROOT.cplPersistentHandler]
@=“{098f2470-bae0-11cd-b579-08002b30bfeb}”
[HKEY_CLASSES_ROOTcplfile]
@=“Control Panel extension”
[HKEY_CLASSES_ROOTcplfileshell]
[HKEY_CLASSES_ROOTcplfileshellcplopen]
@=“Open with Control Panel”
[HKEY_CLASSES_ROOTcplfileshellcplopencommand]
@=“rundll32.exe shell32.dll,Control_RunDLL %1,%*”
[HKEY_CLASSES_ROOTcplfileshell unas]
[HKEY_CLASSES_ROOTcplfileshell unascommand]
@=“rundll32.exe shell32.dll,Control_RunDLLAsUser %1,%*”
————————————————————————————————
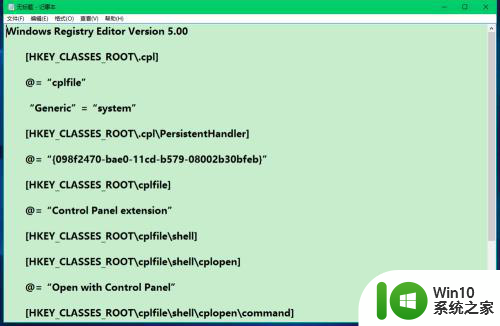
8、点击记事本窗口左上角的【文件】,在下拉菜单中点击【另存为】;
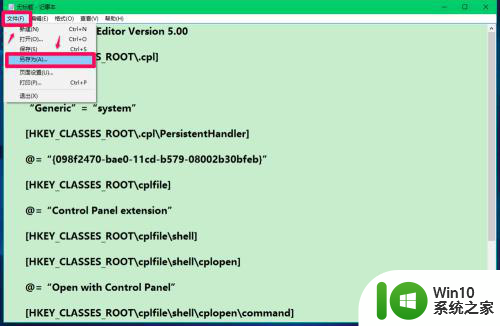
9、在打开的另存为窗口,点击【桌面】,在文件名(N)栏输入cpl.reg,再点击:保存;
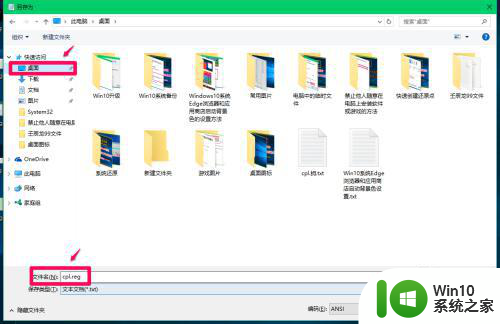
10、此时系统桌面上显示一个【cpl.reg】的注册表文件图标,我们左键双击【cpl.reg】的注册表文件图标,弹出一个注册表编辑器对话框:添加信息可能会在无意中更改或删除值并导致组件无法继续正常工作。如果你不信任 C:Usersxyz75Desktopcpl.reg 中此信息的来源,请不要将其添加到注册表中。
确定要继续吗?
点击:是(Y);
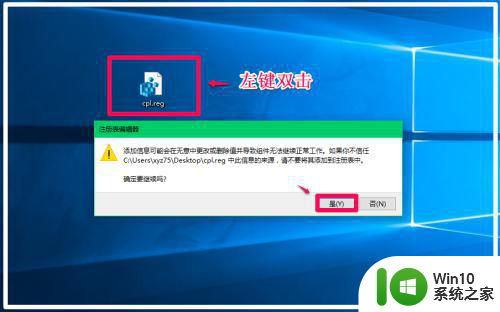
11、紧接着又弹出一个注册表编辑器对话框:C:Usersxyz75Desktopcpl.reg 中包含的项和值已成功添加到注册表中。
我们点击:确定;
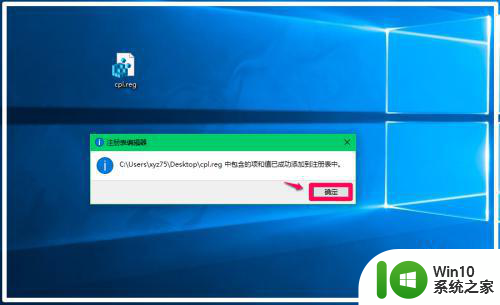
12、重新启动计算机,点击系统左下角的【开始】,在开始菜单中点击【控制面板】,①检测能否进入控制面板,进入控制面板后,如果为下图所示窗口,则点击【类别】后的“▼”符号,在下拉菜单中点击【小图标(S)】;
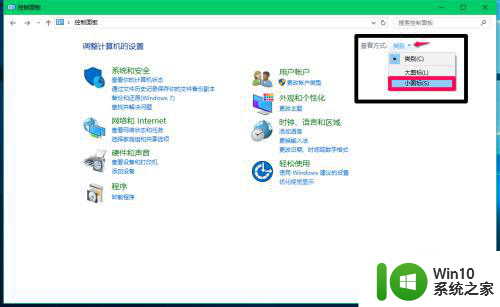
13、②点击小图标进入所有控制面板以后,点击原来打不开的项,看能否打开了。如果仍然不能打开,那得考虑系统文件的问题了。
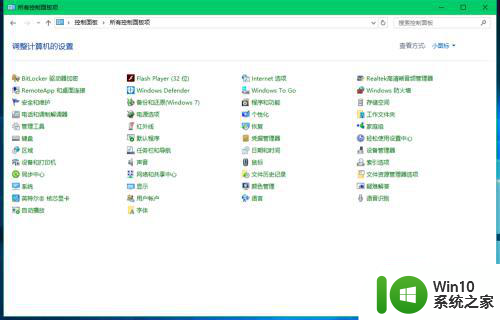
以上就是win10控制面板里面的应用打不开怎么解决的全部内容,有需要的用户就可以根据小编的步骤进行操作了,希望能够对大家有所帮助。