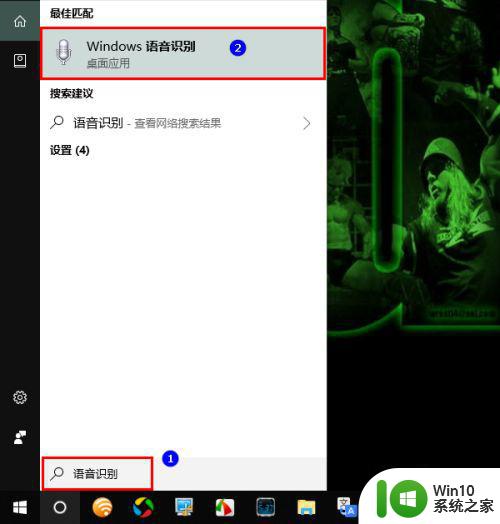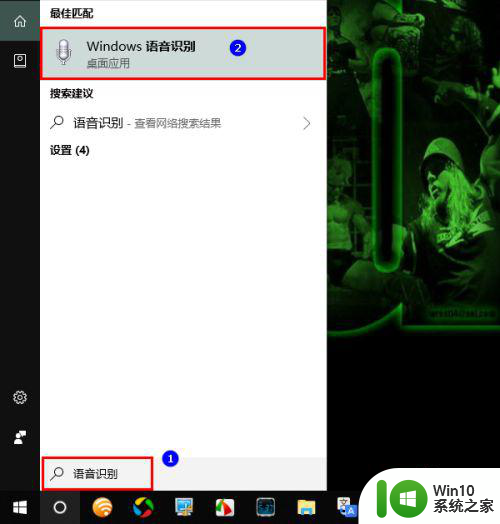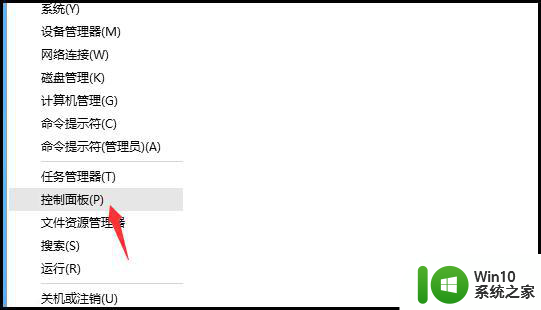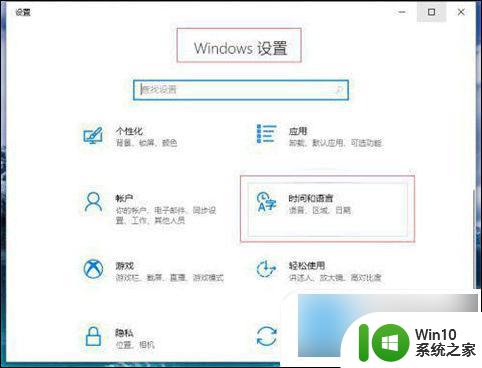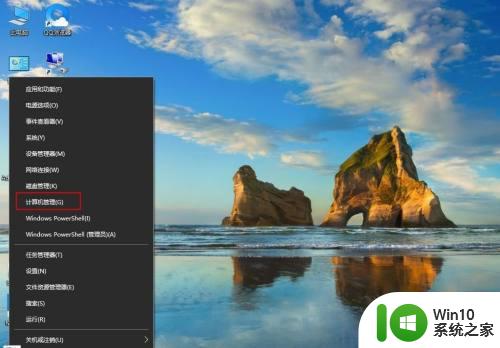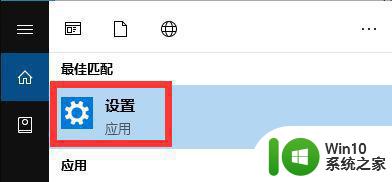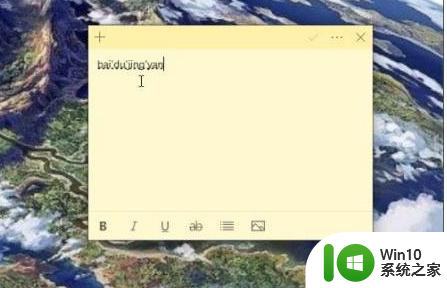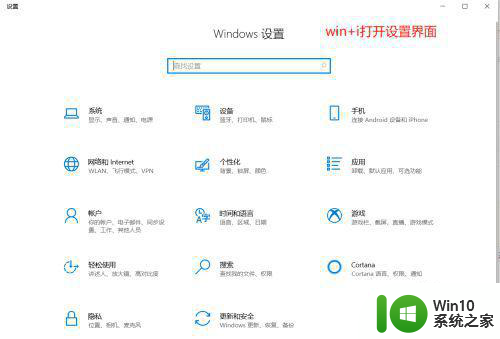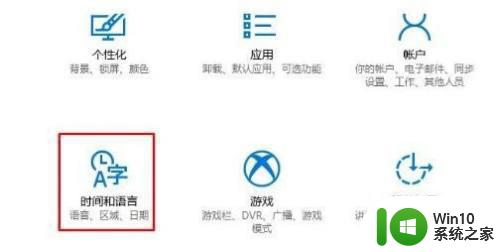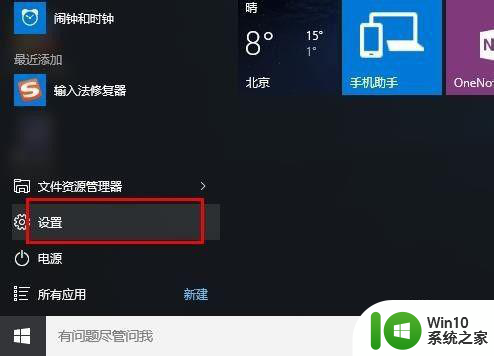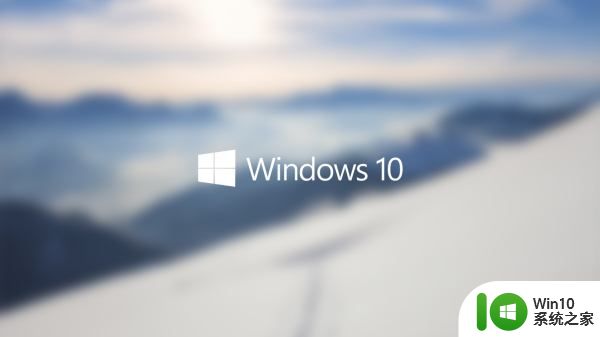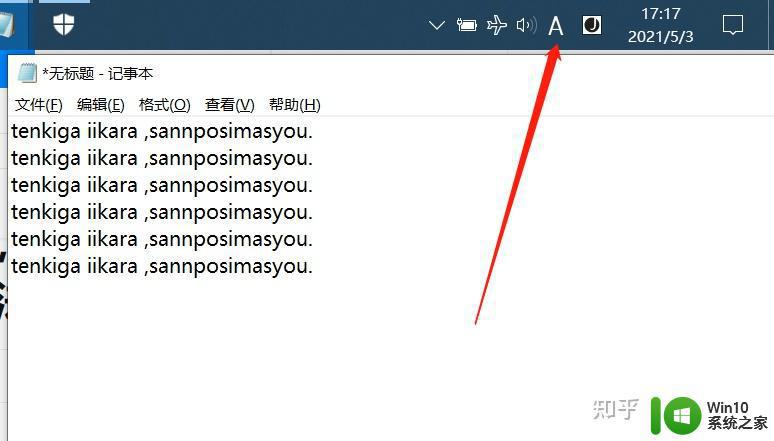win10怎么语音输入文字 win10语音输入文字的方法
语音输入是Windows 10操作系统中一项非常方便的功能,它允许我们通过口语来输入文字,而无需手动键入。对于那些有手部或视觉障碍的用户,或者对于那些希望更高效地进行文字输入的用户来说,语音输入提供了一种快捷、准确的选择。然而,对于一些用户来说,可能不知道怎么启用Windows 10中的语音输入功能。今天,小编就告诉大家win10语音输入文字的方法。
具体方法:
1.打开运行对话框,输入control。打开控制面板。
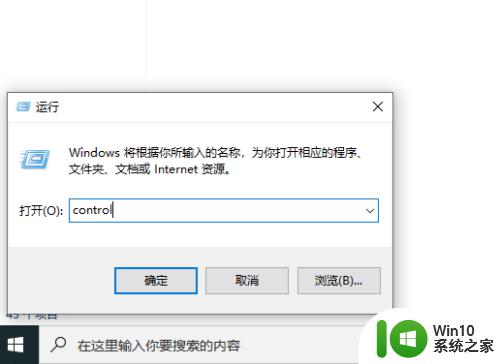
2.点轻松使用。
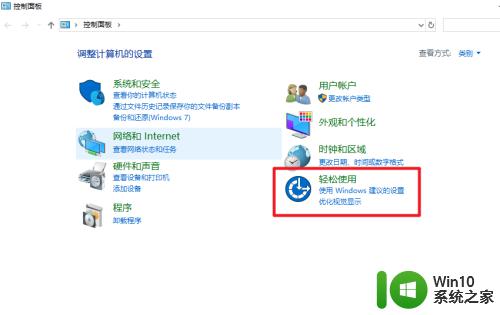
3.点语音识别。
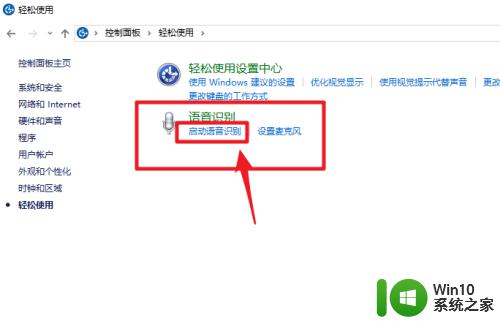
4.点击下一步。
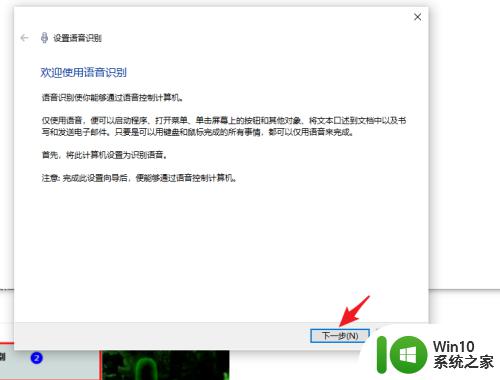
5.选择麦克风,这一步很重要。
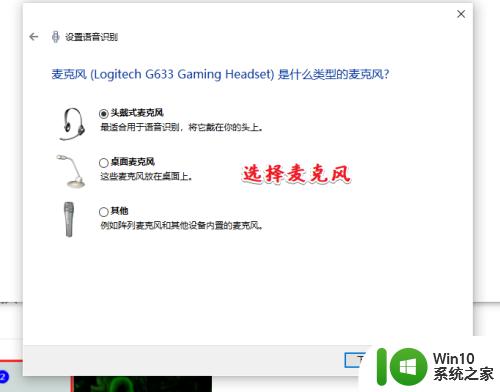
6.接下来测试麦克风。
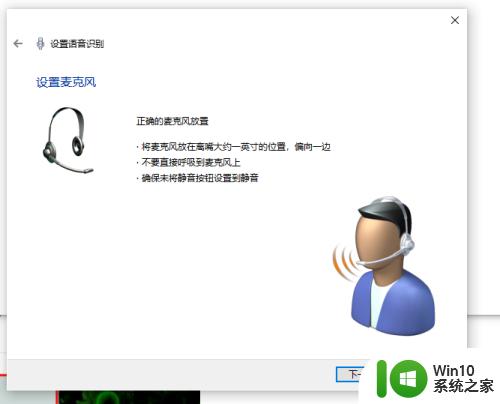
7.会出现一段文字,根据提示读出来。
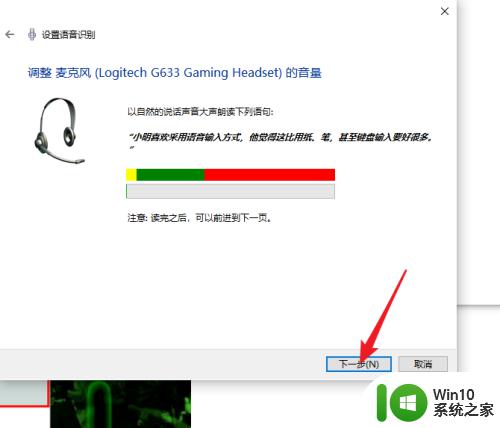
8.设置好麦克风,点击下一步。
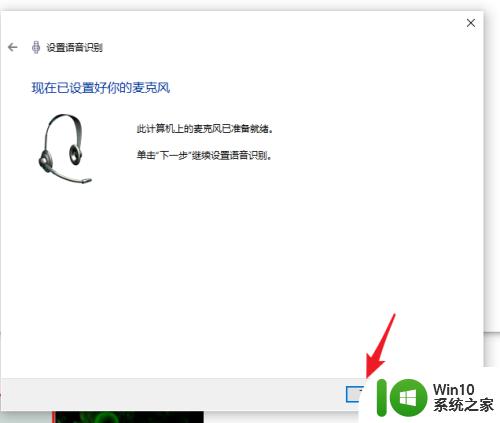
9.建议启用文档审阅。
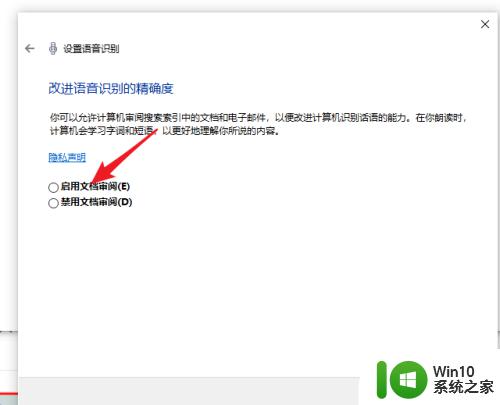
10.这一步很重要,有一个快捷键ctrl+win键。建议使用语音激活模式,输入之前需要保证处于聆听状态。
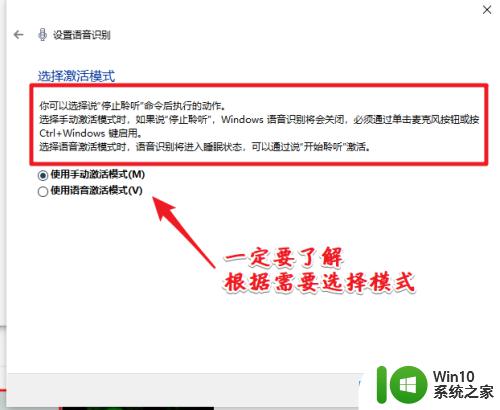 1
1
1.语音识别可以识别一些操作。
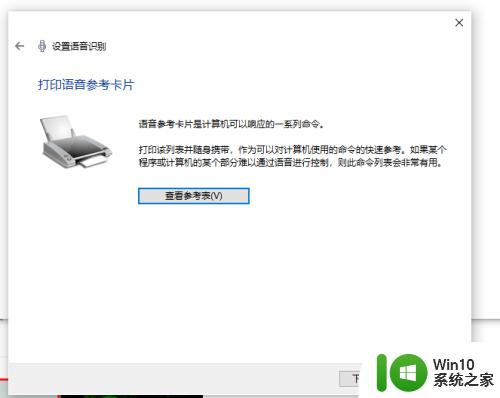 1
1
2.设置是否开机启动语音识别。
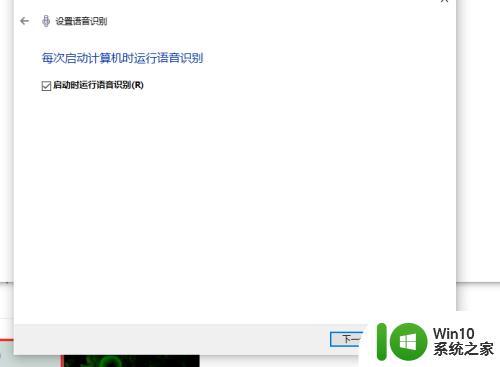 1
1
3.看到聆听两个字,即表示可以进行语音输入。
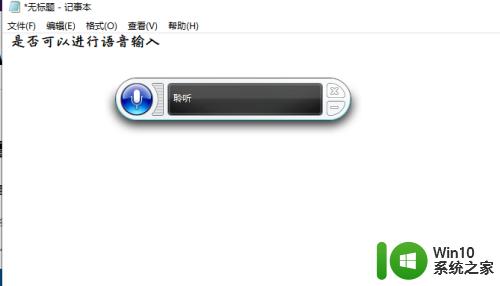
以上就是win10怎么语音输入文字的全部内容,如果有遇到这种情况,那么你就可以根据小编的操作来进行解决,非常的简单快速,一步到位。