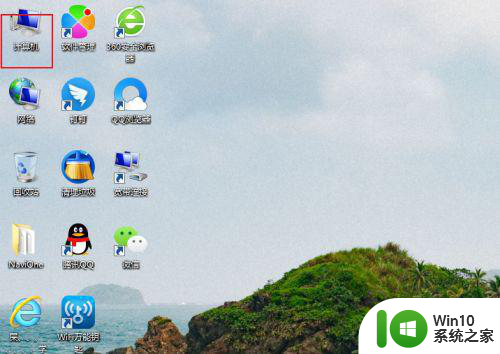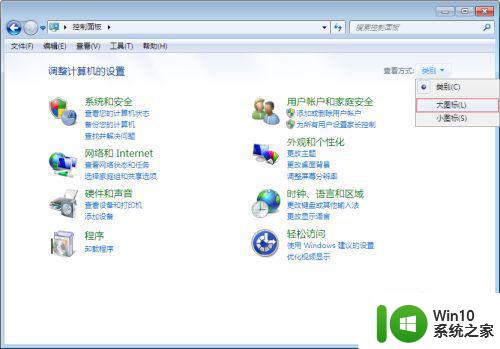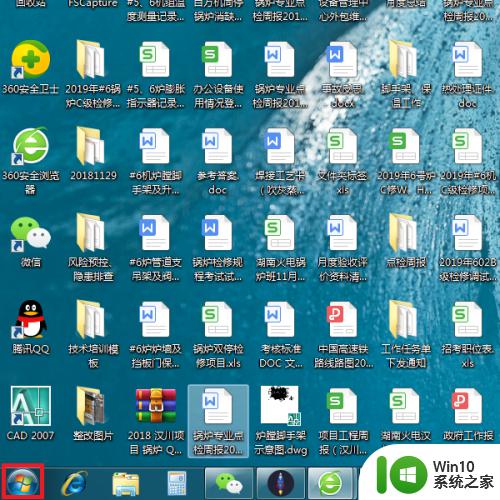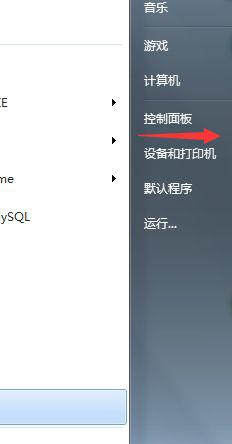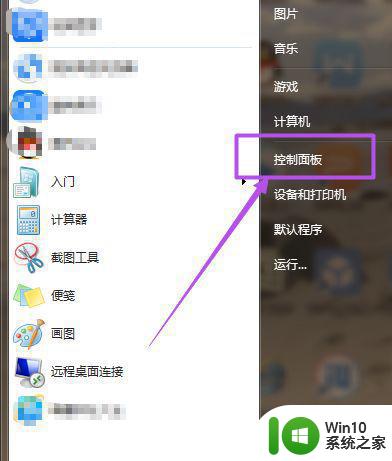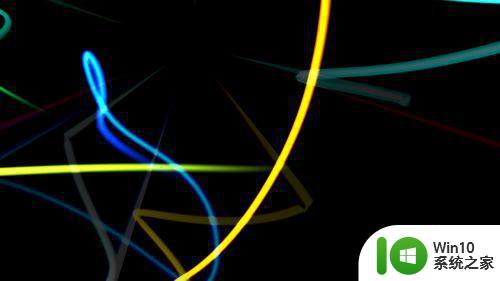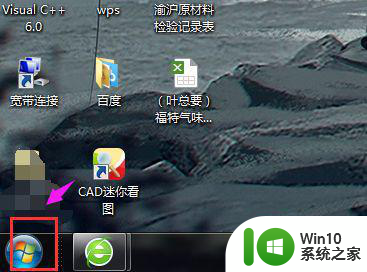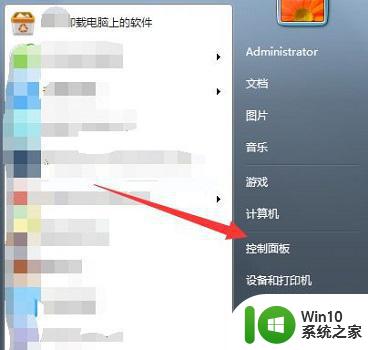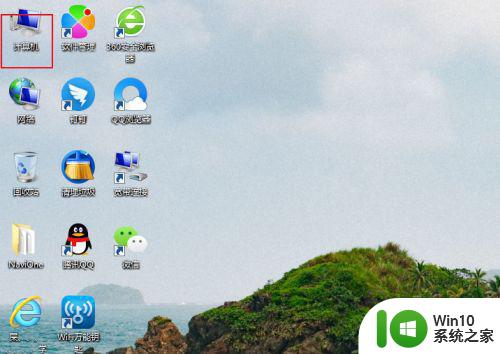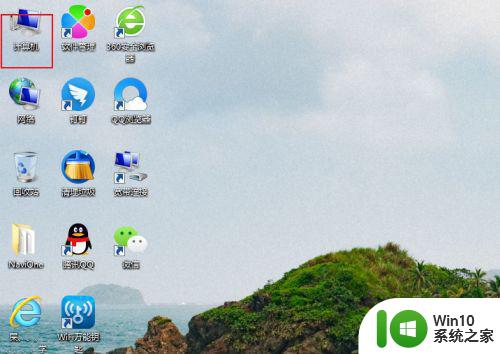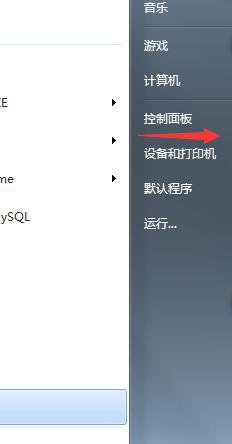win7电脑屏幕设置锁定的方法 win7电脑屏幕怎么设置锁定密码
Win7电脑屏幕设置锁定的方法是非常简单的,只需要按下“Win + L”组合键即可快速锁定屏幕,还可以通过控制面板中的“个性化”选项来设置屏幕锁定密码,确保个人信息的安全性。通过这些简单的操作,可以有效防止他人未经授权访问电脑,保护个人隐私信息的安全。在日常使用中及时锁定屏幕是非常重要的一步,让我们一起来学习如何设置Win7电脑屏幕锁定密码,确保信息安全。
win7电脑屏幕怎么设置锁定密码:(一键u盘装win7)
1、打开“控制面板”,点击“外观和个性化”→“更改屏幕保护程序”。
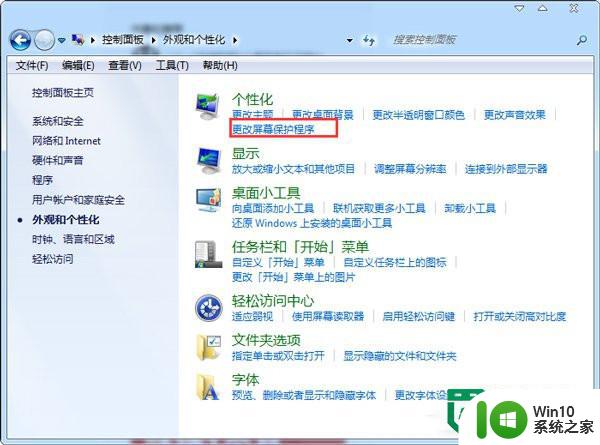
2、在打开的“屏幕保护程序设置”窗口中,选择一种屏幕保护程序,如“彩带”, 同时设置“屏幕等待时间”,如1分钟,勾选 “在恢复时显示登陆屏幕”。最后点击“确定”完成设置。
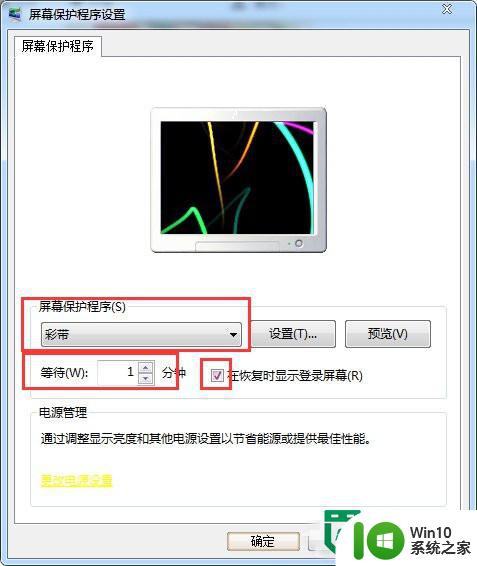
3、经过这样的设置后,当在1分钟之内无法触及电脑时,屏幕保护程序就会自动启动。如果此时有其它人使用电脑时,就会自动转到登陆界面。从而达到锁定屏幕以防止他人非法使用的目地。

4、另外也可以通过设置独立的屏幕保护程序密码来实现锁定电脑屏幕。具体方法:在打开的“屏幕保护程序设置”窗口中,选择一种屏幕保护程序,如“彩带”,点击” 更改电源设置“链接。
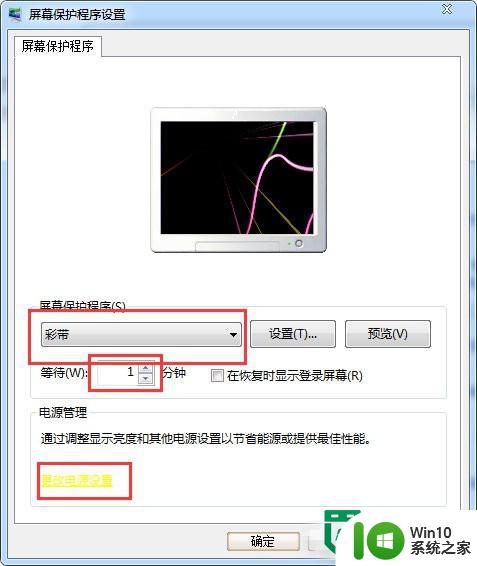
5、在打开的窗口中点击”唤醒时需要密码“选项。
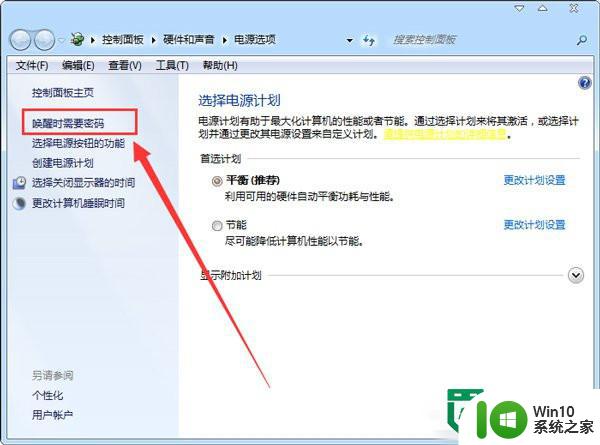
6、在打开的界面中选择”创建或更改用户账户密码“。
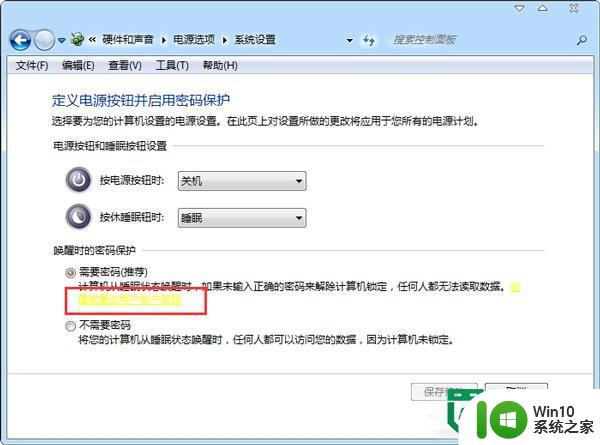
7、在出现的界面中给当前或指定用户设置屏保密码。
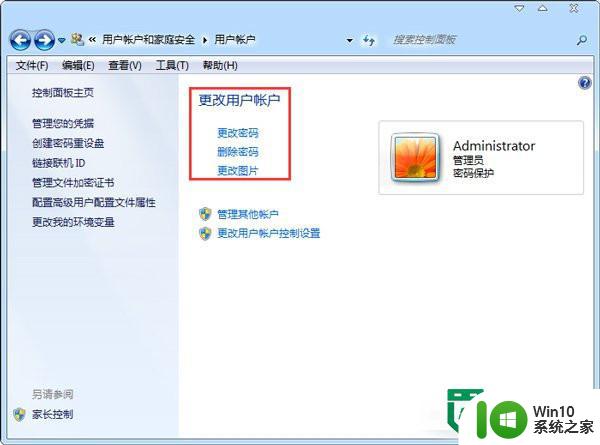
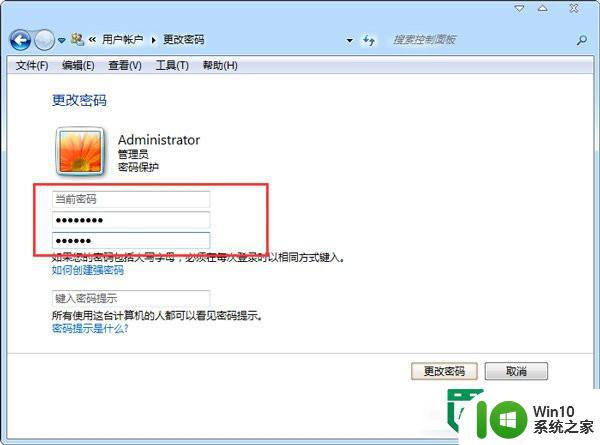
8、经过以上设置之后,当想要锁定电脑屏幕时,只需要按下键盘组合键”Win+L“即可将电脑锁屏。 如果想要再次进入桌面,就必须得输入刚才设置的密码才行。
以上就是关于win7电脑屏幕设置锁定的方法的全部内容,有出现相同情况的用户就可以按照小编的方法了来解决了。