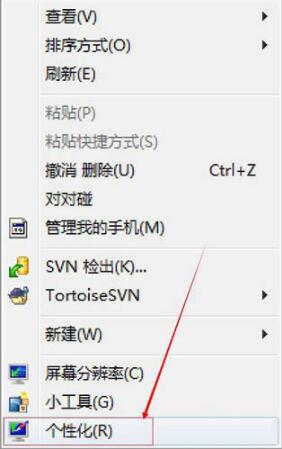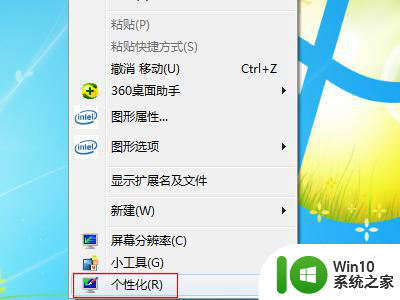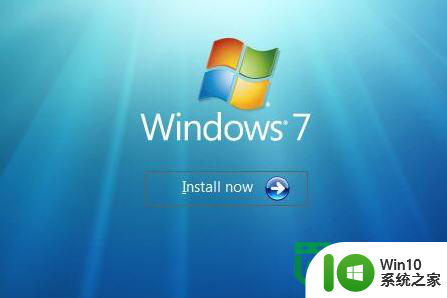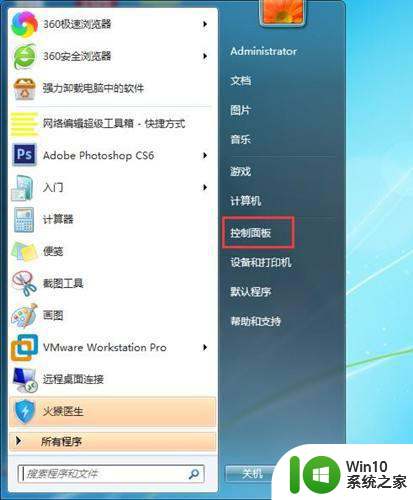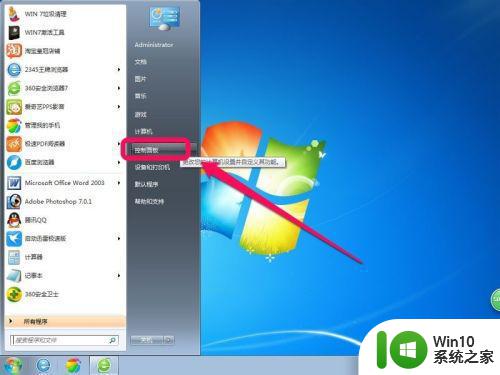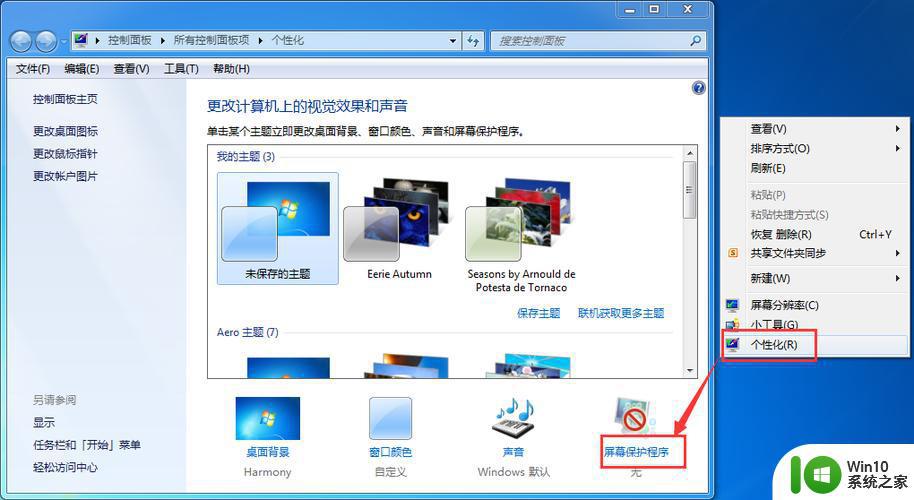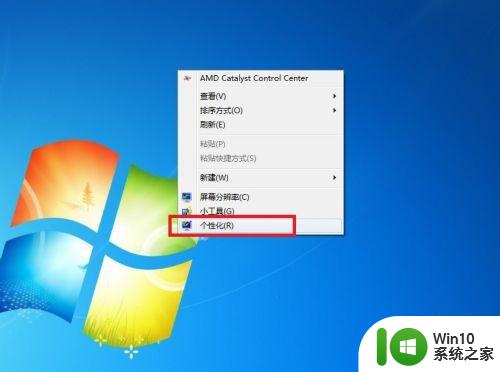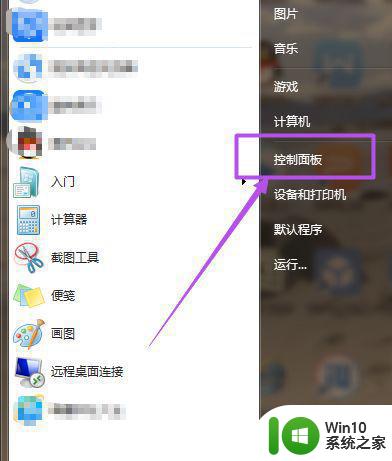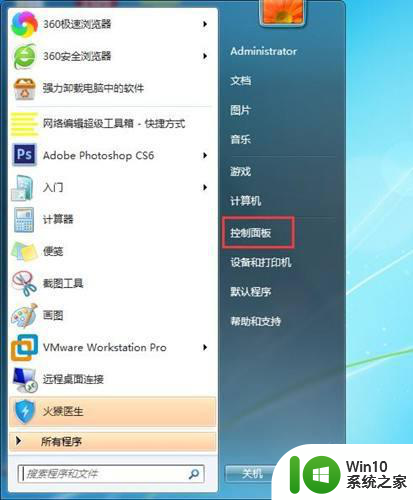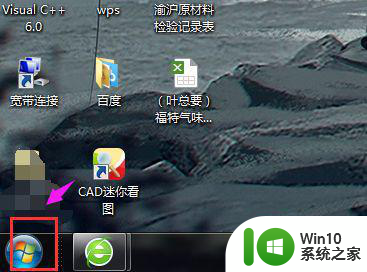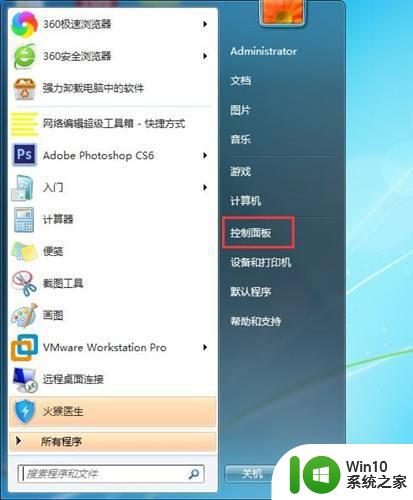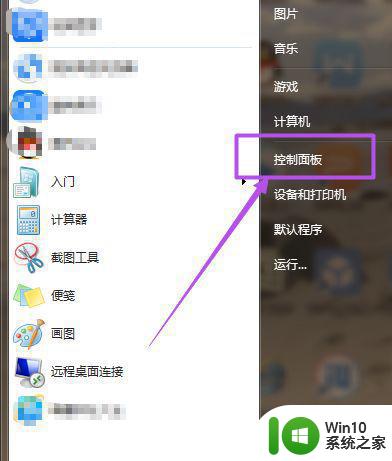win7电脑设置屏幕屏保方法 win7系统如何设置屏保密码
win7电脑设置屏幕屏保方法,在现代科技高度发达的时代,电脑已经成为我们生活中不可或缺的一部分,而对于使用Win7系统的电脑用户来说,设置屏保不仅可以保护屏幕,还能提高安全性。如何设置屏保密码成为了我们关注的焦点。在本文中我们将介绍Win7系统中设置屏保密码的方法,帮助大家更好地保护个人隐私和保证电脑的安全。
具体方法:
1、首先点击左下角的“开始”按钮,找到“控制面板”。
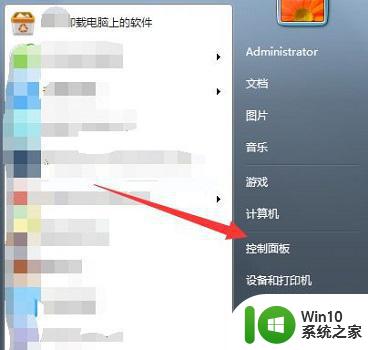
2、点击“外观和个性化”按钮。

3、在“个性化”中选择“更改屏幕保护程序”。
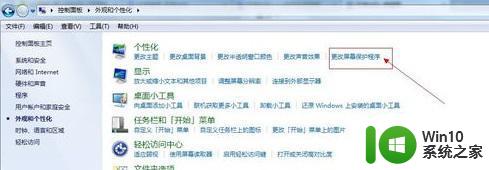
4、在图示位置就可以开启屏保了,还可以选择屏保图案。
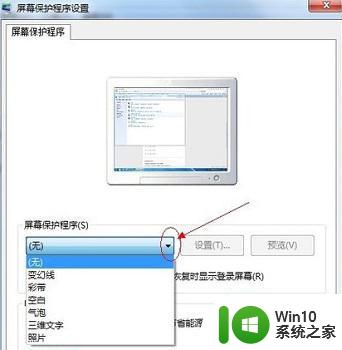
5、下面还可以选择等待多久时间开启屏保,最后点击确定即可。
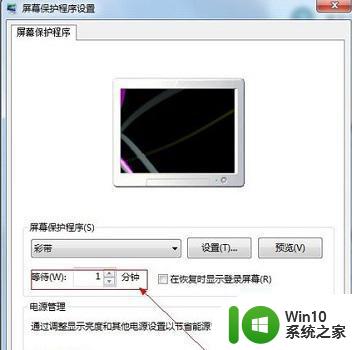
6、如果需要保护离开时的个人隐私,可以设置屏保密码在,这样在屏保开启时如果想要关闭屏保进入系统就需要输入密码。
7、在上图位置勾选“在恢复时使用密码保护”。
8、然后单击“更改电源设置”按钮,在“高级”选项卡中并勾选“在计算机从待机状态恢复时,提示输入密码”即可。
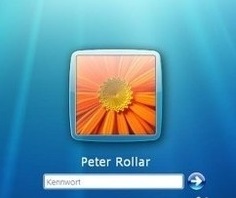
以上就是win7电脑设置屏幕屏保方法的全部内容,如果遇到这种情况,你可以按照以上操作进行解决,非常简单快速,一步到位。