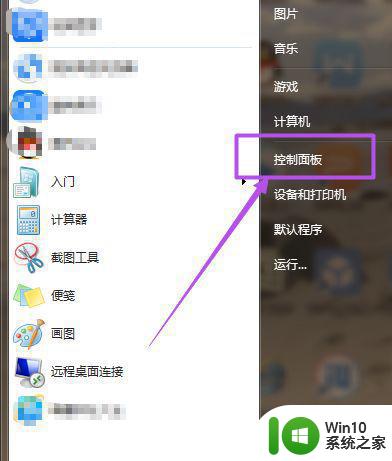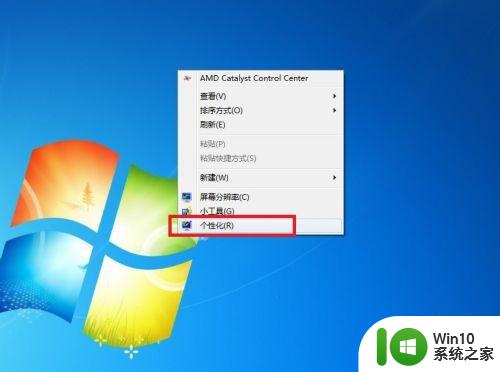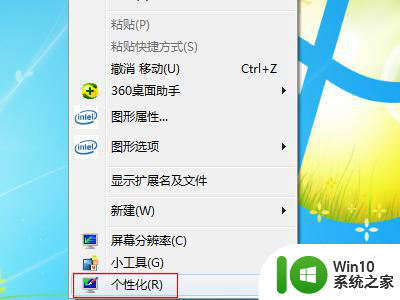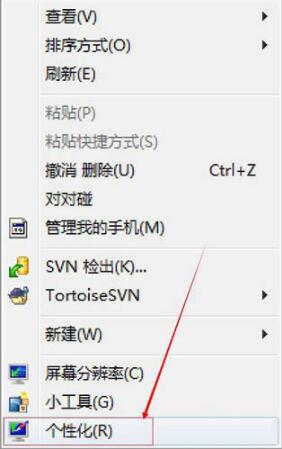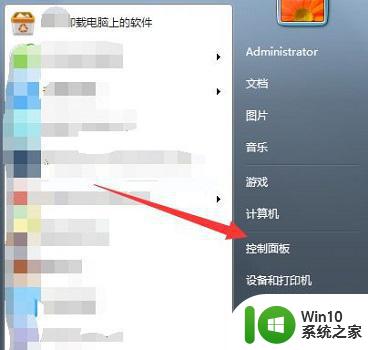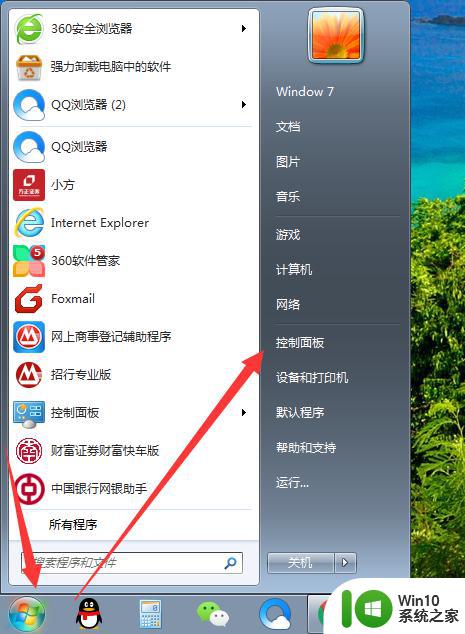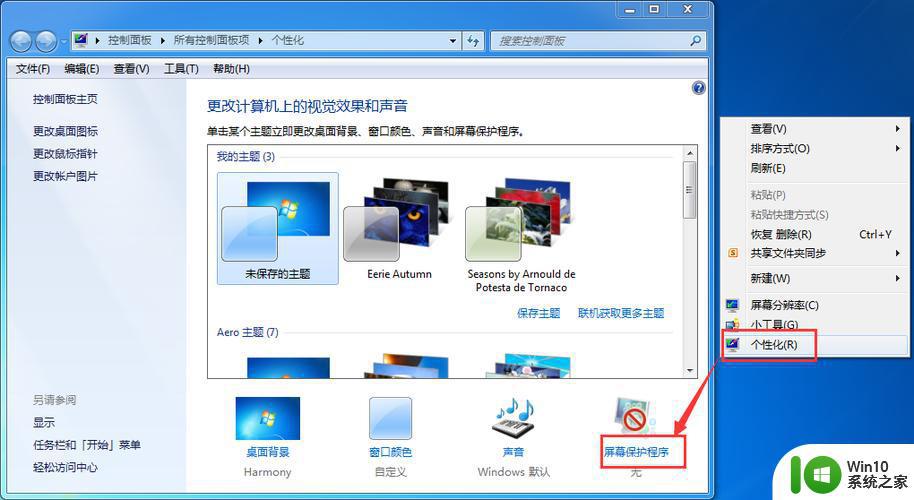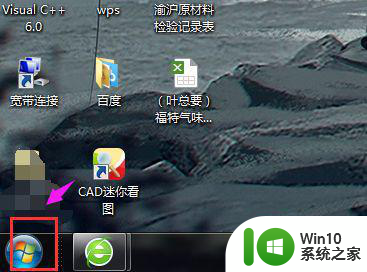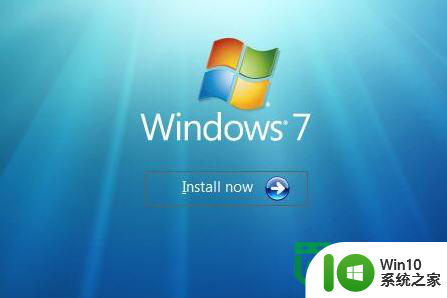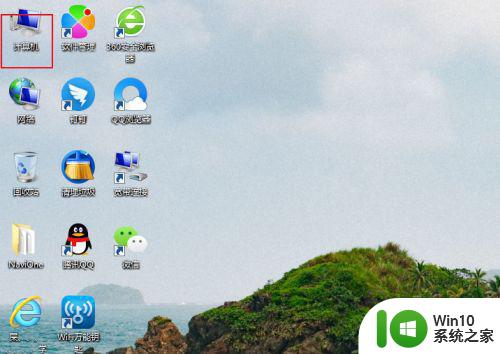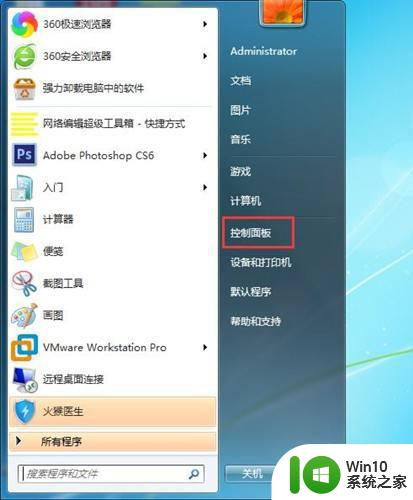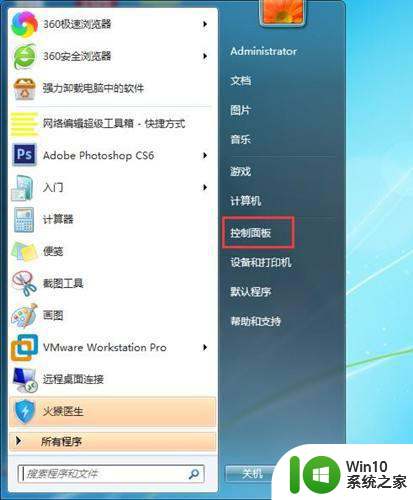win7电脑如何添加屏幕保护密码 怎么在win7系统中设置桌面锁屏密码保护
win7电脑如何添加屏幕保护密码,在日常使用电脑的过程中,为了保护个人隐私和安全,我们通常会设置一些必要的密码保护。其中屏幕保护密码和桌面锁屏密码保护就是比较常见的防护方式。如果你是使用win7系统的用户,那么如何为你的电脑添加屏幕保护密码并设置桌面锁屏密码保护呢?下面我们来具体了解一下。
具体方法如下:
1、首先点击开始菜单,然后点击‘控制面板’。
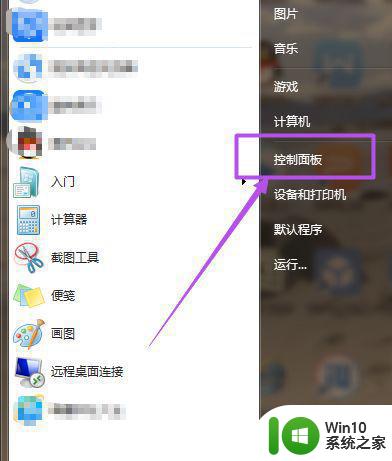
2、然后在‘控制面板’页面中点击‘用户账户和家庭安全’选项。
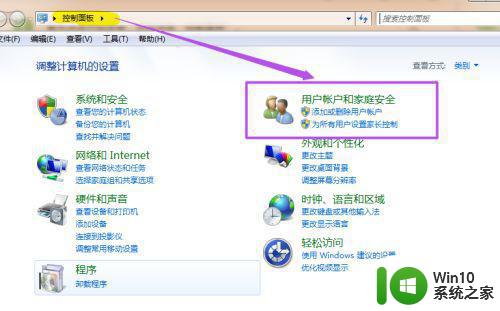
3、然后在新打开的‘用户帐户和家庭安全’页面中点击‘更改windows密码’。
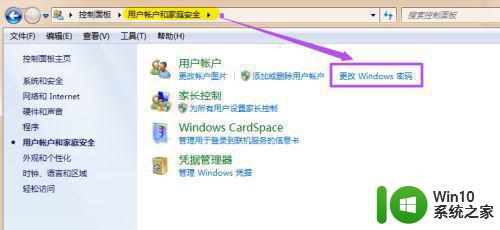
4、之后在打开的‘用户帐户’页面中点击‘为您的账户创建密码’。
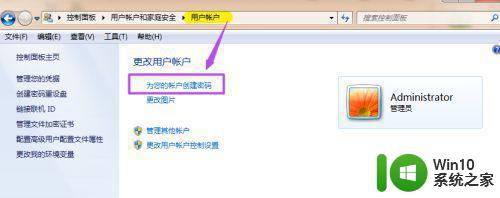
5、然后在打开的‘创建密码’页面的输入框中两次输入同样的密码,密码提示可填可不填,然后点击“创建密码”,这时候,密码就已经创建好了。
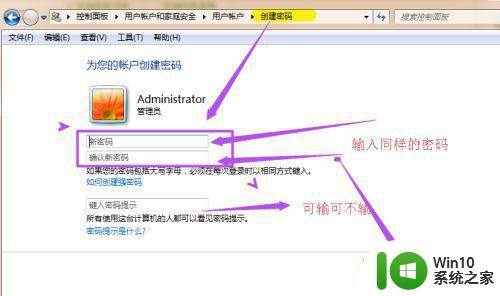
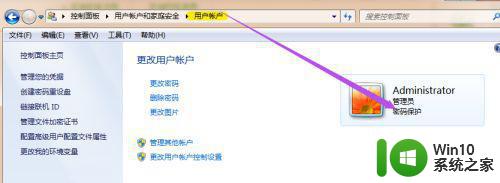
6、当你需要锁屏的时候,直接按下键盘的‘Win+L’组合键,然后就能锁屏了,这时候,想要进入电脑就得输入密码了,同样在开机的时候也得输入密码才能进入桌面。
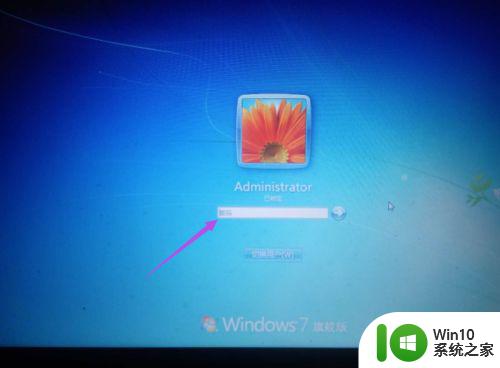
设置屏幕保护密码和桌面锁屏密码保护,可以保护我们的电脑不被他人恶意操作和窥探隐私信息。十分实用。在Win7系统中,这些设置也非常简单,只需按照步骤进行即可。建议每个使用Win7系统的用户都要设置好这些安全保护,以获得更安全的电脑使用体验。