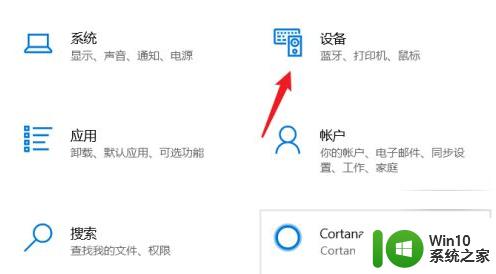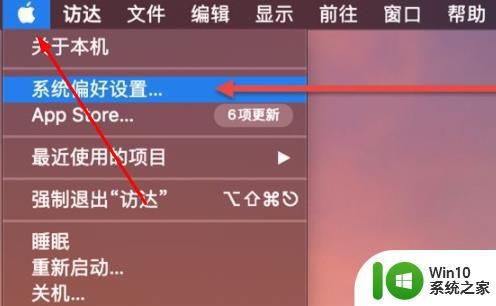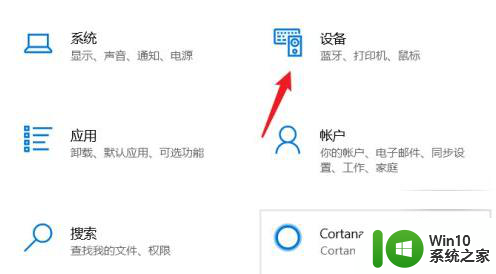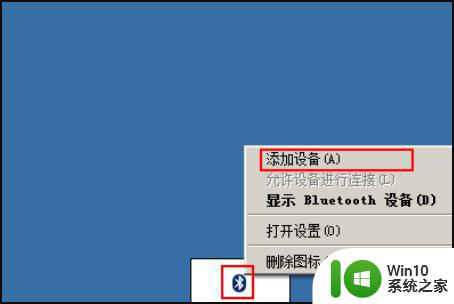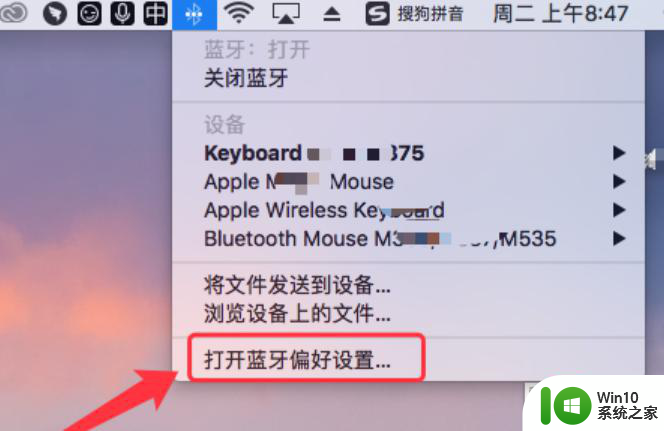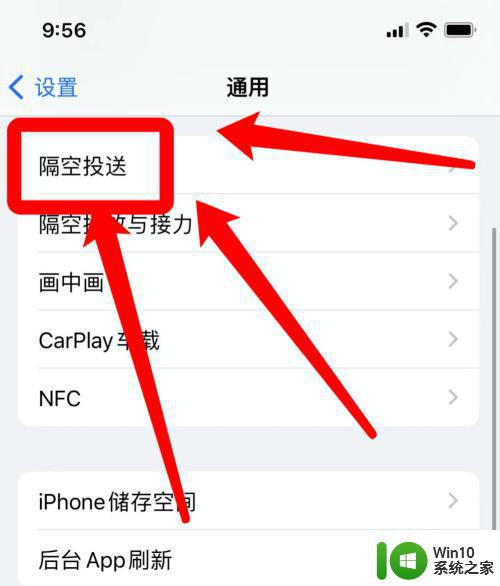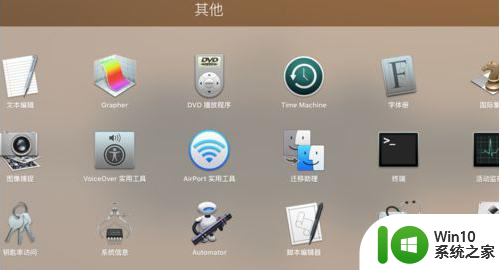苹果耳机怎么连windows 电脑 AirPods 耳机连接 Windows 电脑的步骤
苹果耳机怎么连windows 电脑,随着科技的不断发展,苹果的AirPods耳机已经成为了许多人日常生活中必不可少的配件,许多用户在将AirPods与Windows电脑连接时可能会遇到一些困惑。幸运的是连接AirPods耳机到Windows电脑并不是一件复杂的任务。只需按照一些简单的步骤,您就可以轻松地享受到AirPods在Windows电脑上带来的便利和高音质音乐。接下来我将为您详细介绍连接AirPods耳机到Windows电脑的步骤。
具体步骤:
1.首先我们需要开启蓝牙。这里,我们打开桌面左下角的Win10菜单图标。
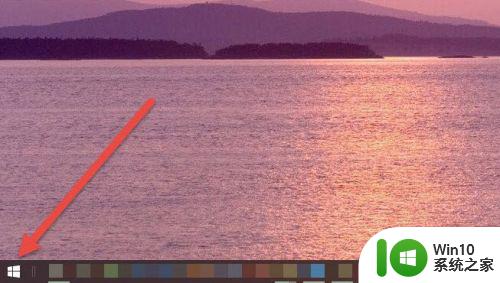
2.然后点击“设置”图标,进入设置界面。
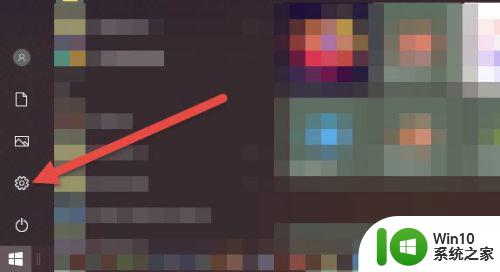
3.打开设置图标后会看到一个白色的窗口,在里面找到“设备”选项,然后点击打开。
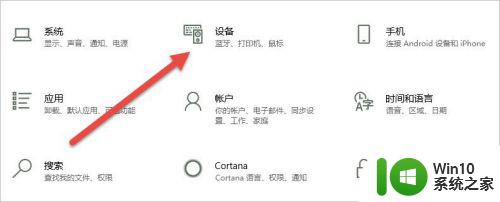
4.打开后,会进入到“蓝牙和其他设备”窗口。点击蓝牙的开关按钮,蓝牙就被打开了。
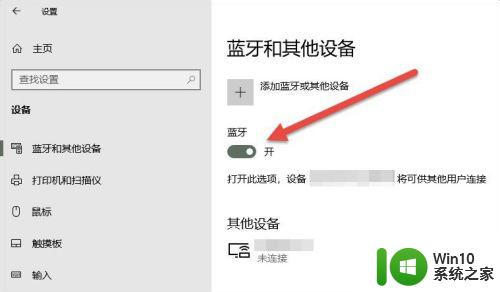
5.接下来,我们单击上面的“添加蓝牙或其他设备”按钮。
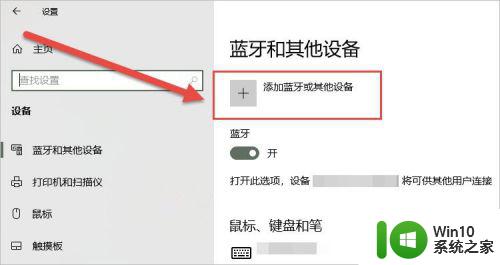
6.在弹出的添加设备窗口中,我们点击添加“蓝牙”选项。
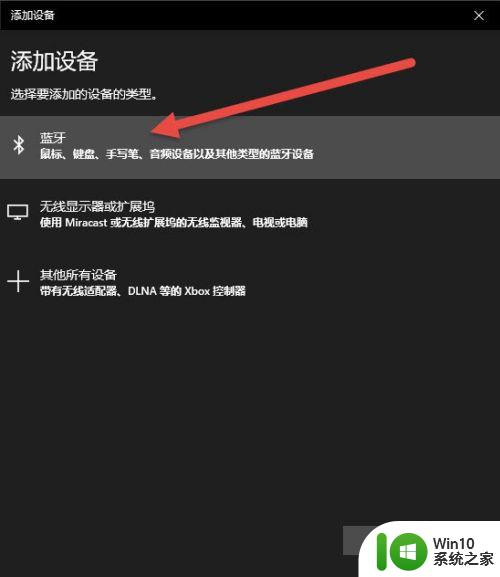
7.接下来,Windows系统会自动检测可连接的设备。直到检测到我们的AirPods设备为止。
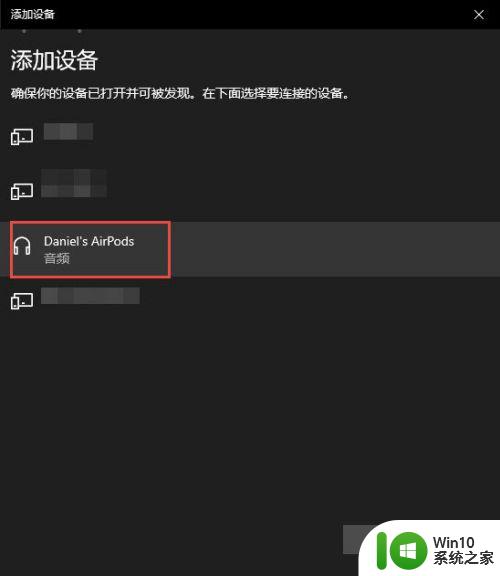
8.如果之前连接过其他的苹果设备,则需要先重置AirPods耳机。重置方法很简单:先将AirPods耳机放入充电盒,长按背面的圆点。直到耳机盒闪烁白色的灯光,重置就完成了。

9.然后,我们点击AirPods设备进行连接,直到显示“你的设备已准备就绪”为止。
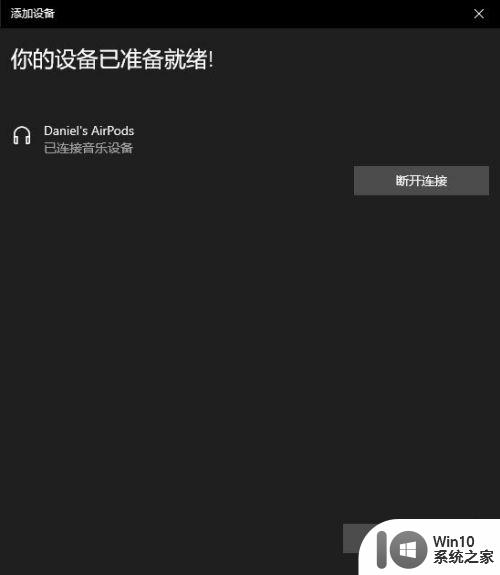
10.最后,我们需要将AirPods设置为输出设备。在“蓝牙和其他设备”设置窗口的右边,我们选择“声音设置”。
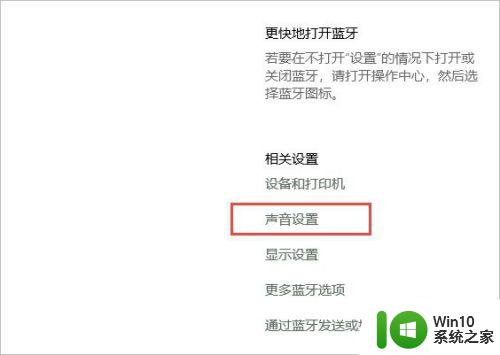
11.在弹出的对话框中,选择将AirPods设备作为输出设备。这样,我们的AirPods耳机就连接到Windows电脑了。
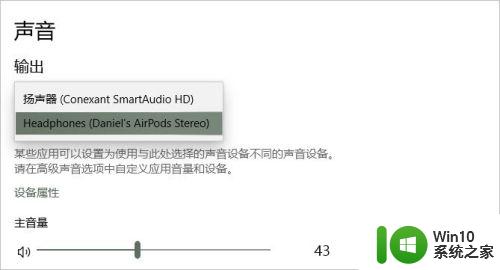
12.如果出现不能连接AirPods的现象,我们需要先进入到“更多蓝牙选项”里。勾选“允许蓝牙设备查找这台电脑”选项,然后单击确定按钮即可。
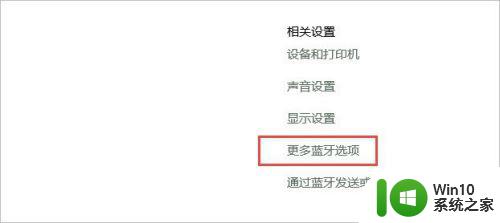
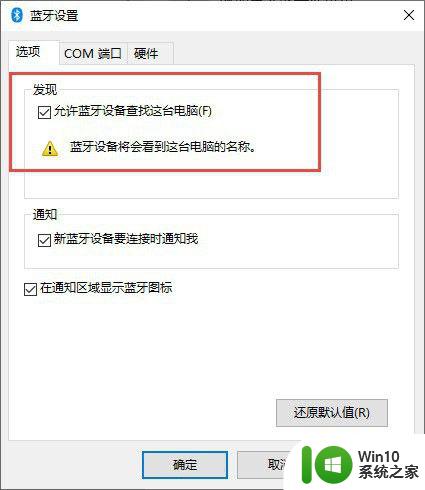
以上就是如何在Windows电脑上连接苹果耳机的全部内容,希望这些步骤能帮助遇到相同问题的用户进行修复。