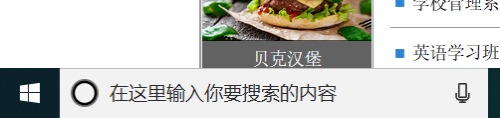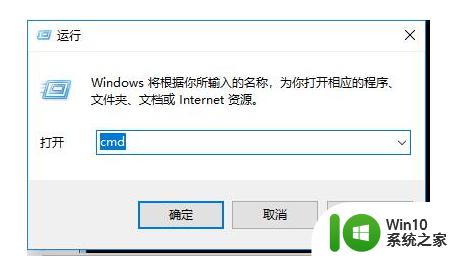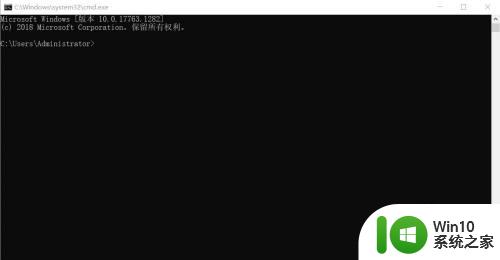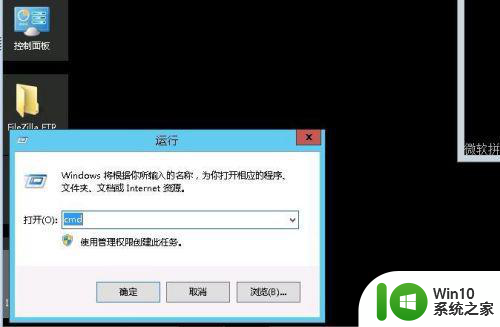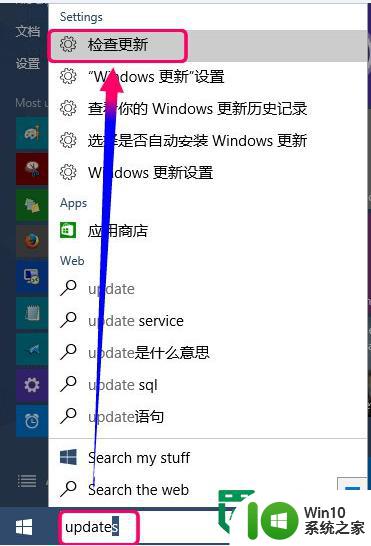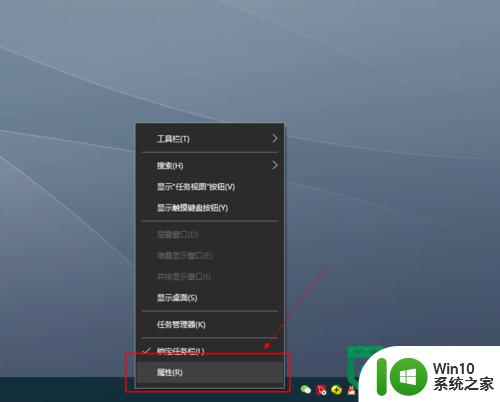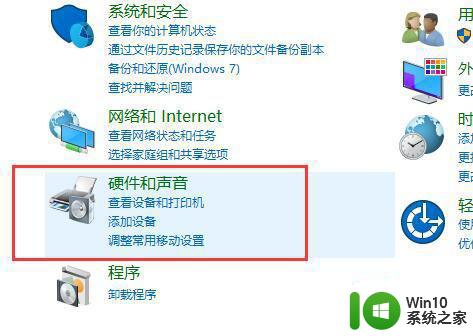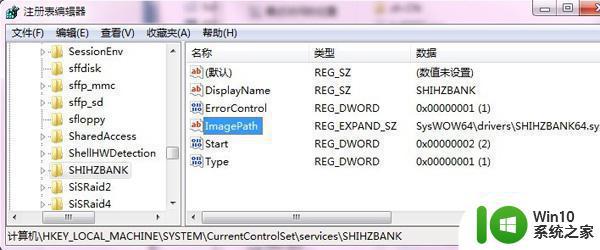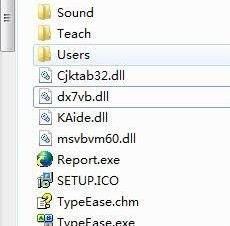win10电脑ping不通的解决方法 win10电脑ping不通怎么排查
在使用win10电脑时,有时候会遇到ping不通的问题,这给我们的网络连接带来了困扰,在排查这个问题时,我们可以先检查网络连接是否正常,确保网络线路没有问题。也可以尝试通过重启路由器或者重新设置网络连接来解决这个问题。如果以上方法都无效,可能是由于防火墙或者网络设置的原因导致的,我们可以尝试关闭防火墙或者重新设置网络配置来解决这个问题。希望以上方法可以帮助您解决win10电脑ping不通的问题。
win10电脑ping不通怎么排查:
首先右键点击Windows10电脑的开始,在右键菜单中选择控制面板。
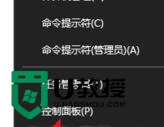
若控制面板的查看方式为大图标,则需要改成小图标,也方便显示全部功能。
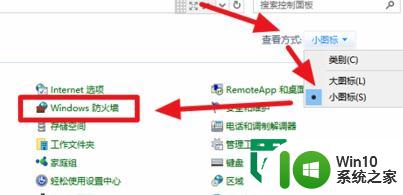
找到Windows防火墙界面,点击启用或关闭Windows防火墙,只对局域网进行关闭防火墙,对公用网络保持开启就可以了。现在可以Ping得这台Windows10电脑了。
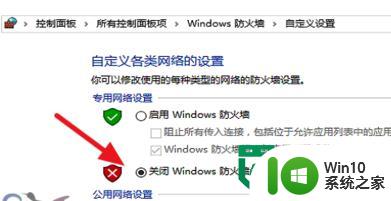
当然,若想保护Windows10电脑的安全性,不想关闭Windows防火墙。那可以进入Windows防火墙高级设置。
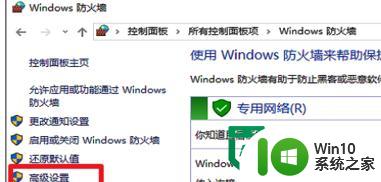
点击“入站规则”。
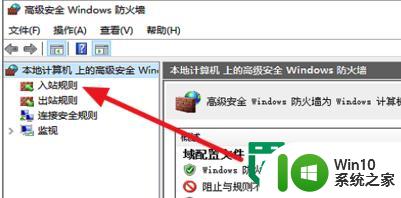
在右侧入站规则找到“文件和打印机共享(回显请求)”注意是ICMPv4。然后启用规则。
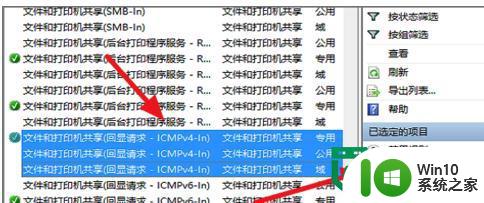
现在对这台Windows10电脑的IP地址进行Ping命令,就可以看到有回复了。
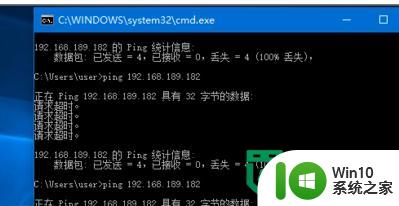
以上就是win10电脑ping不通的解决方法的全部内容,有遇到这种情况的用户可以按照小编的方法来进行解决,希望能够帮助到大家。