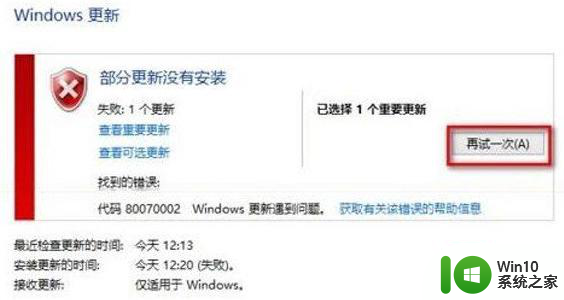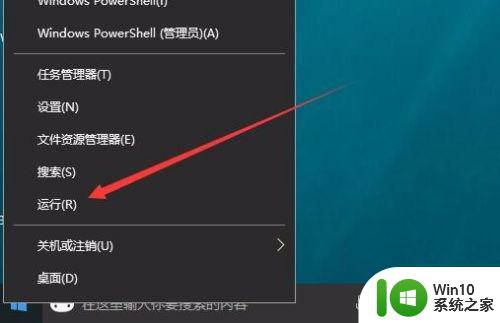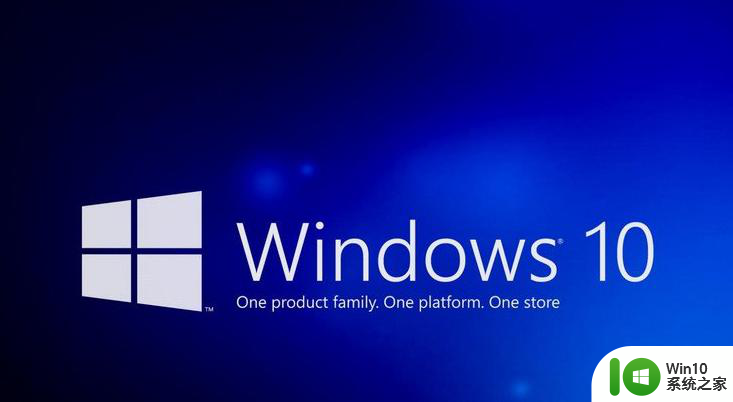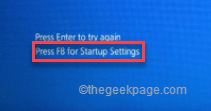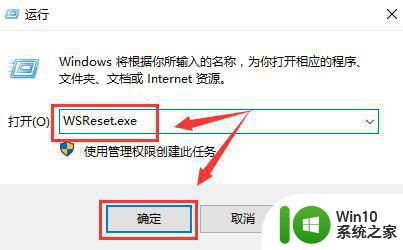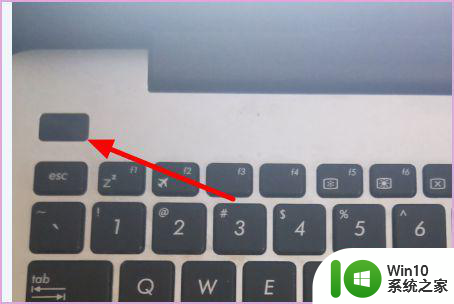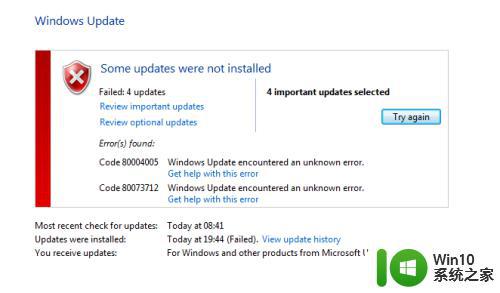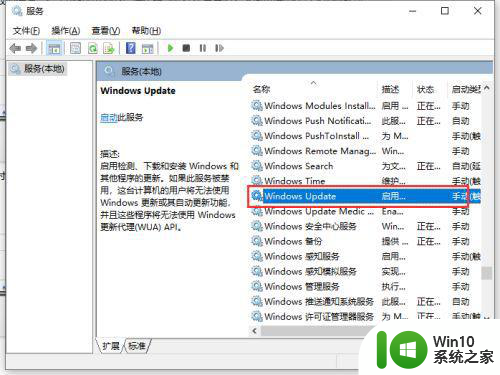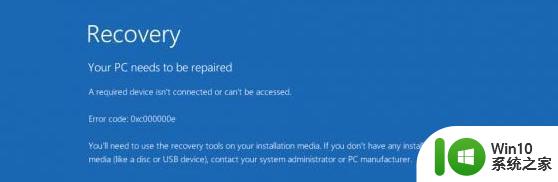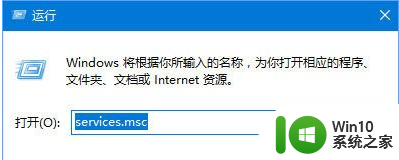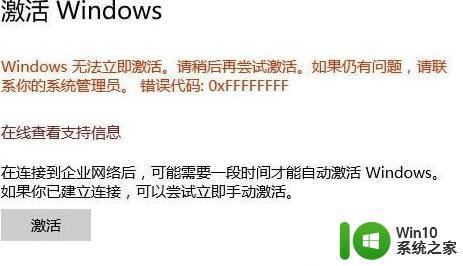win10 0x80070002错误解决方法 win10错误代码0x80070002的解决方案
win10 0x80070002错误解决方法,Win10系统是目前最流行的操作系统之一,但是在使用过程中,有时可能会遇到一些错误代码,其中之一就是0x80070002错误,这个错误代码常常让人感到困扰,因为它可能导致系统的不稳定性和功能的受限。幸运的是我们可以通过一些简单的解决方法来解决这个问题,确保系统的正常运行。在本文中我们将介绍一些有效的解决方案,帮助您轻松解决Win10错误代码0x80070002。
具体解决方法如下:
ERROR_FILE_NOT_FOUND是Windows系统错误,通常在程序安装期间出现。但是,它也可能出现在系统启动或关闭或使用特定程序时。
最有可能出现在Windows 7或Windows Server 2008中的错误。但是,Windows 8,8.1和10用户也可以遇到它。出现错误的原因有很多。但是,错误的名称表明它与程序安装操作所需的丢失或删除文件有关。
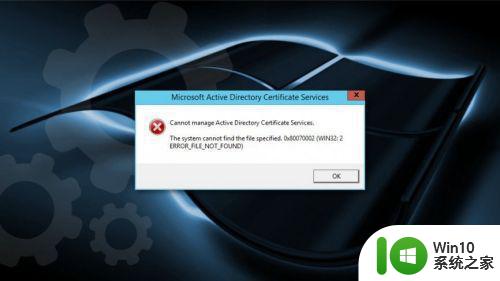
错误的原因如下::
更改了文件夹或文件名;
重命名注册表项;
程序安装不正确;
更新安装损坏。
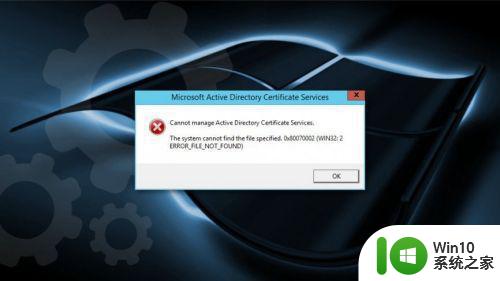
该错误显示在弹出消息中,该消息提供无法安装或使用的程序的名称以及特定的错误代码,例如:
该系统找不到指定的文件。0x80070002(WIN32:2 ERROR_FILE_NOT_FOUND)
单击对话框中的“确定”按钮无助于修复ERROR_FILE_NOT_FOUND错误。为此,您必须修复Windows注册表,安装更新,清理临时文件[1]和文件夹,执行chkdsk扫描或我们在下面解释的其他方法。
END修复ERROR_FILE_NOT_FOUND Windows错误的解决方案1请尝试以下方法来消除错误并安装所需的软件。您不需要执行它们中的每一个。逐个完成它们,直到错误消失为止。这意味着在完成一个方法后,您应该重新启动PC并尝试重新安装程序,以检查它是否有助于修复错误。
方法1.运行Microsoft的系统文件检查器
修复ERROR_FILE_NOT_FOUND的方法之一是运行System File Checker[2]来查找和替换损坏的系统文件。此选项仅适用于Windows 10用户:
在Windows搜索框中输入cmd。
右键单击出现的搜索结果中的命令提示符,然后选择以管理员身份运行。
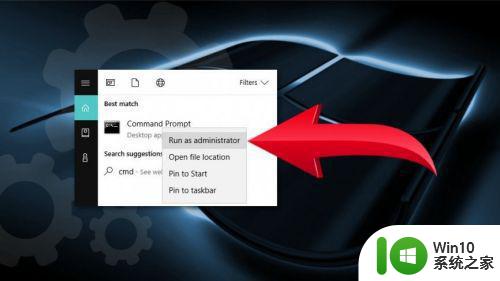
在命令提示符中键入sfc / scannow命令。
几分钟后,扫描结束,你应该看看Windows是否修复了一些损坏的文件。如果没有,您可以尝试使用某些第三方工具来修复它们和注册表项,例如Reimage。
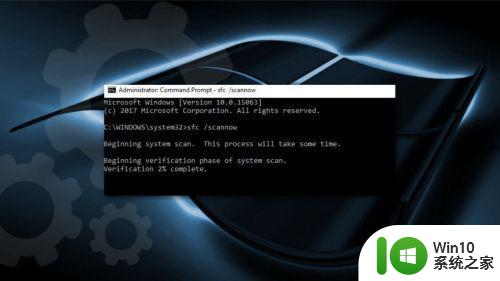
方法2.清除临时文件和文件夹
系统垃圾通常是ERROR FILE NOT FOUND错误的情况。因此,使用Windows磁盘清理工具清理它可以帮助解决它:
单击开始。
在搜索框中键入命令,然后按住键盘上的Ctrl + Shift键,然后单击Enter。
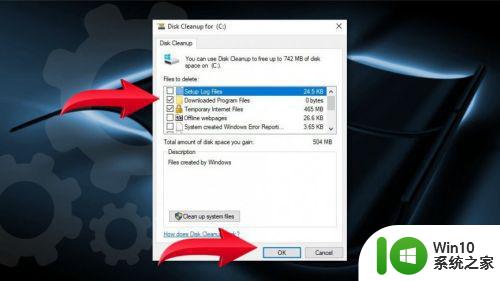
在提示权限对话框中,单击“是”。
在显示的黑框中,键入cleanmgr并单击Enter。
磁盘清理启动其任务并显示一个对话框,您可以在其中选择要删除的文件。选择Temporary Files类别中的所有选项,然后单击OK。
方法3.更新Windows操作系统
系统和软件更新对于保持系统稳定和正常工作至关重要。[3]更新通常包括各种修复,因此您应该检查是否有可用的更新并安装它们。请注意KB947821更新,它帮助大多数用户修复了ERROR FILE NOT FOUND错误。
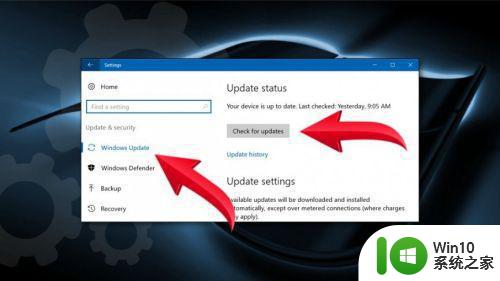
Windows 10用户可以在“设置”中找到Windows Update服务。在“设置”应用中,单击“更新和安全”,然后单击左侧的“Windows Update”。最后,单击“Check for updates”按钮,然后等待操作系统显示可用更新。按照屏幕上的说明安装它们。
较旧的Windows操作系统用户应访问“控制面板”并单击“Windows Update”功能。单击“检查更新”按钮,然后单击“安装更新”按钮安装可用条目。
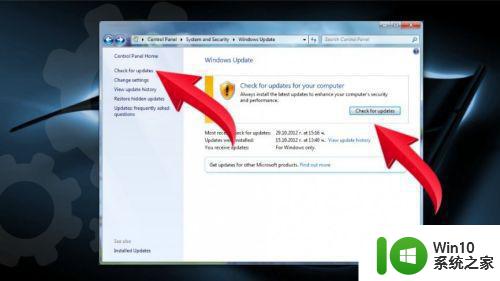
方法4.运行chkdsk扫描以修复磁盘问题
坏的文件和文件夹可能是问题的另一个来源。因此,您应该运行chkdsk命令来检查并修复ERROR FILE NOT FOUND问题。
在Windows搜索框中输入cmd。
右键单击该条目,然后选择“管理员命令提示符”。
键入以下命令,其中X是分区的字母,然后单击Enter:chkdsk / f X:
待程序结束并检查错误是否消失。
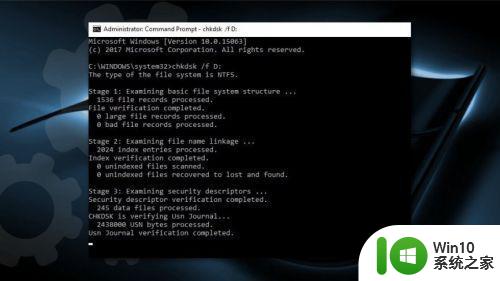
这就是win10 0x80070002错误的解决方法,如果您遇到了同样的问题,请参考小编提供的方法进行处理,希望这些内容能对您有所帮助。