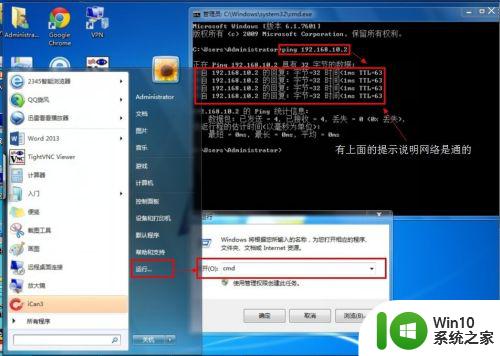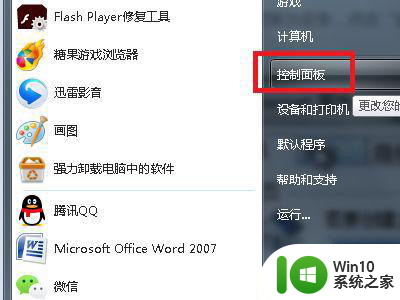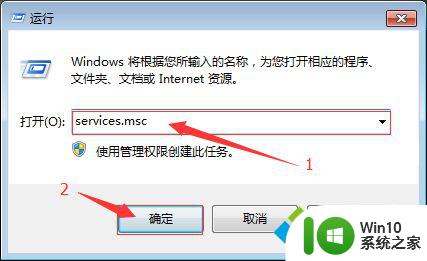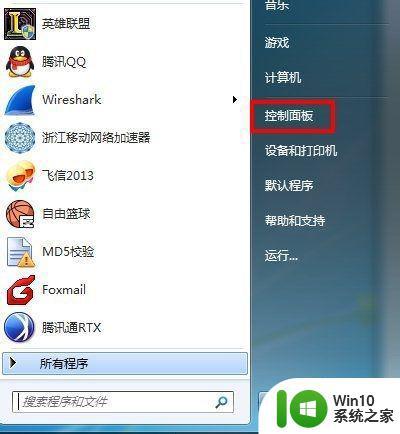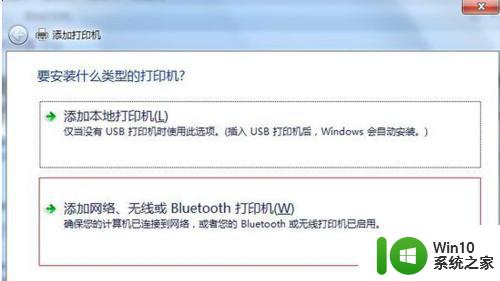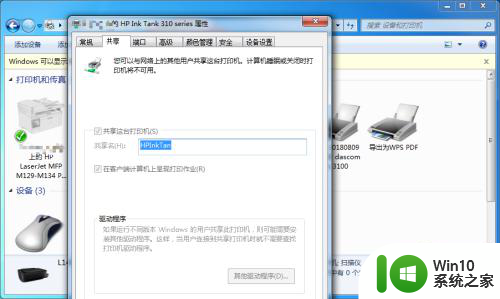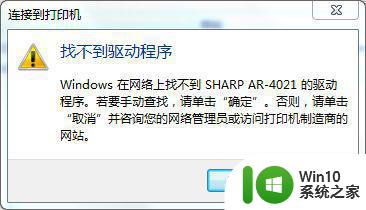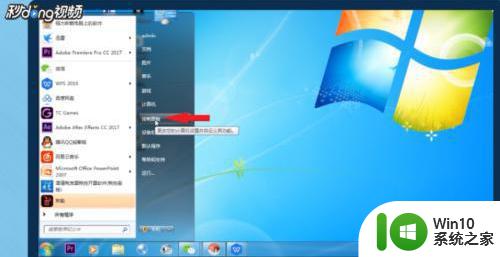win7不同网段打印机怎么连接 win7跨网段连接网络打印机教程
win7不同网段打印机怎么连接,在现代办公环境中,打印机是一个不可或缺的设备,当我们面临着跨网段连接网络打印机的挑战时,很多人可能会感到困惑。尤其是在使用Win7操作系统的情况下,如何连接不同网段的打印机成为了一个关键问题。幸运的是有许多教程可以帮助我们解决这个问题。本文将介绍Win7跨网段连接网络打印机的方法和步骤,帮助读者轻松实现打印机的连接,提高工作效率。无论您是初学者还是有经验的用户,本文都将为您提供详细的指导,让您轻松连接打印机,享受高效的打印体验。
解决方法:
1、首先修改需要连接打印机电脑上的Hosts文件(不是已连接打印机的电脑),Hosts文件在C:WindowsSystem32driversetc下,有的Win7打开该文件提示“没有权限修改”,请在附件中的“记事本”图标上右键单击出现选项卡里,选择“以管理员权限运行”,再在记事本里打开文件就可以修改保存了。
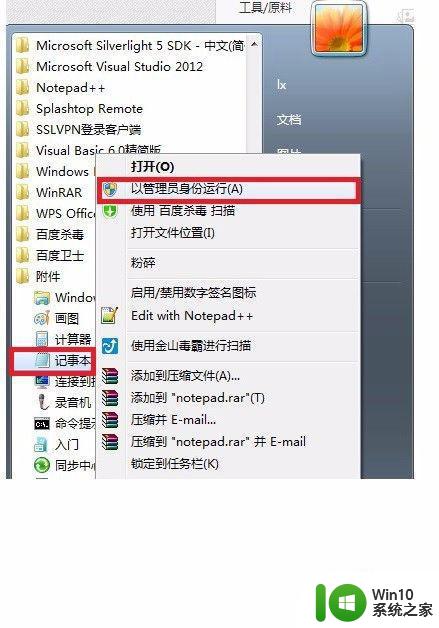
2、在打开的hosts文件里,添加上打印机所在的电脑的IP地址和计算机名称,格式如图,计算机名称和ip地址之间保留两个空格。
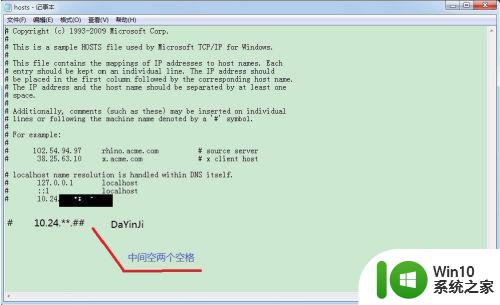
3、在“网络和共享中心”里打开“本地连接”,然后选择“属性”。
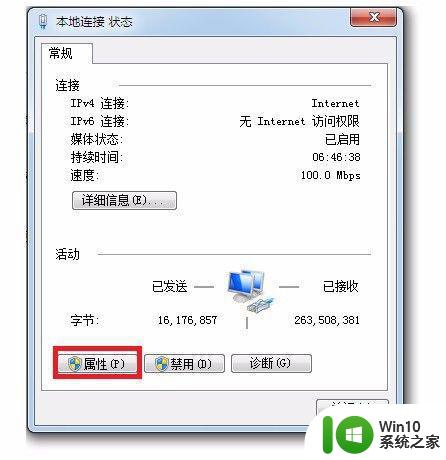
4、再在属性里选择“Internet协议版本4”,再在“属性”选项上单击,再单击“高级”选项。
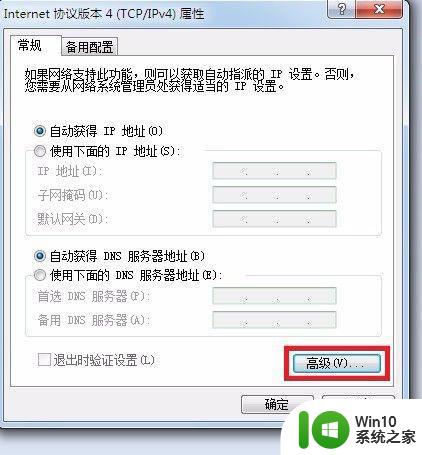
5、最后在“WINS”选项卡里,单击启用“TCP/IP 上的NetBIOS”。
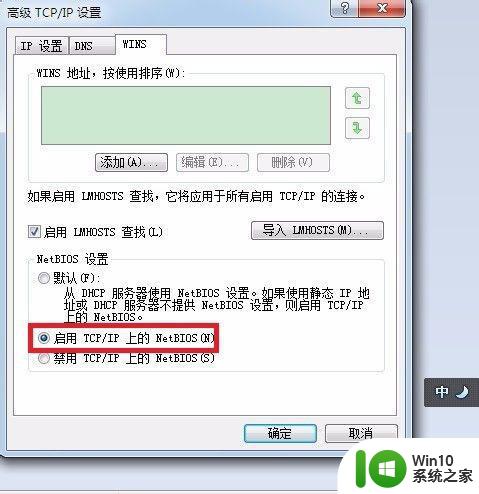
6、设置完毕后。
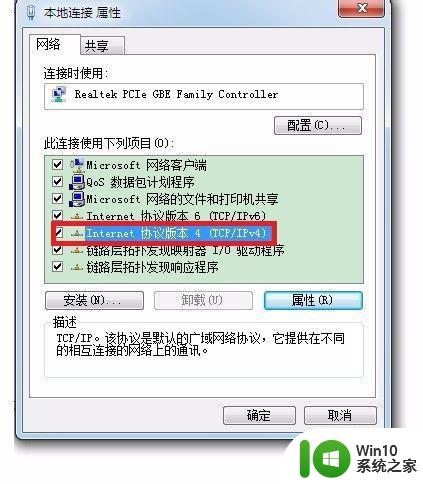
7、再在“运行输入口”里输入“\10.24.**.**”回车即可出现共享打印机,在打印机图标上双击就可以安装驱动。使用局域网内的打印机了。
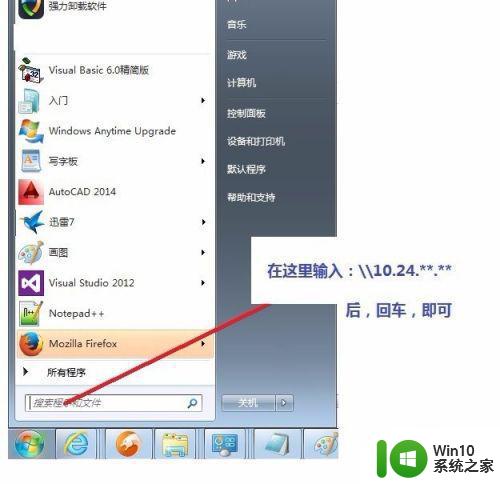
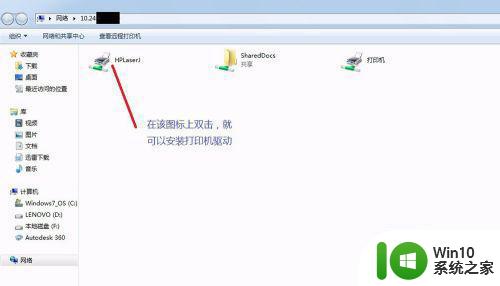
以上就是如何连接不同网段的win7打印机的全部内容,如果有不清楚的用户,可以参考小编提供的步骤进行操作,希望这些信息对大家有所帮助。