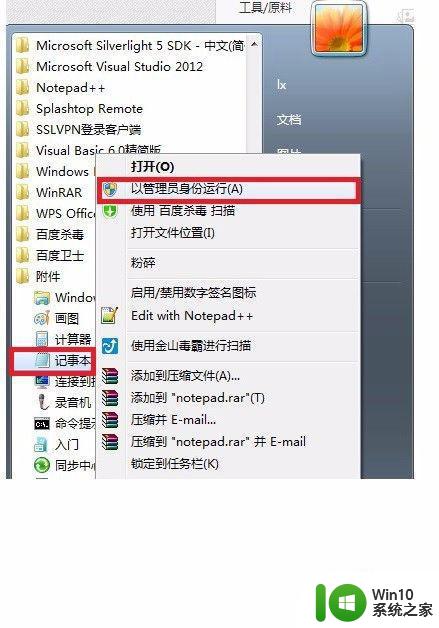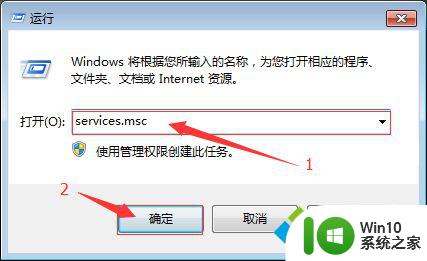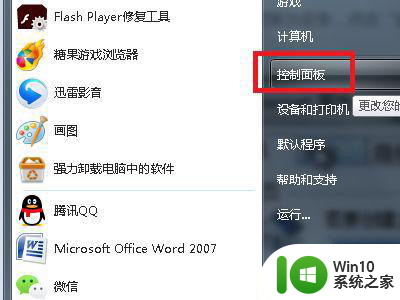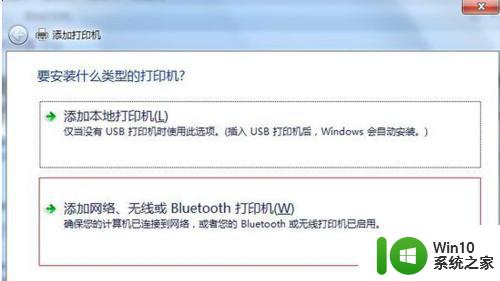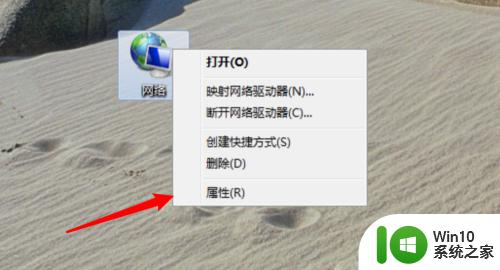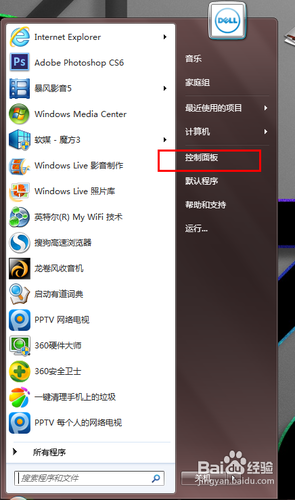win7网络打印机怎么连接 win7网络打印机连接方法
在日常办公过程中,我们有时候需要利用到网络打印机进行文件资料的打印,这样可以加速我们办公的效率,而且不容易产生误差和其他问题。但很多用户却不知道Win7系统的网络打印机到底应该怎么连接?其实,步骤并不复杂。下面,小编就来教大家一起学习一下win7系统网络打印机的具体连接方法。
解决方法:
1. 保证打印机是正常连通在网络上的。首先要测试一下。在命令提示符下输入【ping 网络打印机的IP地址】
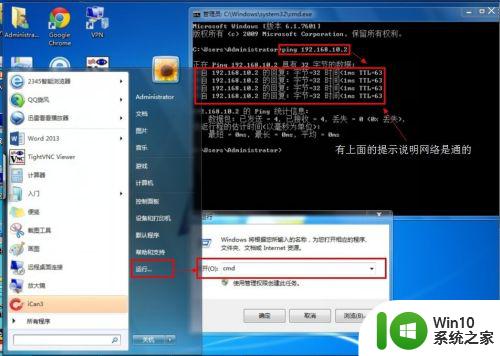
2. 测网络是通的以后就开始连接网络打印机。依次点击【开始】----【设备和打印机】
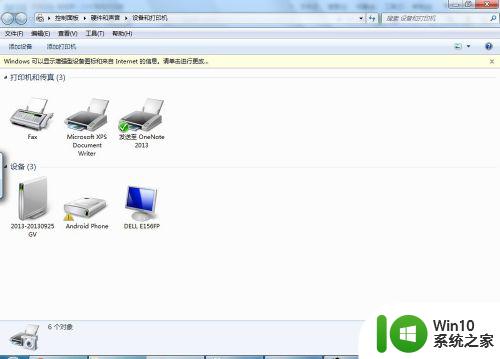
3. 然后点击添加打印机
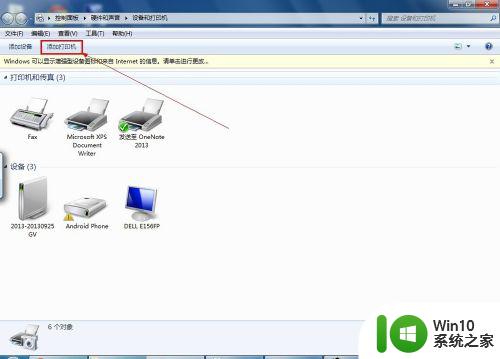
4. 选择【添加网络、无线或Bluetooth打印机】
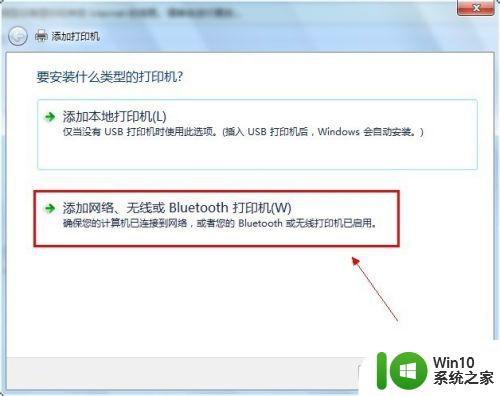
5. 进入【正在搜索可用的打印机】。这里搜需要很长的时候,所以建议点击【我需要的打印机不在列表中】
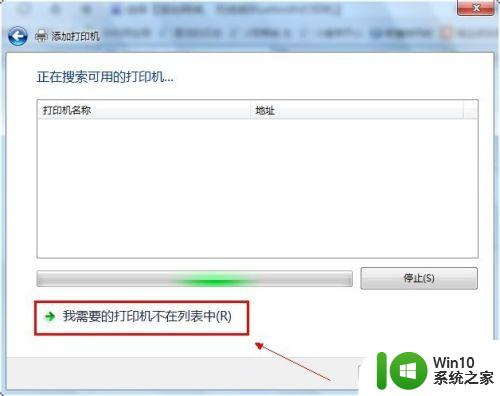
6. 在【按名称或TCP/IP地址查找打印机】下面点击【使用TCP/IP地址或主机名添加打印机】
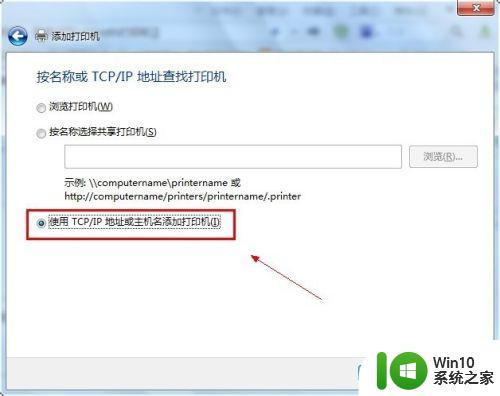
7. 输入打印机主机名或IP地址后点击【下一步】
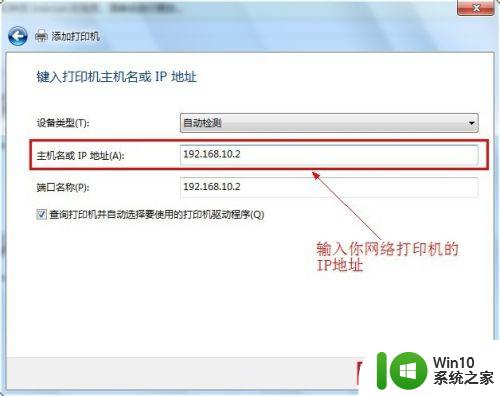
8.【 需要额外端口信息】建议使用默认的直接【下一步】
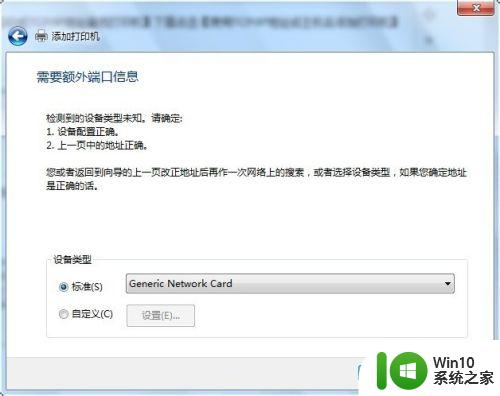
9. 安装打印机驱动,使用【从磁盘安装】找到你柯尼卡美能达bizhub C250的驱动所在的位置确定。
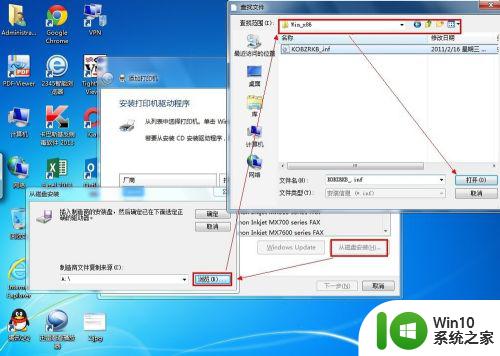
10. 确定驱动无误点击【下一步】
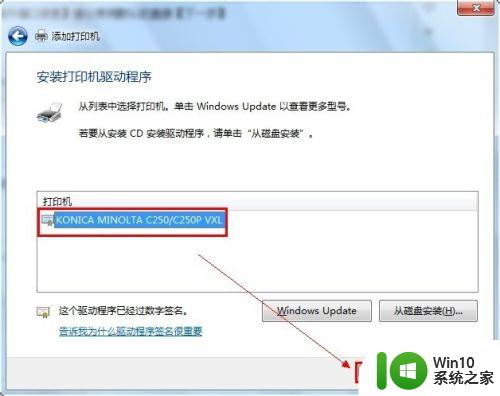 1
1
1.打印机的名称可以改也可以不改。 【下一步】
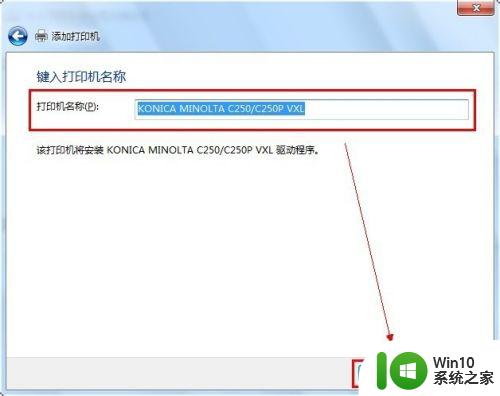 1
1
2. 正在安装打印机驱动
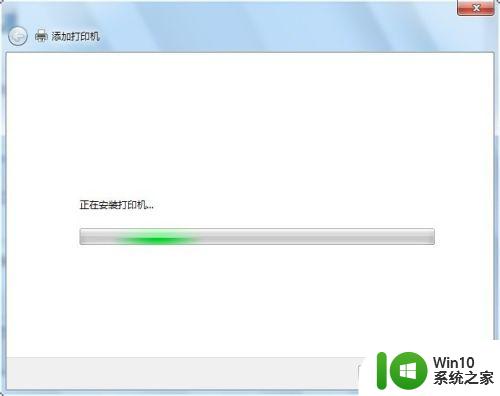 1
1
3. 安装好打印机驱动以后会提示是否共享该打印机。建议不共享。因为这本来就是网络打印机。
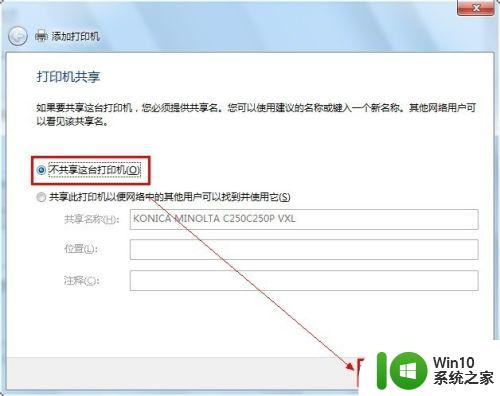 1
1
4. 网络打印机驱动安装完成以后,会提示是否要把该打印机设定为默认的打印机----------【根据需要。如果要就勾选】。驱动安装成功以后,建议点击【打印测试页】可以可以正常打印并无乱码,说明驱动是正常的。完成
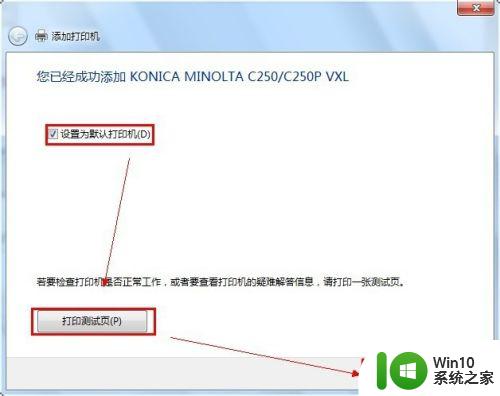 1
1
5. 点击文档打印机会出现如图:
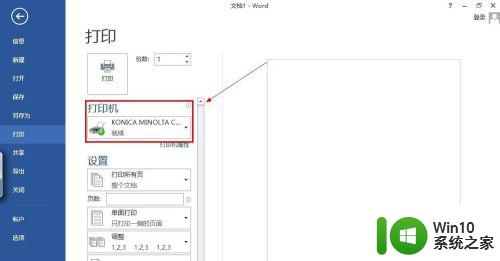
以上就是win7网络打印机怎么连接的全部内容,有需要的用户就可以根据小编的步骤进行操作了,希望能够对大家有所帮助。