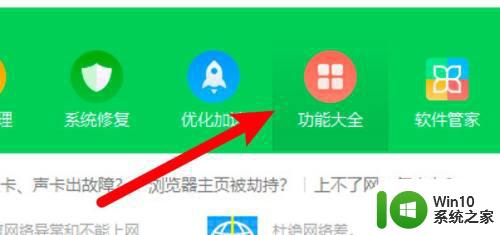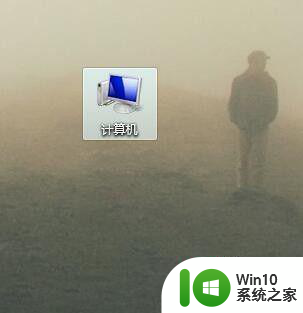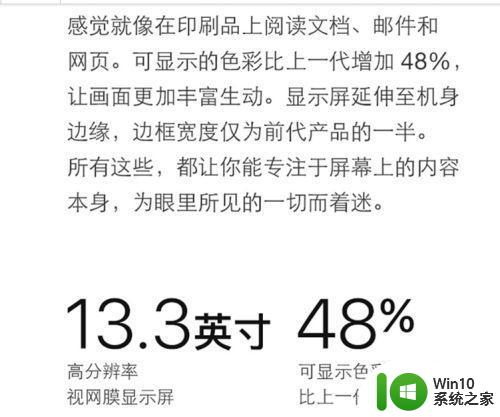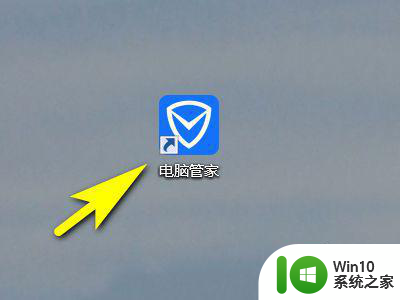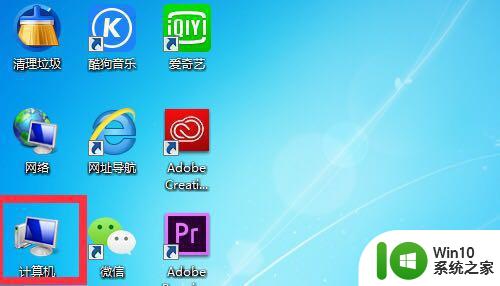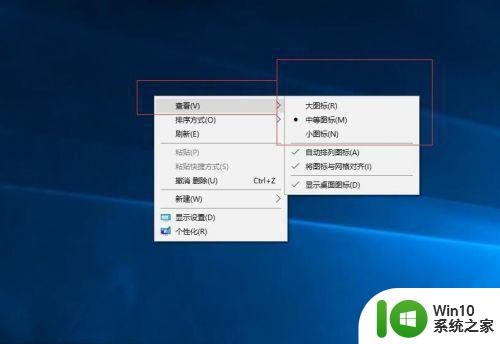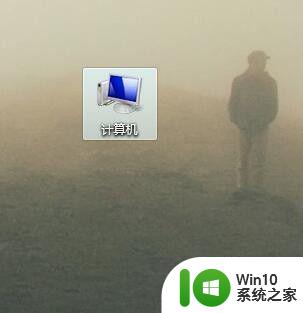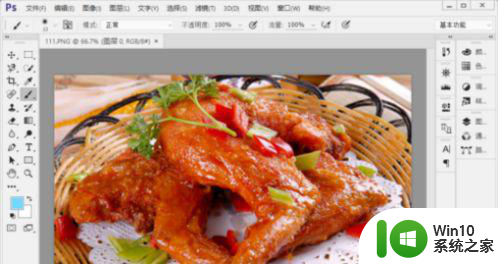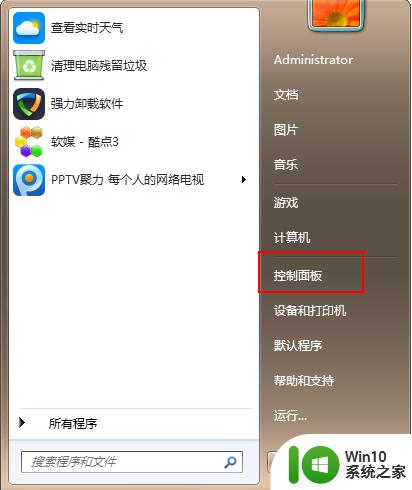如何调整笔记本电脑显示屏幕尺寸 电脑显示器调整屏幕大小尺寸的步骤
如何调整笔记本电脑显示屏幕尺寸,现如今笔记本电脑已成为人们生活中不可或缺的重要工具之一,有时我们可能会遇到一个常见的问题——笔记本电脑的显示屏幕尺寸不适合我们的使用需求。幸运的是调整笔记本电脑的显示屏幕尺寸并不是一件困难的事情。只需按照一些简单的步骤来进行调整,我们就能够轻松地改变屏幕的大小尺寸,以便更好地满足我们的需求。接下来我将为大家介绍一些调整笔记本电脑显示屏幕尺寸的步骤,希望能够帮助大家解决这个问题。
电脑显示器怎么调整屏幕大小尺寸windows系统电脑
1、右键点击桌面空白地方,点击显示设置。
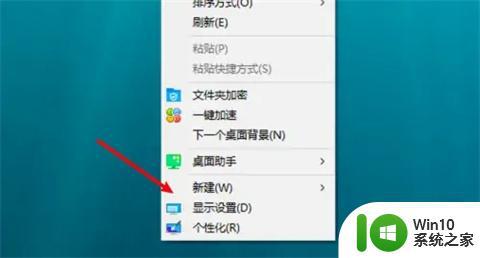
2、点击左边的显示。
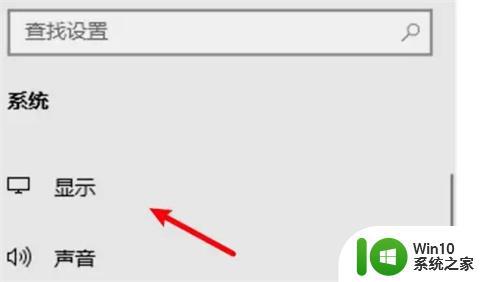
3、点击显示分辨率下拉框。
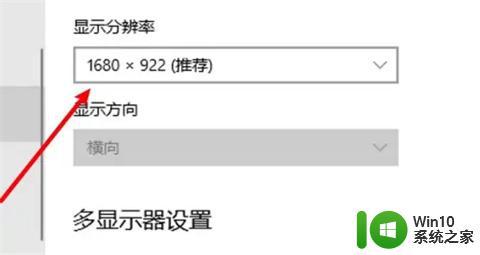
4、选择一个分辨率。
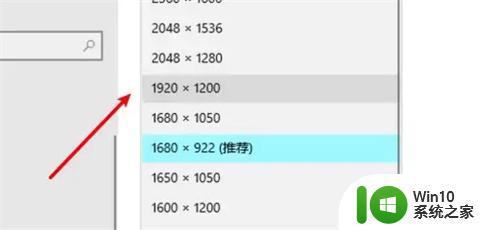
5、设置了分辨率,点击保留更改即可。

mac电脑
1、点击系统偏好设置
打开苹果下拉菜单,点击系统偏好设置。
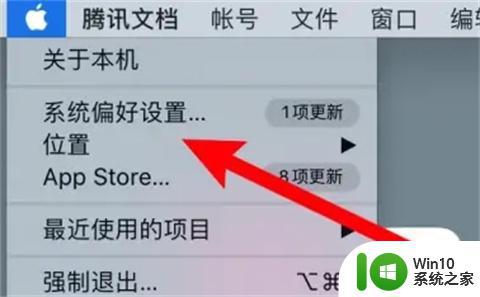
2、点击显示器
打开窗口,点击显示器。
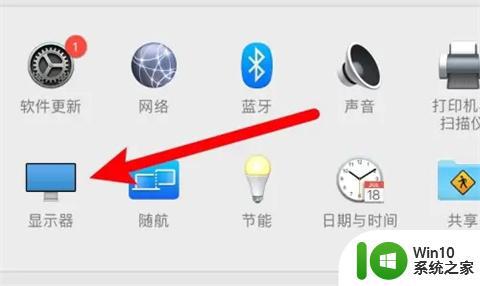
3、选中默认分辨率
进入页面,点击选中显示器默认的选项即可。
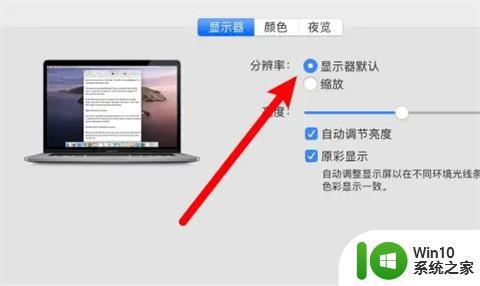
1、右键点击桌面空白地方,点击显示设置。
2、点击左边的显示。
3、点击显示分辨率下拉框。
4、选择一个分辨率。
5、设置了分辨率,点击保留更改即可。
以上就是如何调整笔记本电脑显示屏幕尺寸的全部内容,如果您仍有疑问,可以按照本文提供的方法进行操作,希望这篇文章能够帮助到您。