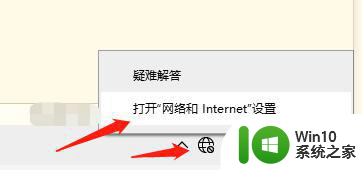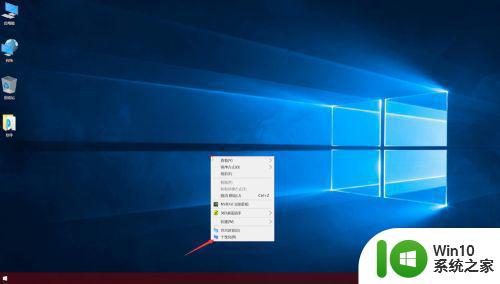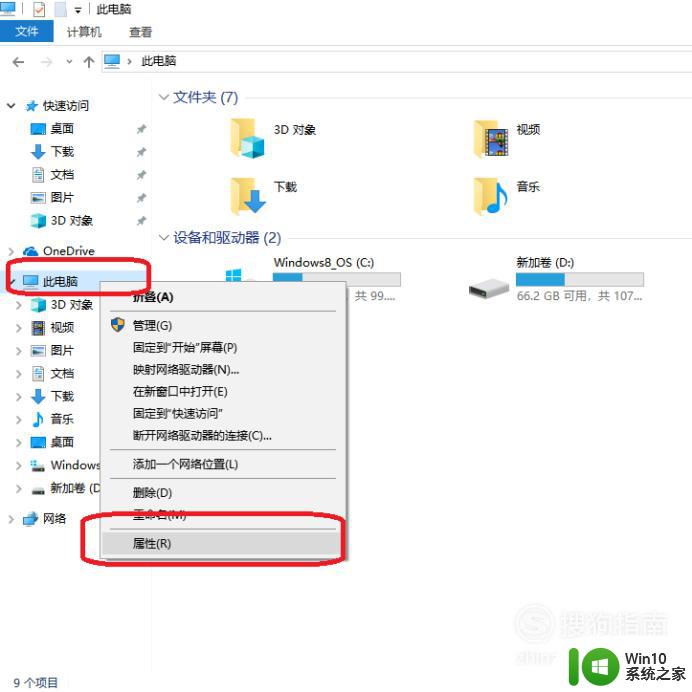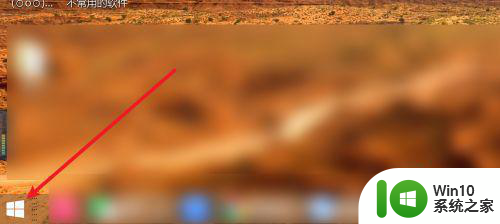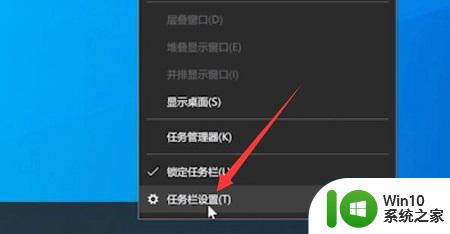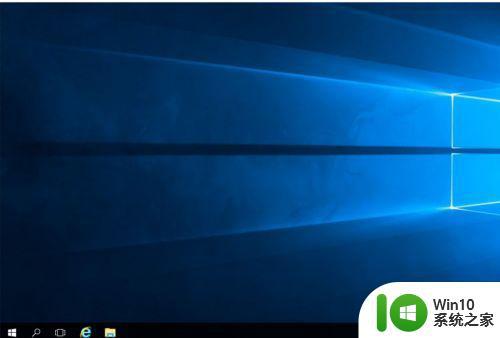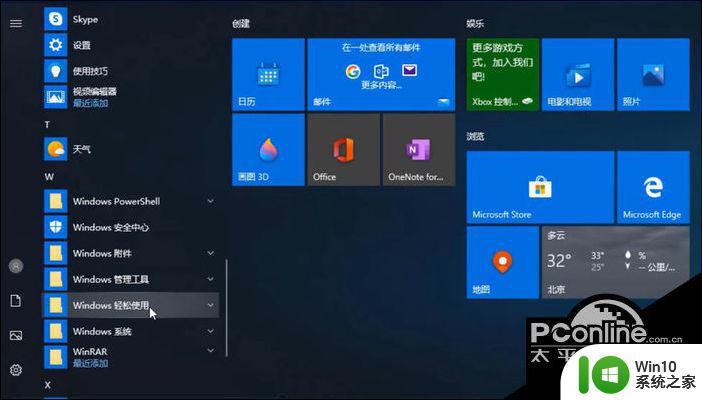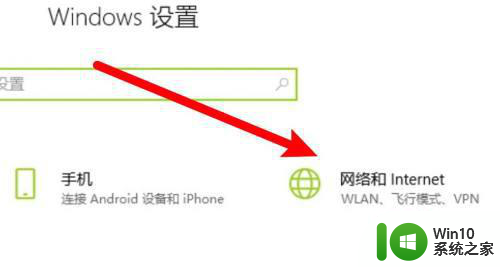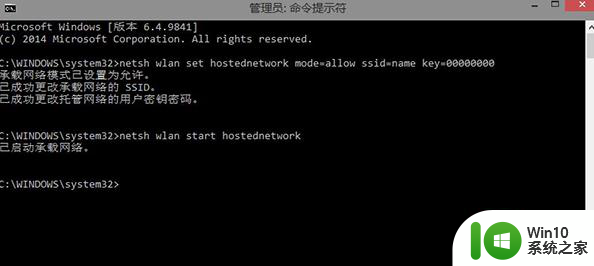笔记本电脑WiFi不见了如何解决 笔记本WiFi功能消失了怎么办
笔记本电脑WiFi不见了如何解决,近年来随着科技的不断发展,笔记本电脑已经成为人们生活中不可或缺的工具之一,有时候我们可能会遇到笔记本电脑WiFi功能消失的问题,这无疑给我们的日常使用带来了很大的困扰。当我们发现笔记本电脑的WiFi功能不见了时,应该如何解决呢?本文将为大家介绍几种常见的解决方法,帮助大家轻松解决笔记本WiFi失踪的问题。
解决方法如下:
1.以Win10系统为例,点击左下角的“开始”菜单;如图所示:
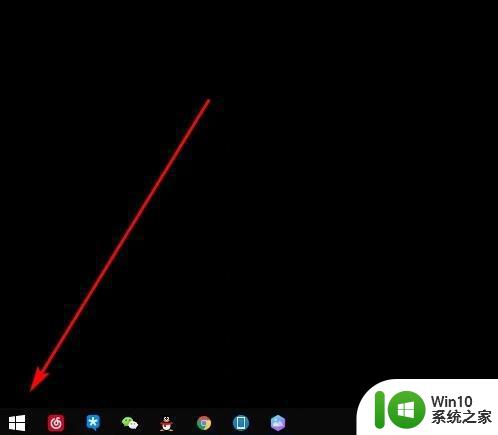
2.接下来在开始菜单选择“设置”选项;如图所示:
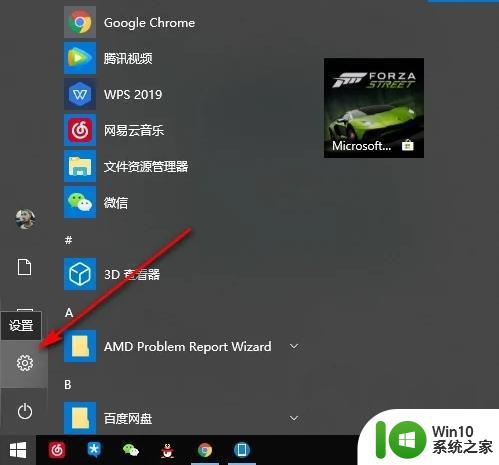
3.在设置界面选择“网络与Internet”选项;如图所示:
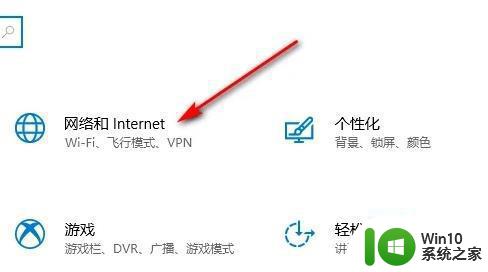
4.接下来在网络设置界面选择左侧工具栏的“以太网”选项;如图所示:
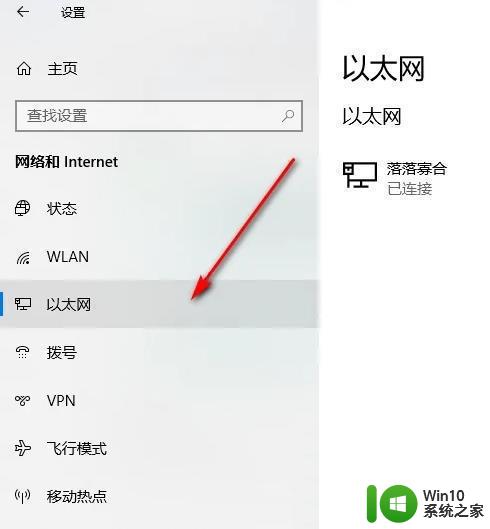
5.在以太网界面选择右侧的“更改适配器”选项;如图所示:
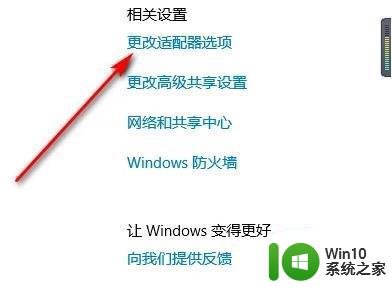
6.在适配器界面右击以太网,然后选择“禁用”选项;如图所示:
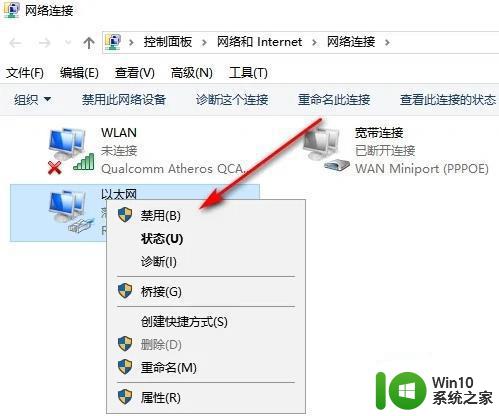
7.接下来右击“WLAN”,然后选择“启用”选项;如图所示:
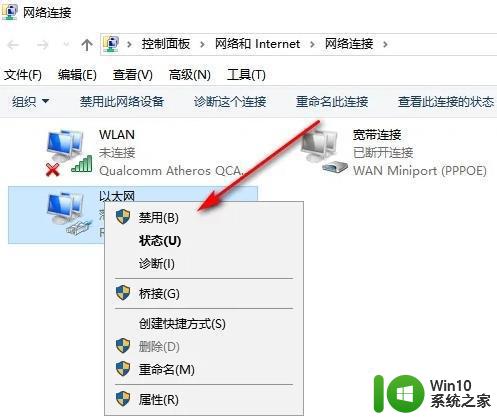
8.接下来就出现了无线网功能,点击连接就可以了。如图所示:
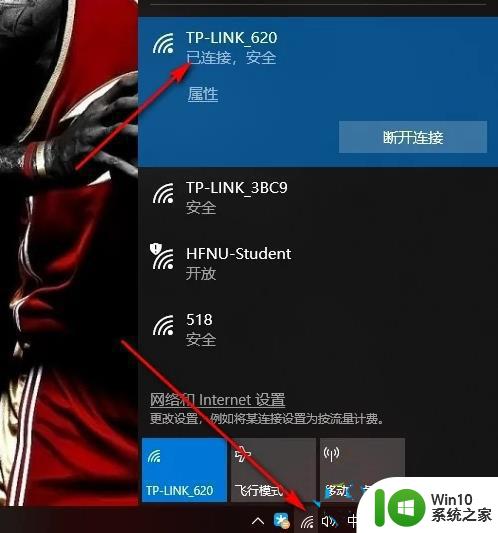
以上就是笔记本电脑WiFi不见了如何解决的全部内容,有遇到这种情况的用户可以按照小编的方法来进行解决,希望能够帮助到大家。