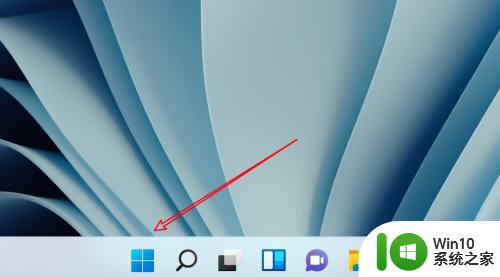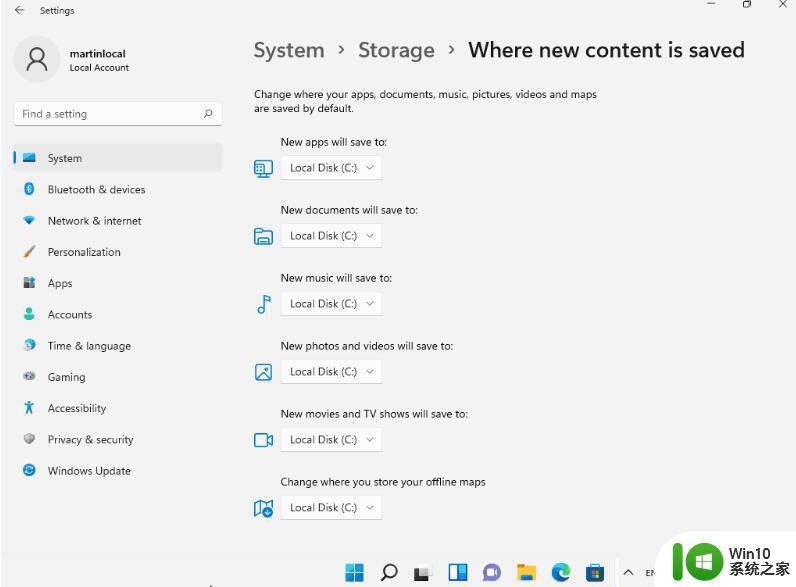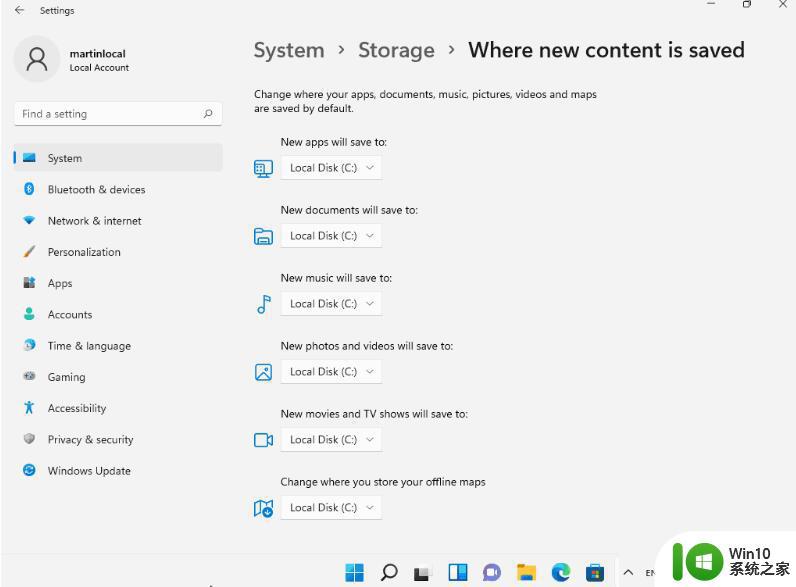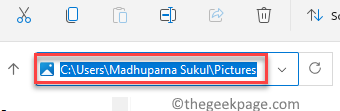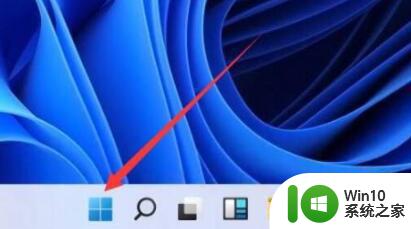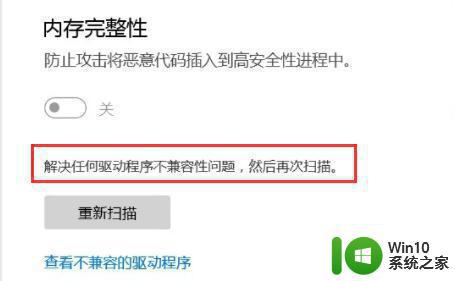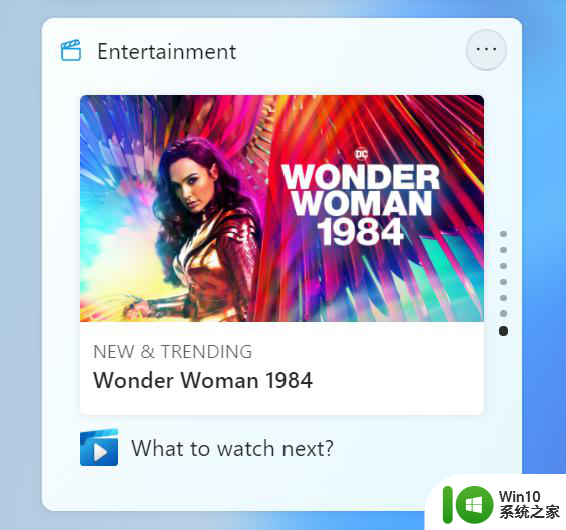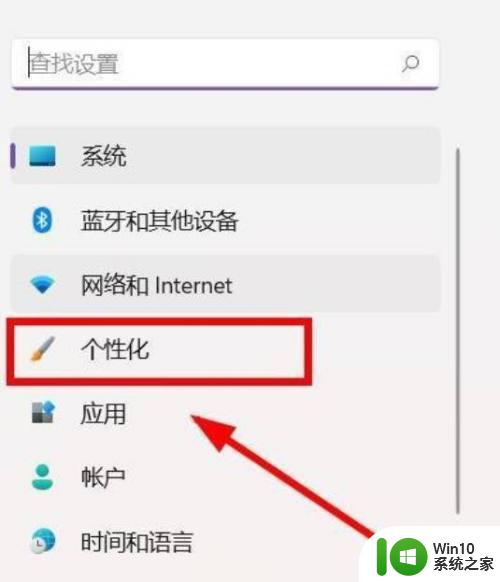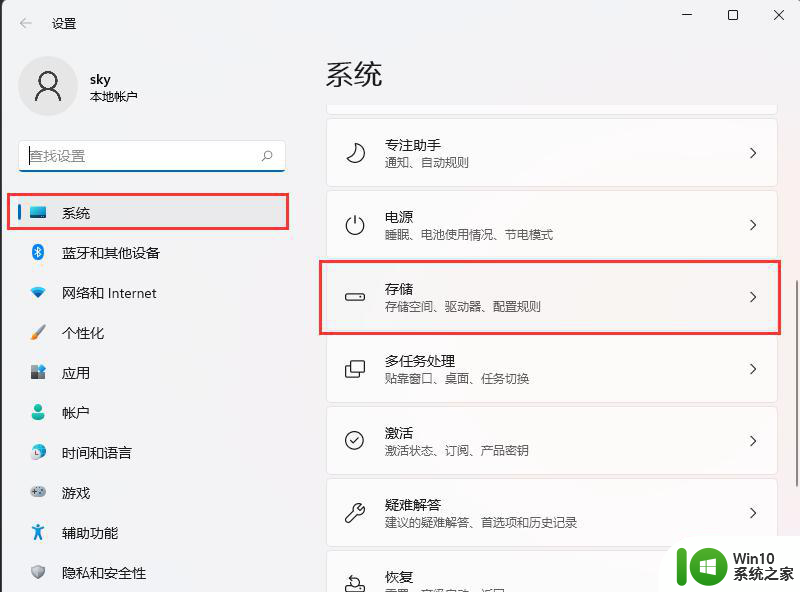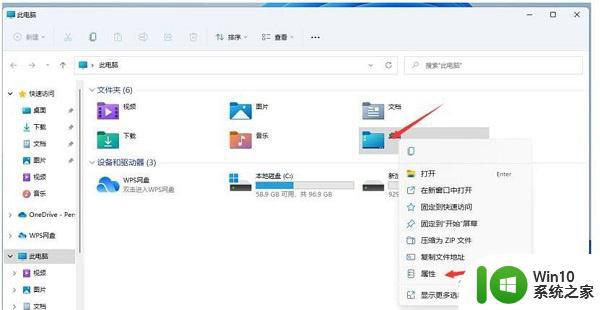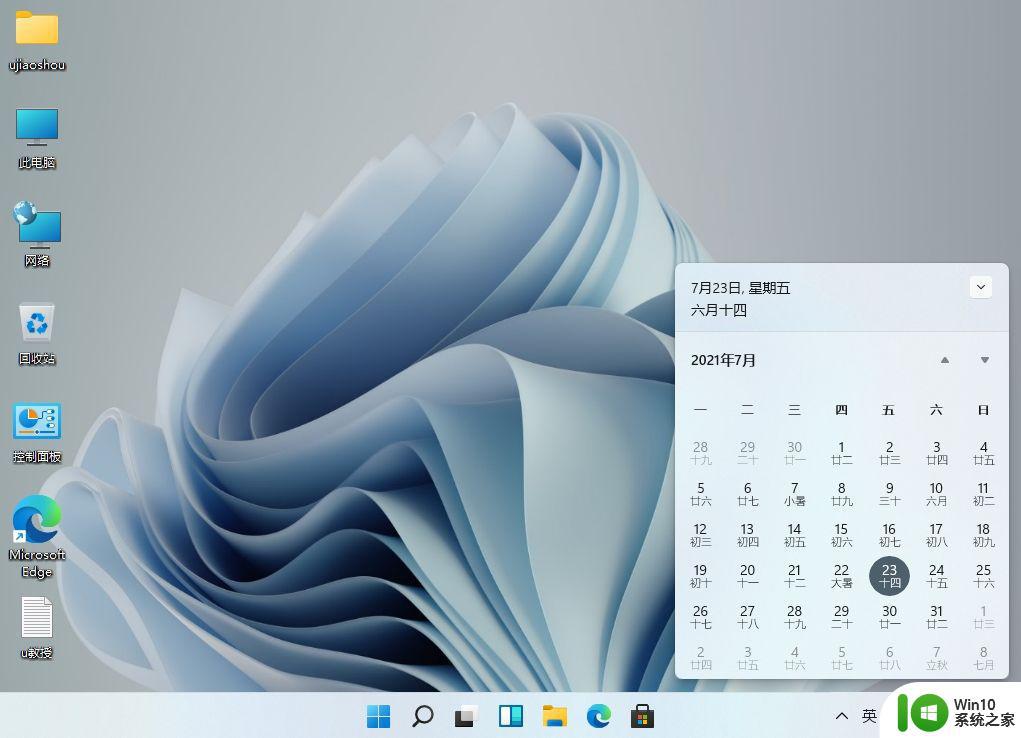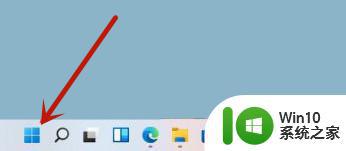win11更改新内容的保存位置的方法 Win11如何更改新内容保存的位置
win11更改新内容的保存位置的方法,Win11作为微软最新推出的操作系统,带来了许多令人期待的新功能和改进,其中之一就是关于新内容保存位置的更改方法。在过去的操作系统中,我们习惯将文件保存在默认的位置,但随着Win11的问世,我们可以自由地更改新内容的保存位置。这一功能的引入,为用户提供了更大的灵活性和便利性。无论是将文件保存在指定的磁盘或文件夹中,还是存储在云端服务中,Win11都为我们提供了多种选择。通过简单的设置,我们可以轻松地更改新内容保存的位置,让我们的工作和娱乐变得更加高效和便捷。无疑Win11将在新内容保存位置的更改方法上带来更多的便利,让我们的操作体验更加出色。
具体步骤如下:
1、首先我们打开win11中的“设置”。

2、然后打开右边的“存储”选项。
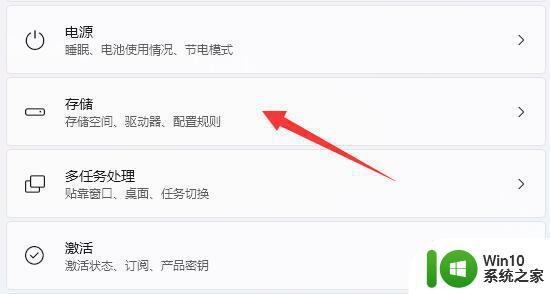
3、接着展开最底部的“高级存储设置”。
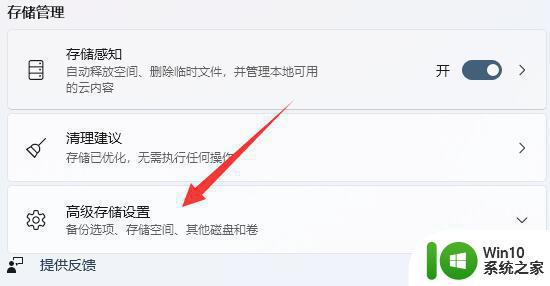
4、随后点开“保存新内容的地方”。
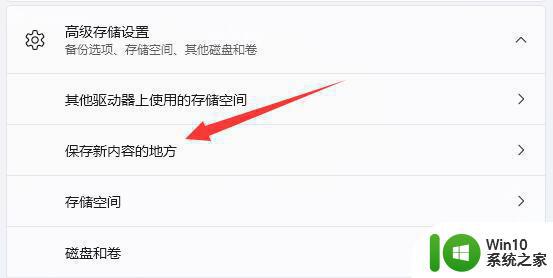
5、在其中就能查看并更改保存位置了。
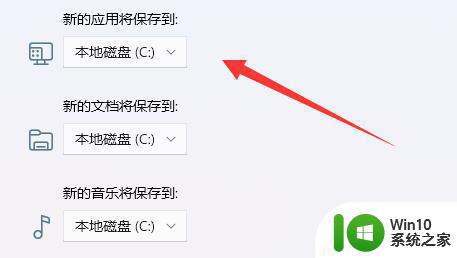
6、更改后,可以在“资源管理器”左边快速打开目录。
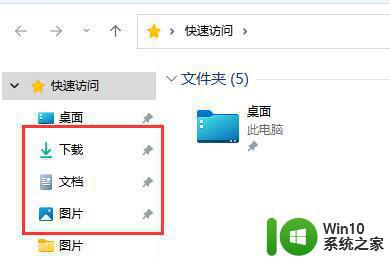
以上就是保存win11更改新内容的位置的方法的全部内容,有需要的用户可以按照以上步骤进行操作,希望对大家有所帮助。