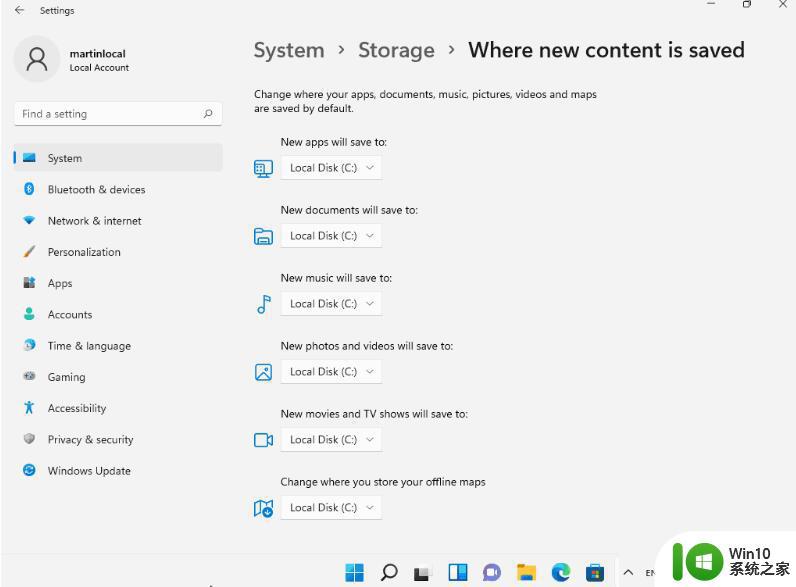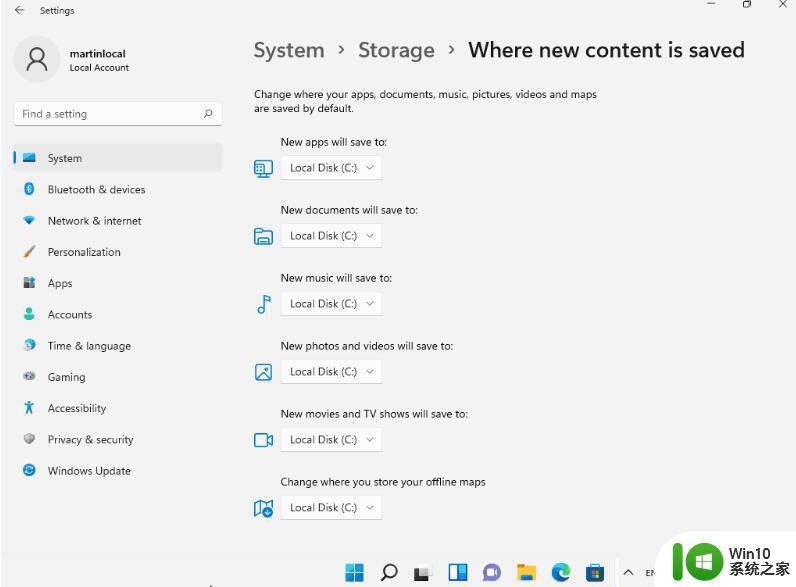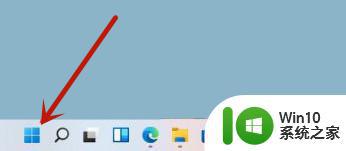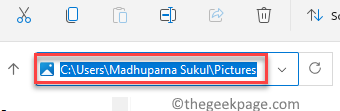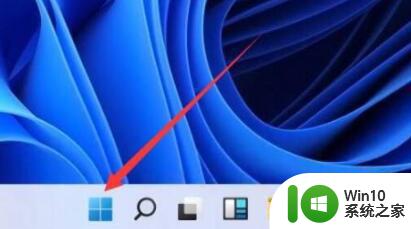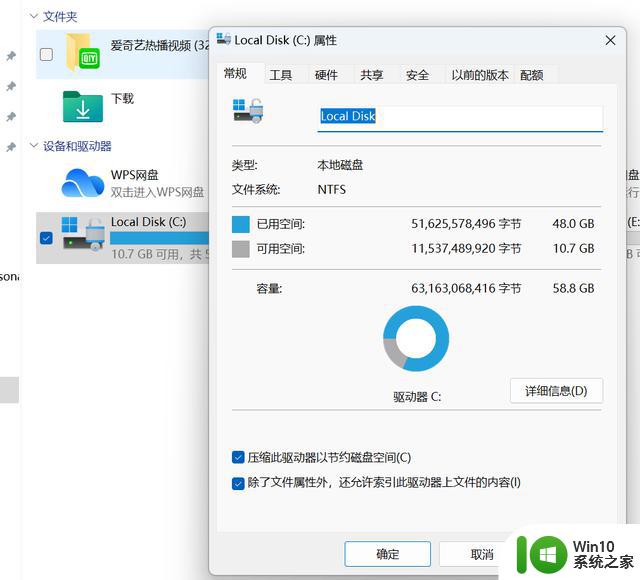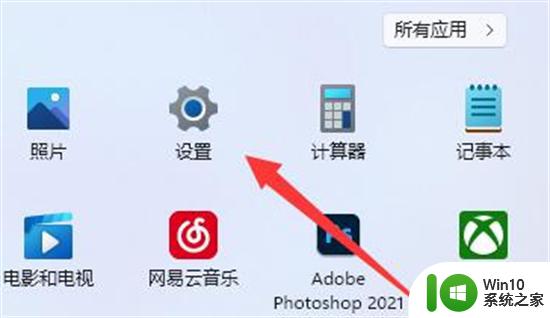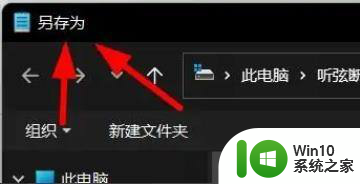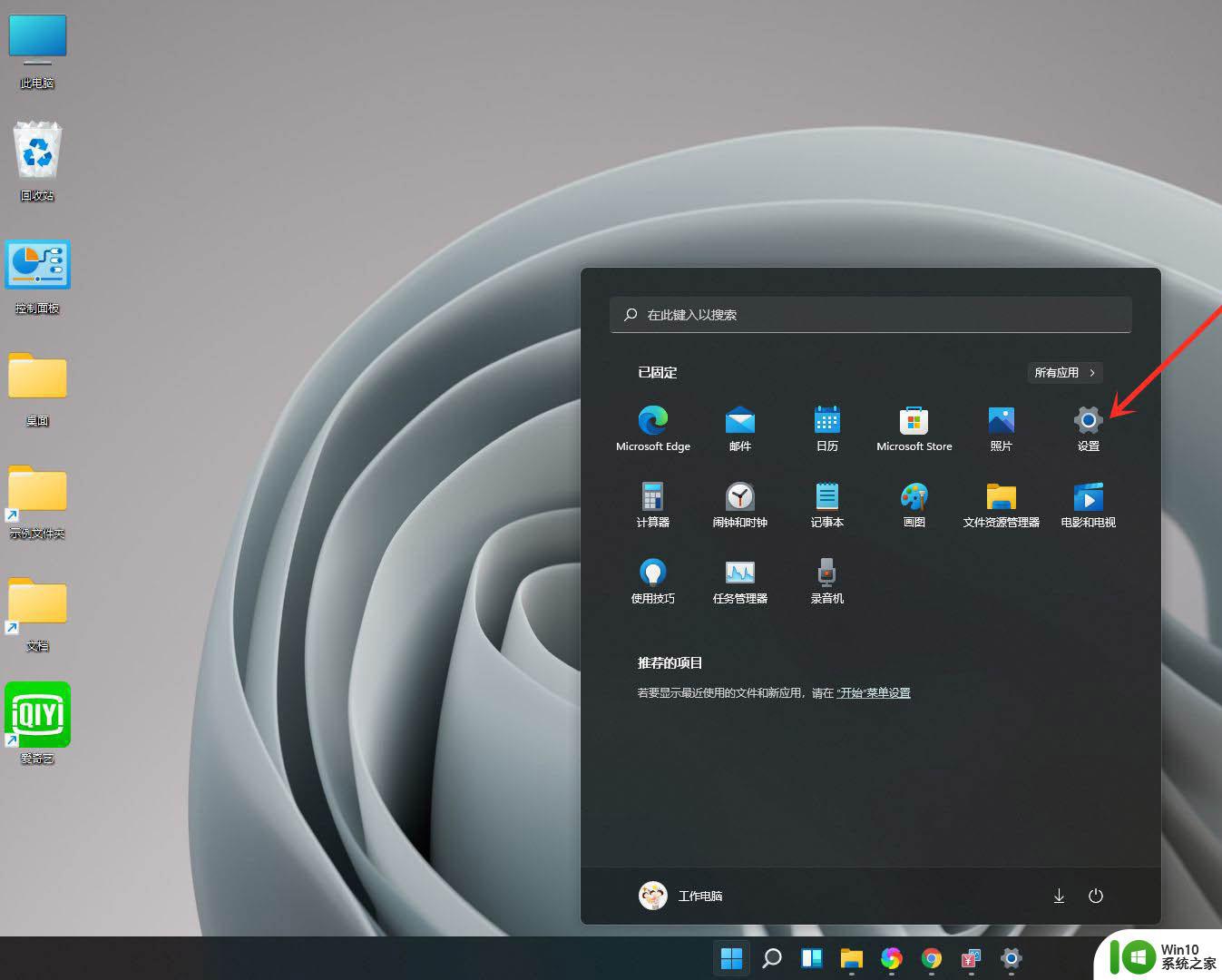win11更改文档默认保存位置的方法 win11电脑新内容的保存位置要怎样设置
更新时间:2023-12-27 15:04:15作者:zheng
有些用户想要设置win11电脑新文件的默认保存位置,防止win11电脑磁盘空间不足,今天小编就给大家带来win11更改文档默认保存位置的方法,如果你刚好遇到这个问题,跟着小编一起来操作吧。
具体方法:
1.点击开始图标。
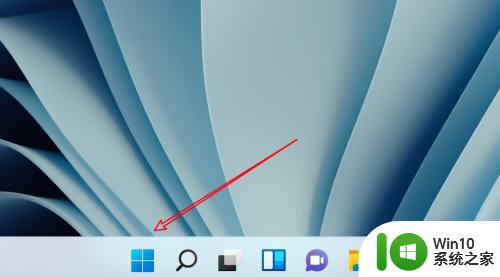
2.点击设置。
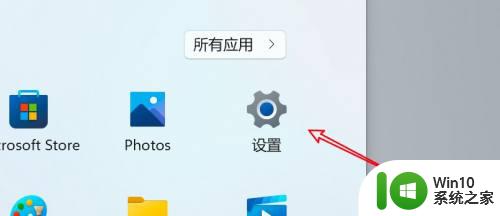
3.点击存储。
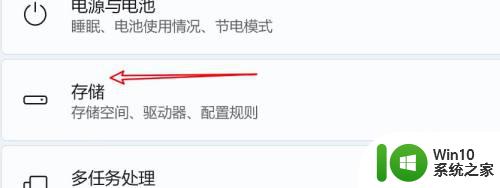
4.点击高级存储设置。
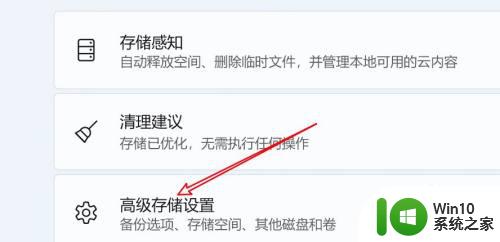
5.点击保存新内容的地方。
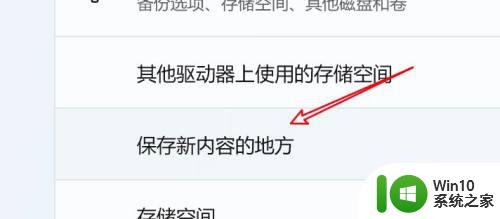
6.在新文档保存选项下选择位置。
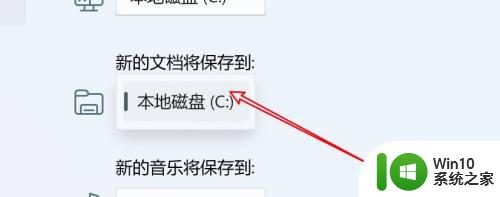
以上就是关于win11更改文档默认保存位置的方法的全部内容,有出现相同情况的用户就可以按照小编的方法了来解决了。