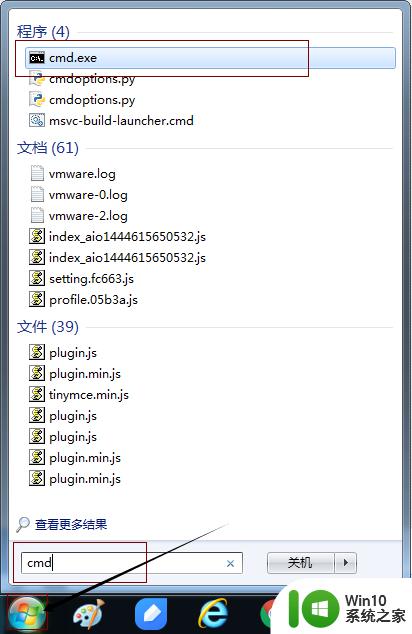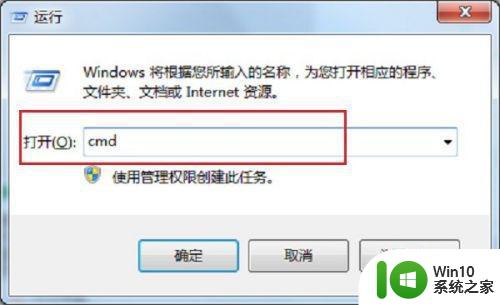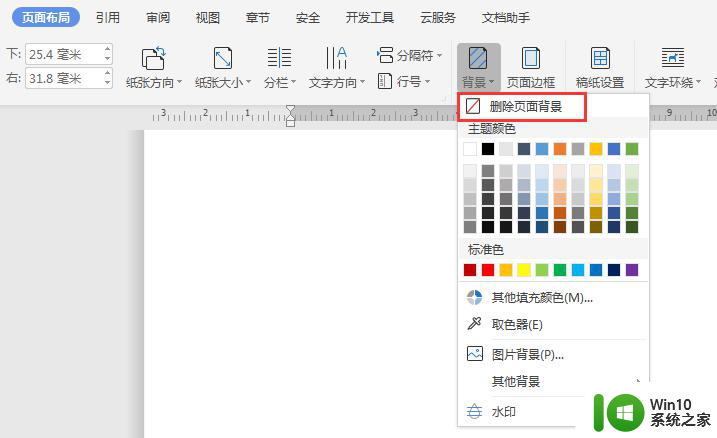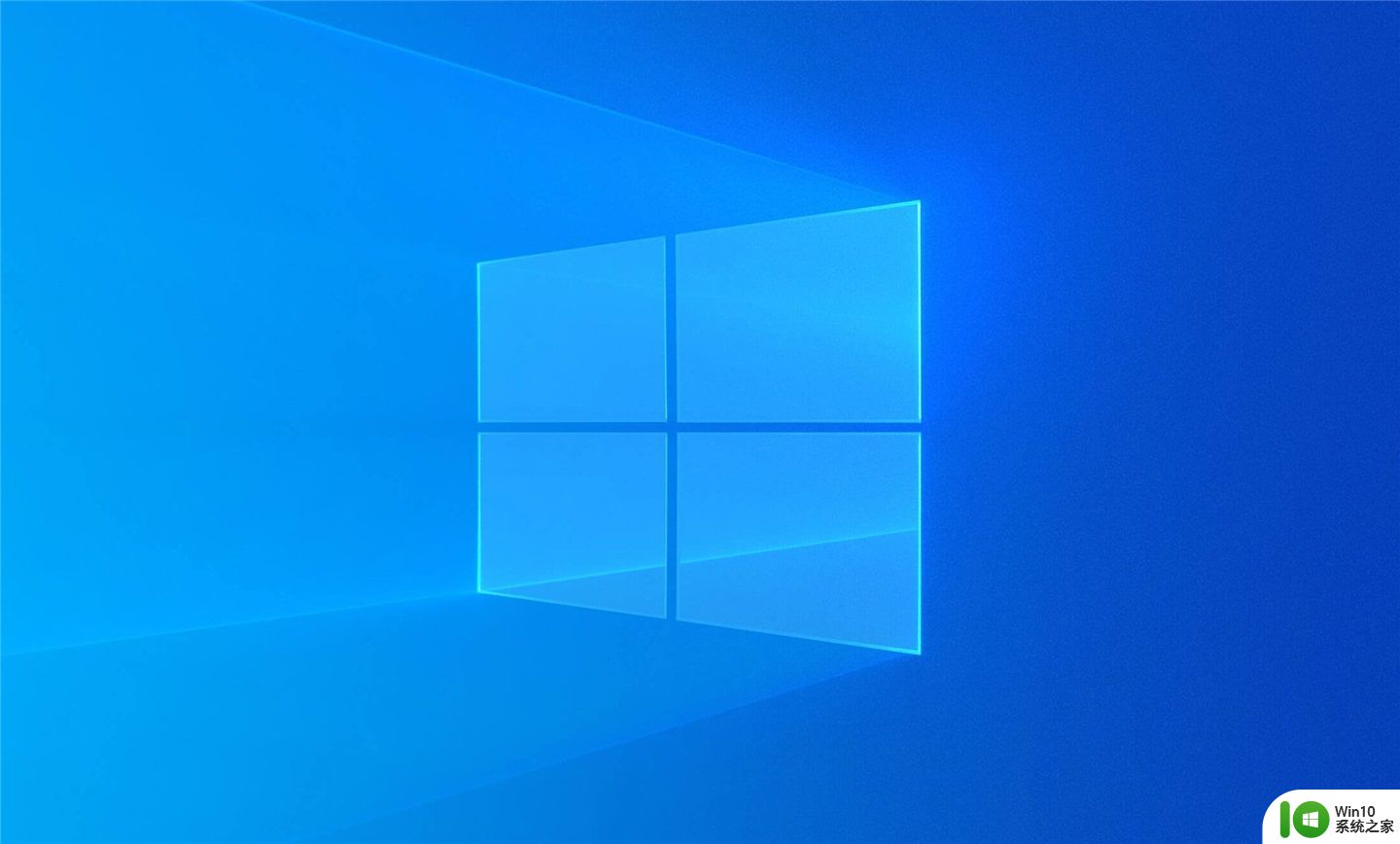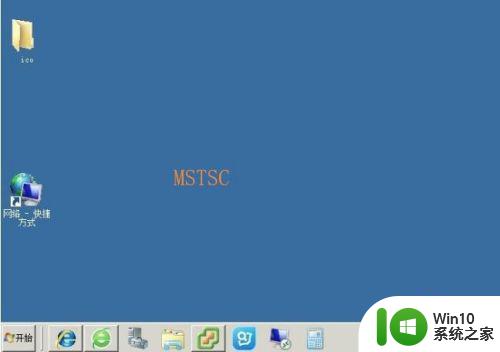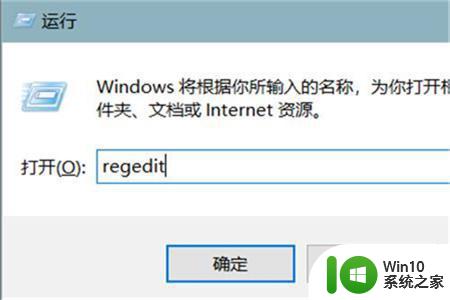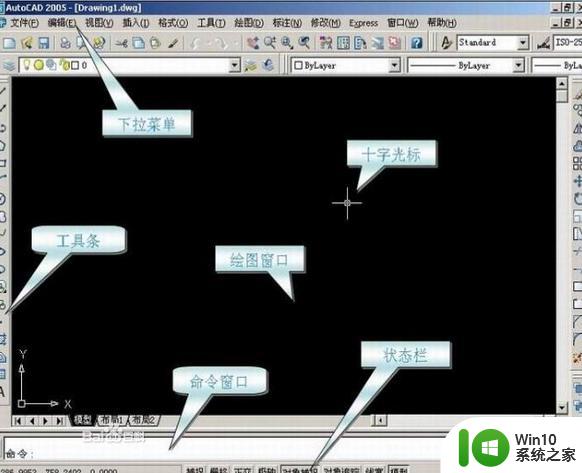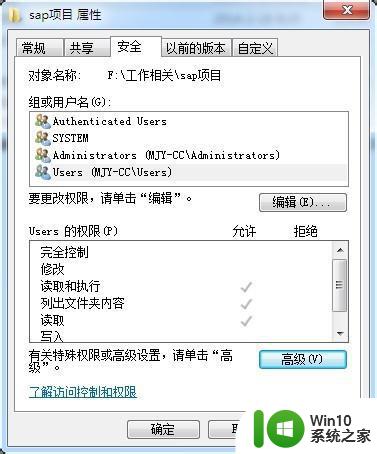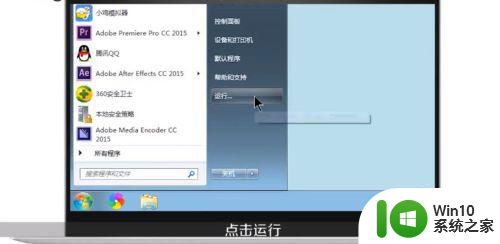电脑使用netshare命令删除共享目录 如何使用netshare命令删除电脑共享目录
在日常使用电脑的过程中,我们经常会遇到需要删除共享目录的情况,为了实现这一目标,我们可以使用netshare命令来轻松地删除电脑上的共享目录。netshare命令是一种强大的工具,它允许我们管理和控制共享目录,帮助我们更好地组织和管理电脑资源。本文将详细介绍如何使用netshare命令删除共享目录,以便帮助大家更好地应对这一需求。无论是为了清理电脑空间,还是为了保护个人隐私,掌握netshare命令的使用方法都能让我们更加高效地管理共享目录。
具体方法如下:
1、点击开始菜单按钮。
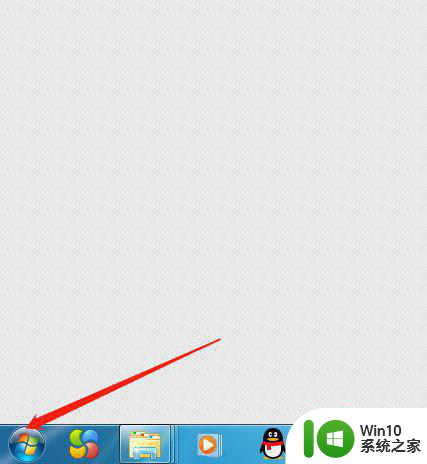
2、打开开始菜单。
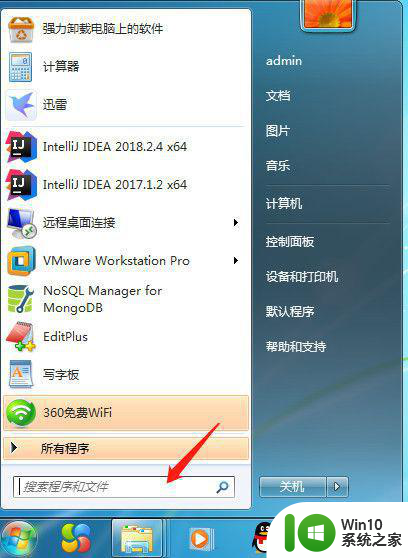
3、在搜索框中搜索cmd。
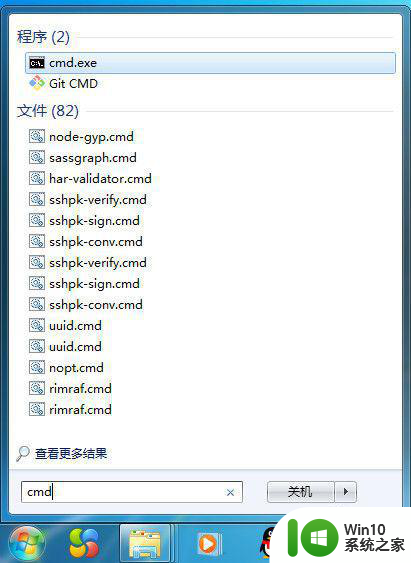
4、打开cmd窗口。

5、首先使用net share查看本机所有的共享目录列表。
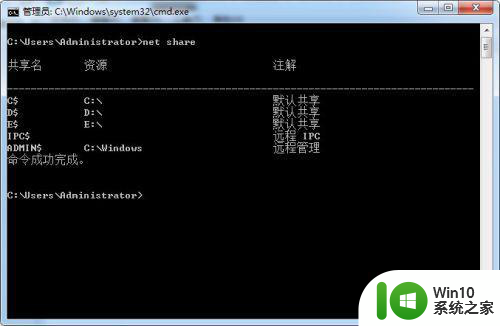
6、比如我这台电脑C:Windows被共享,可能电脑被控制,这时候需要删除共享目录,
使用net share C:Windows /delete。

以上就是电脑使用netshare命令删除共享目录的全部内容,有遇到相同问题的用户可参考本文中介绍的步骤来进行修复,希望能够对大家有所帮助。