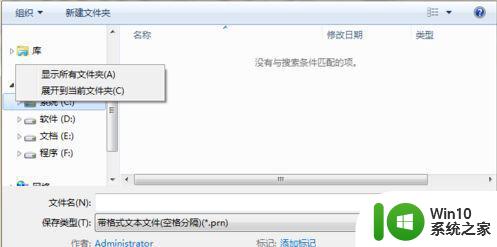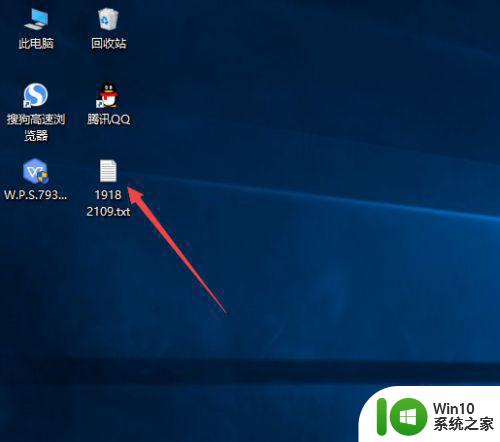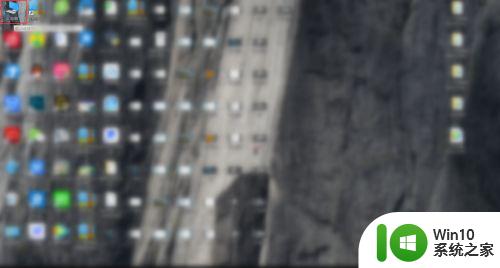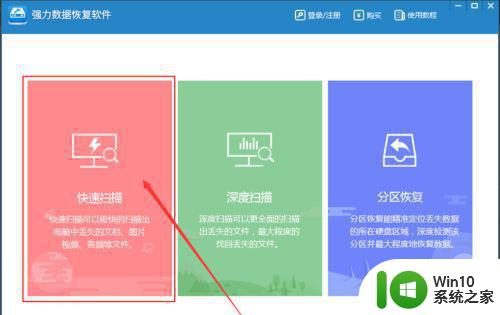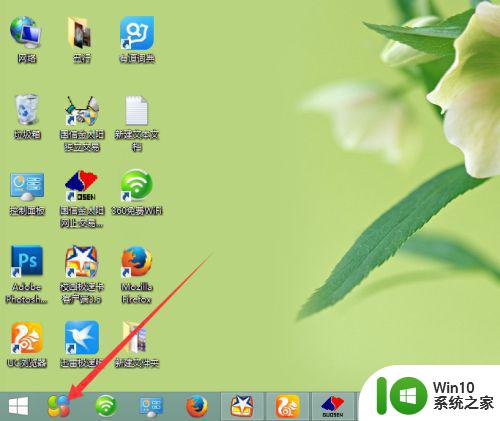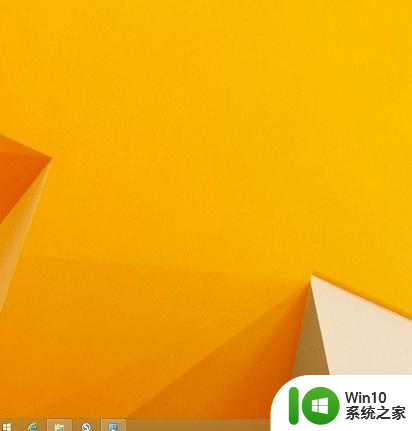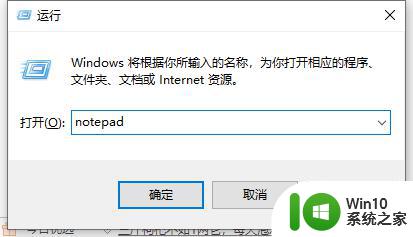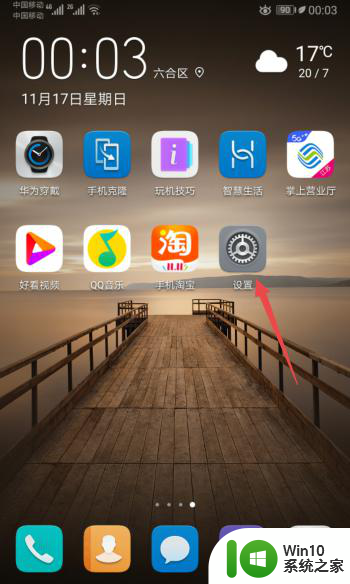桌面上的文件夹不见了怎么恢复 桌面上的文件突然丢失怎么找回
更新时间:2023-07-26 12:58:36作者:jiang
桌面上的文件夹不见了怎么恢复,随着电脑的广泛应用,桌面上的文件夹不见或文件突然丢失的情况时有发生,对于这类问题,我们需要尽快采取措施来恢复丢失的文件,以免造成不必要的损失。无论是因为误操作、病毒攻击还是其他原因导致的文件丢失,都有一些简单而有效的方法可以帮助我们找回丢失的文件。在本文中我们将探讨如何恢复桌面上的文件夹以及找回突然丢失的文件的方法和技巧。无论您是个人用户还是企业员工,这些方法都将对您有所帮助。让我们一起来了解吧!
解决方法:
1、右击任务栏,选择任务管理器。
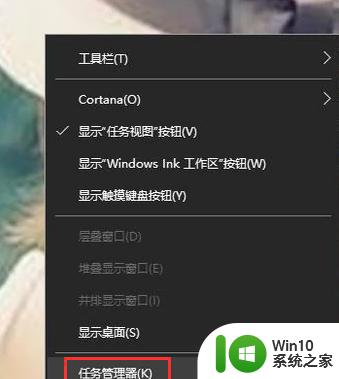
2、接下里找到左上角的文件选项。
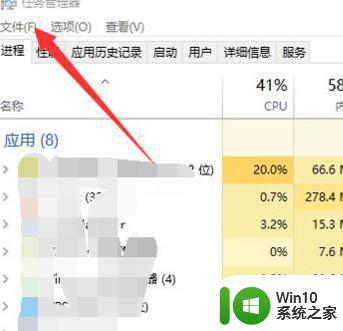
3、输入代码“exploer”,点击确定就可以重新打开了。
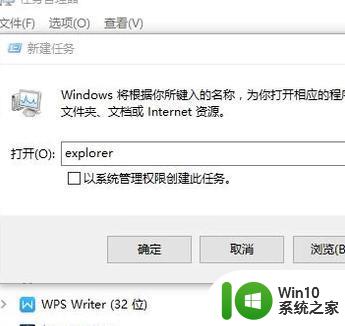
4、也可以不用输入代码,点开文件以后,在右下角有一个浏览。
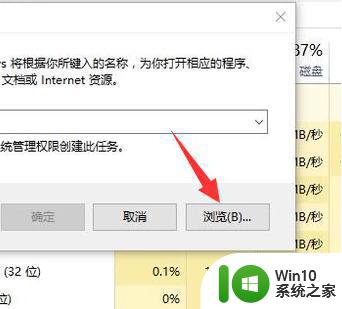
5、然后找到C:windowsexplorer.exe,确定就可以重新打开。
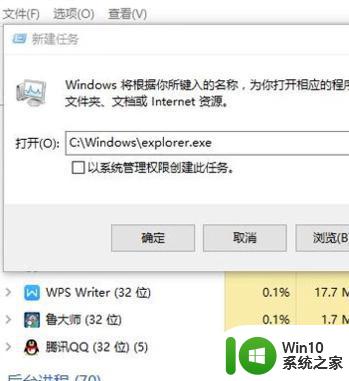
以上是如何恢复桌面上的文件夹的全部内容,如果你遇到了类似的情况,可以按照本文提供的方法来解决。