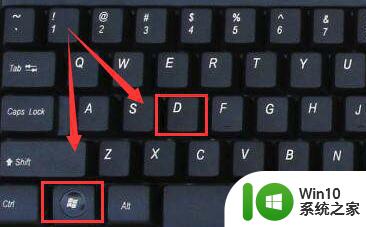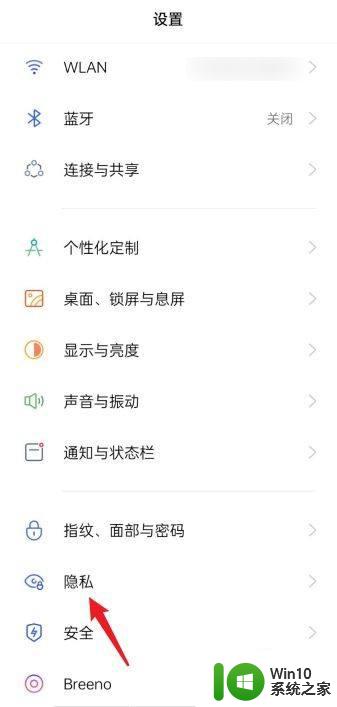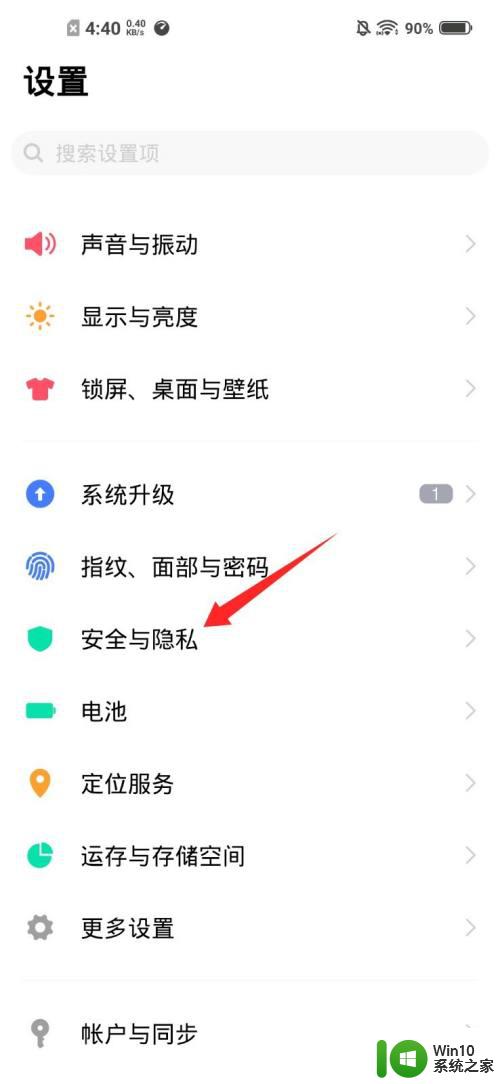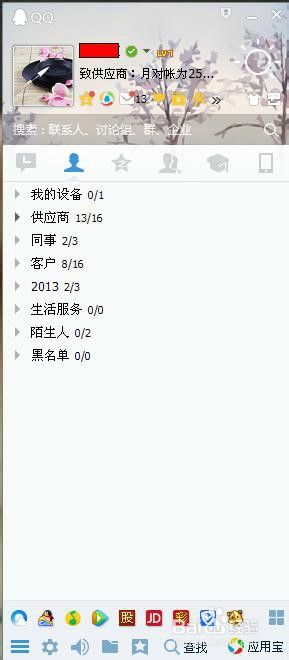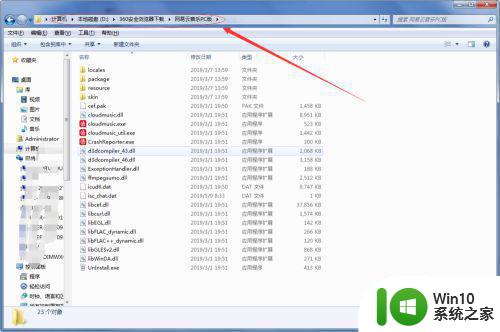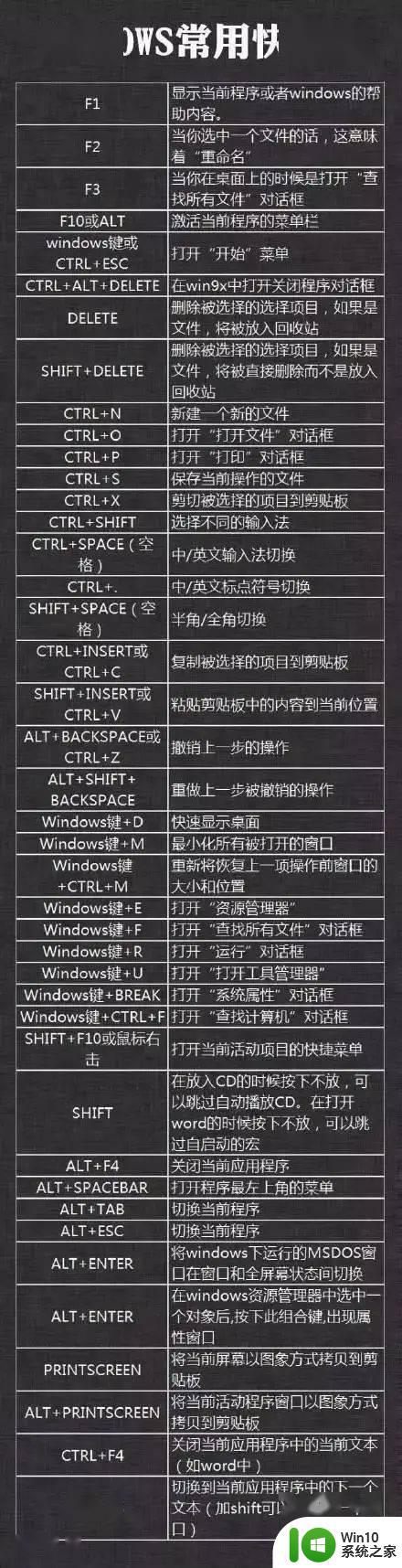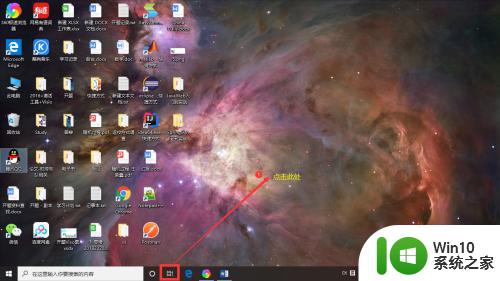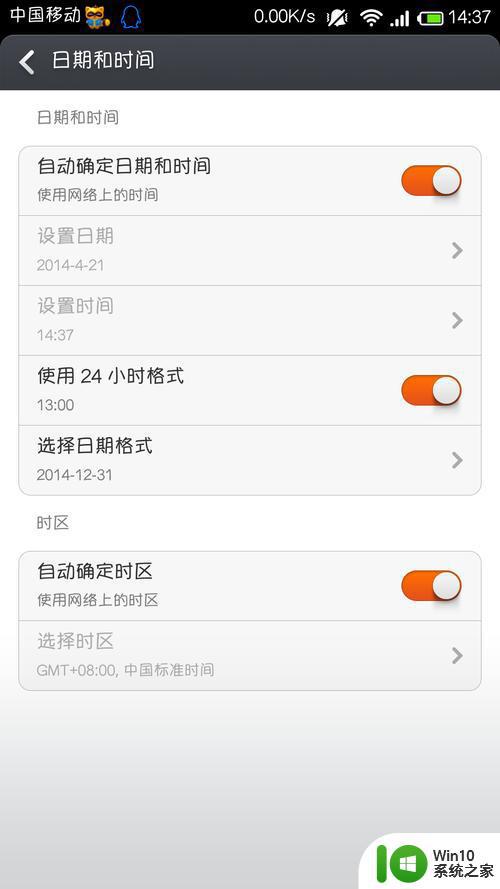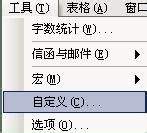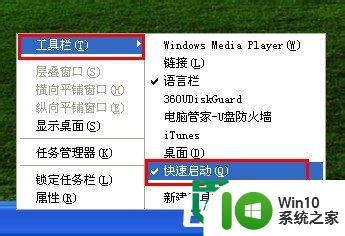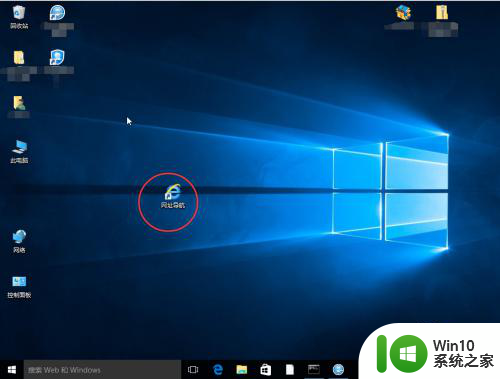显示桌面图标快捷键不见了怎么办 桌面快捷键不见了怎么弄出来
在电脑桌面上,有很多我们经常使用的软件图标快捷键,要是在桌面上清理不需要的文件时也把图标给清理了,那么显示桌面图标快捷键不见了怎么办呢,方法很简单不难,下面小编给大家分享显示桌面图标快捷键不见了的解决方法。
解决方法:
1、例如,在电脑上安装了软件百度网盘,那么,默认情况下,将会在电脑桌面上出现百度网盘快捷方式图标。

2、但是,可能由于各种原因,造成软件图标消失了。
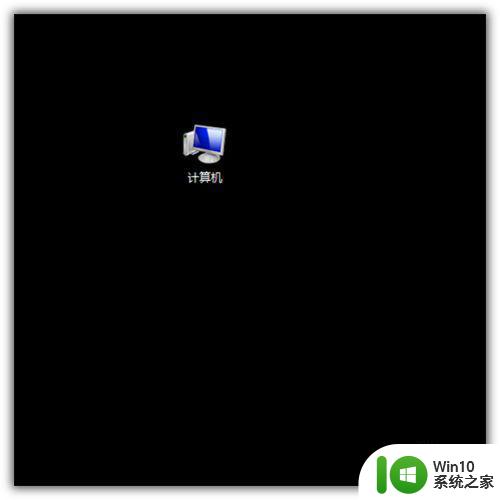
3、排除软件被卸载的可能,那么,只需要重新添加上软件的快捷方式即可。第一种方法是点击开始菜单,打开开始菜单设置窗口,再点击所有程序。
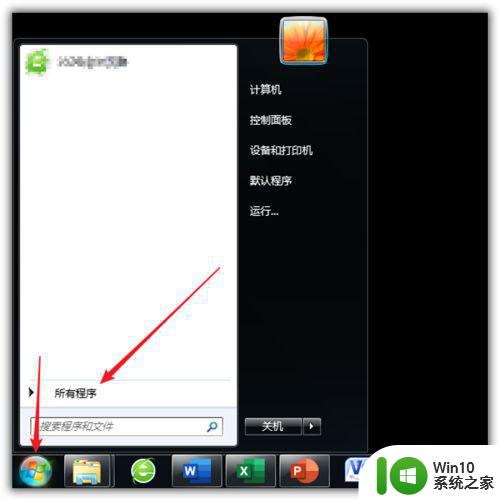
4、点开所有程序后,即可列出电脑中安装的各种软件。找到百度网盘文件夹,点开,即可看到百度网盘的快捷方式。
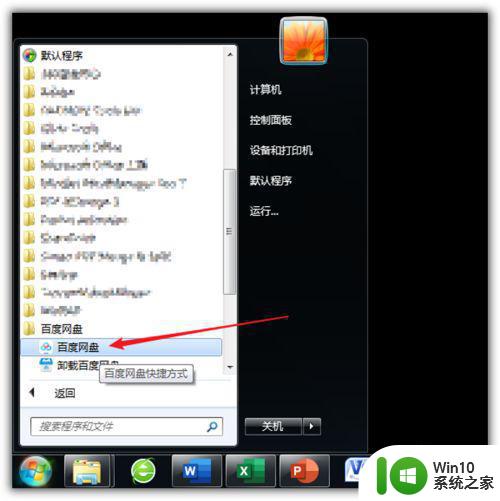
5、在软件快捷方式上点击鼠标右键,再点击发送到桌面快捷方式。
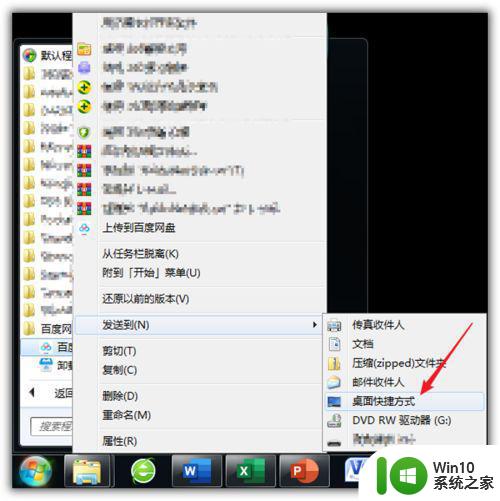
6、这样,软件的快捷方式又添加到了桌面上。
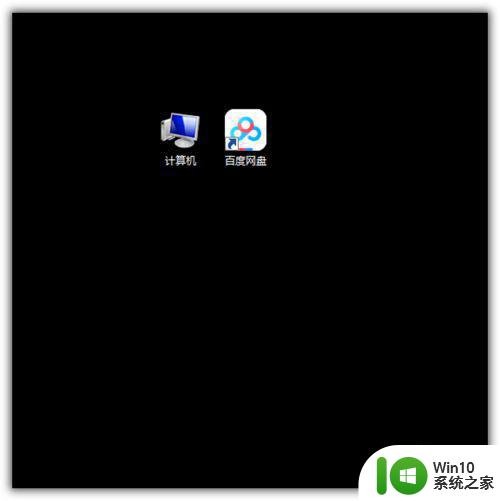
7、第二种方法,与第一种方法类似,但更加快捷。打开开始菜单窗口后,在搜索框中直接输入软件名字。
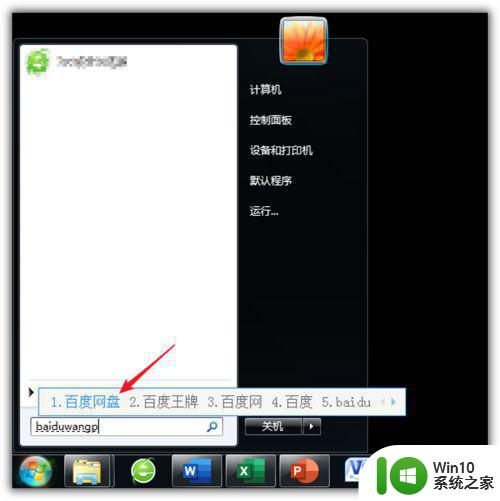
8、这样,就能自动打开软件并显示在程序列表中。
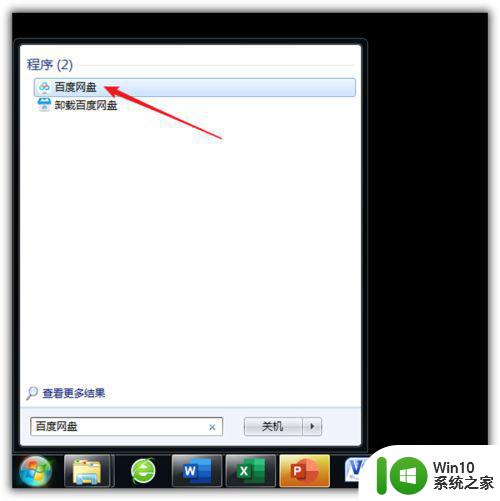
9、同样地,在软件快捷方式上点击鼠标右键,点击发送到桌面快捷方式,也可以再次添加软件快捷方式到桌面上。
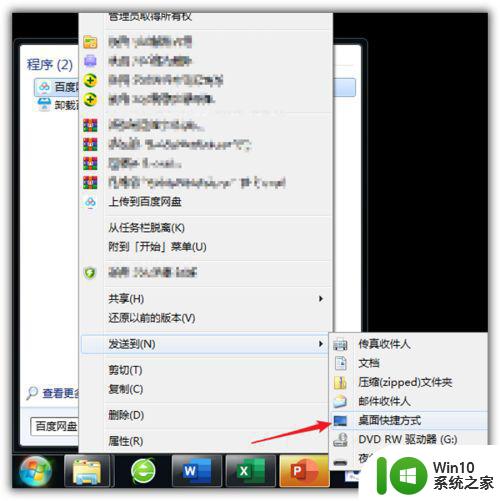
以上就是桌面快捷键不见了的解决方法,同样遇到了快捷方式不见了的,可以按上面的方法来进行解决。