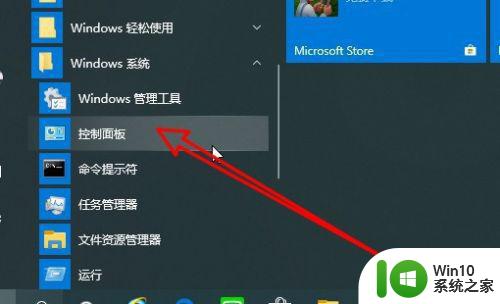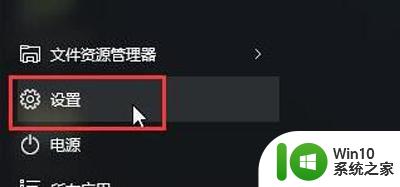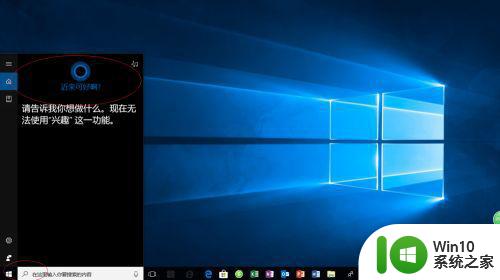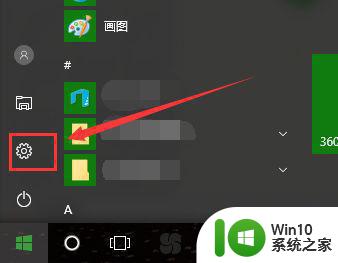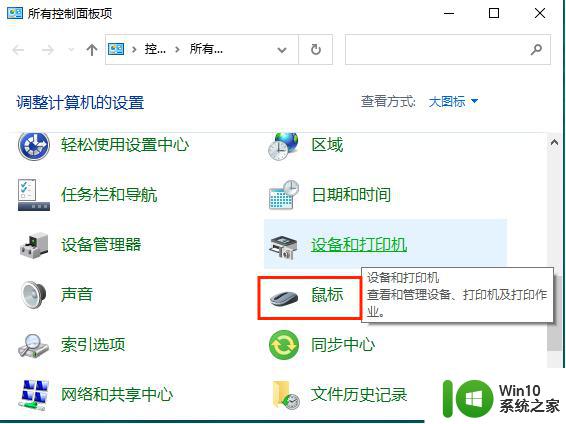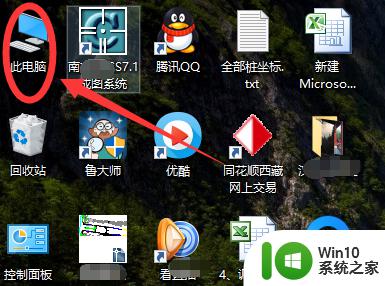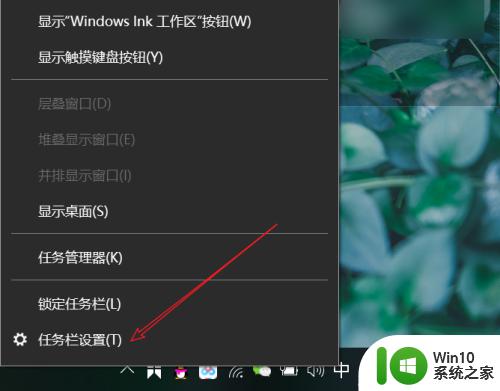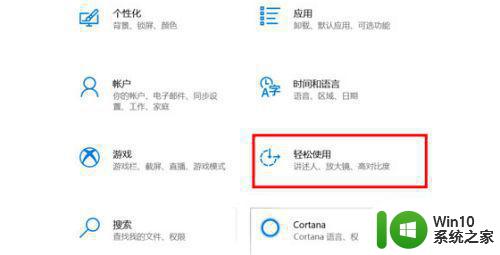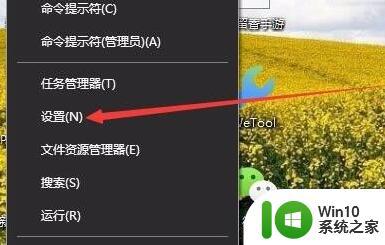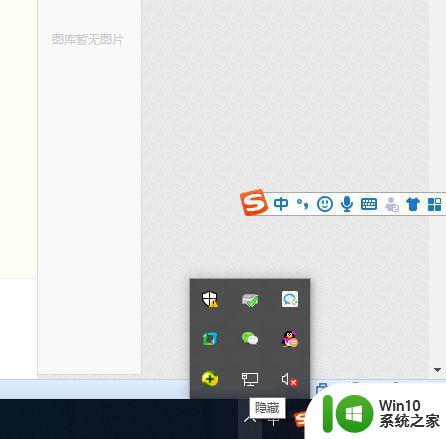win10鼠标隐藏 Win10怎么设置鼠标指针隐藏
更新时间:2024-08-07 12:55:42作者:xiaoliu
在使用Win10系统时,有时候我们会希望隐藏鼠标指针,以避免干扰或提高视觉体验,很多人却不清楚如何设置鼠标指针隐藏。在Win10系统中,隐藏鼠标指针并不是一项复杂的操作,只需要简单的几个步骤即可实现。接下来让我们一起来了解如何在Win10系统中设置鼠标指针隐藏,让你的操作更加顺畅和高效。
方法如下:
1.在Win10系统桌面上,点击控制面板进入。

2.点击查看方式下拉框,选择大图标进入。
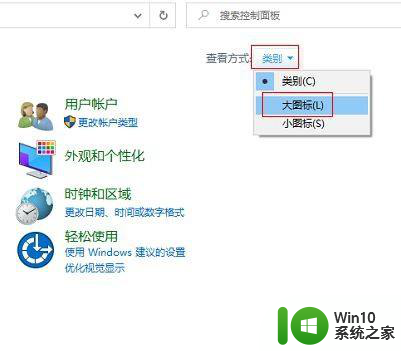
3.切换至所有控制面板项,点击鼠标进入。
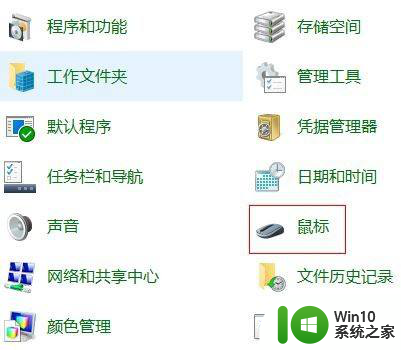
4.点击指针选项页签,勾选在打字时隐藏指针点击确定按钮即可。
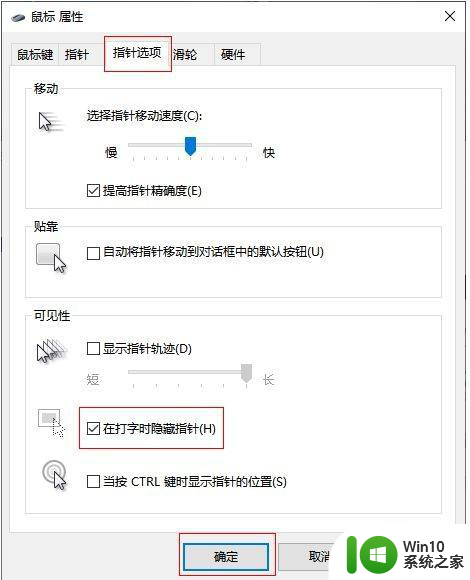
以上就是win10鼠标隐藏的所有内容,如果您需要的话,可以按照小编的步骤进行操作,希望能对大家有所帮助。