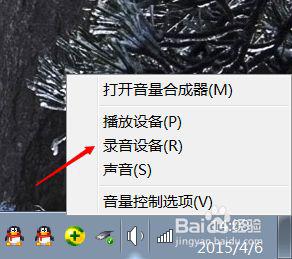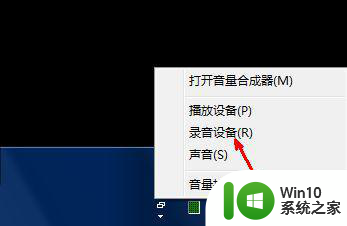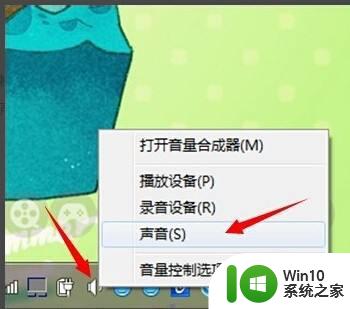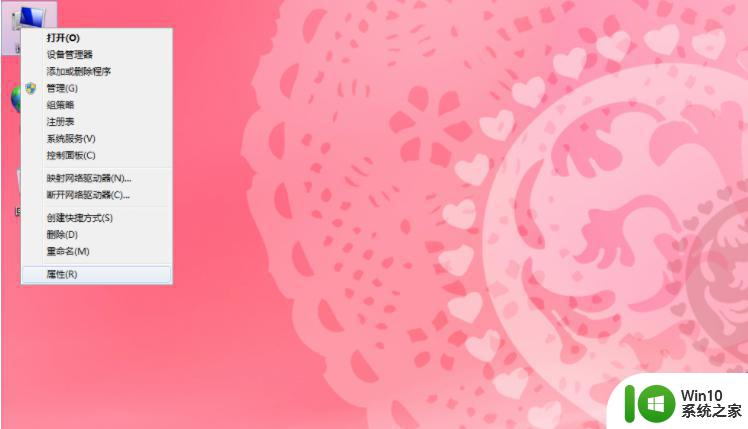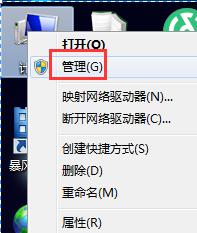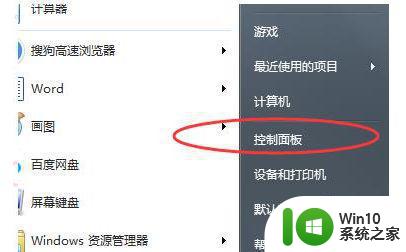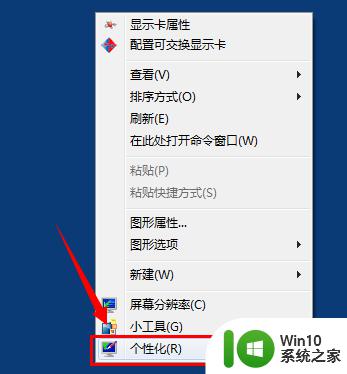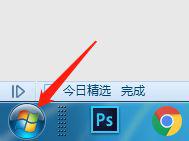win7电脑声音小怎么调大点 win7电脑声音小怎么调整
win7电脑声音小怎么调大点,当我们使用Win7电脑时,有时候会遇到一个令人困扰的问题,那就是电脑的声音过小,无论是听音乐、看电影还是进行语音通话,声音小的情况都会影响我们的使用体验。我们应该如何调整Win7电脑的声音大小呢?下面将为大家介绍几种简单有效的方法,帮助大家解决这个问题,让我们能够尽情享受高质量的音频体验。
具体步骤如下:
1、首先,我们看一下到底是系统声音还是播放器,如果听音乐或者看电影,看一下播放器的声音是不是调到了最大。所以,如果你用某播放器来播放音乐或者视频出现声音小的情况,就要检查一下这些软件的音量调节选项,将其调大即可。
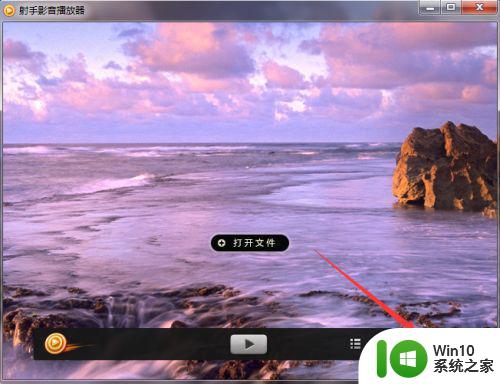
2、如果问题依旧没有得到解决,那么我们按下WIn+R,打开运行。
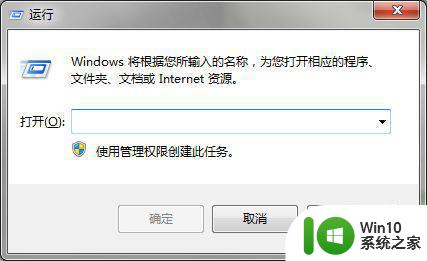
3、输入control,打开控制面板。
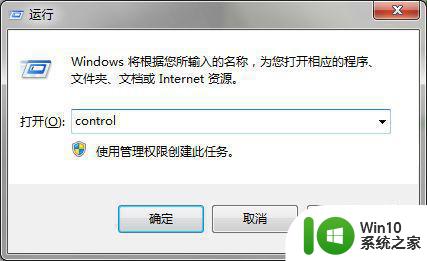
4、然后在控制面板的诸多选项中选择声音选项,点击打开,或者你也可以直接在系统托盘区的声音调节图标上点击鼠标右键,然后选择播放设备,打开播放设备列表即可。
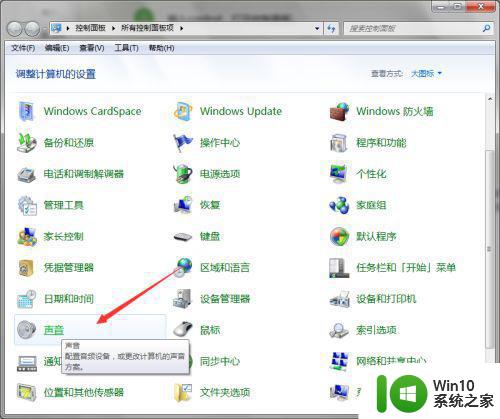
5、我们找到扬声器,然后选择右下角的的属性按钮,因为属性是要在这个对话框中进行调整的。
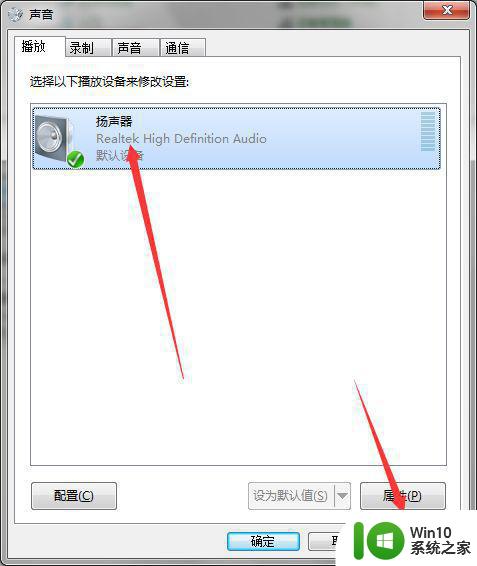
6、在扬声器属性页设置中,有一系列的音量调节设置,其中最上面的那个调节设置跟系统托盘区的音量设置是同步的,可将其调节到最大,然后将下面的那些音量调节通通调到最大。
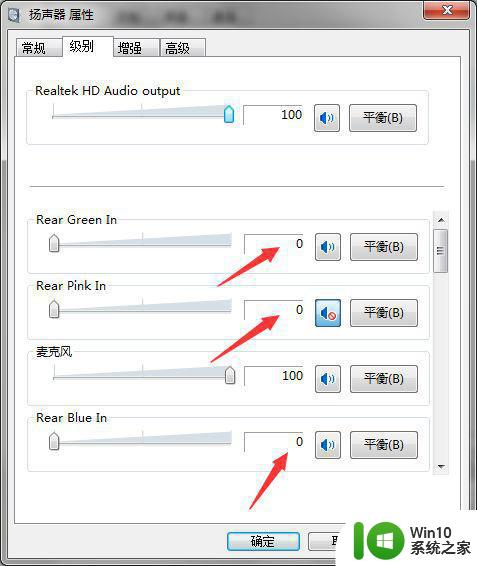
7、然后我们再点击一下扬声器属性页中的增强选项卡
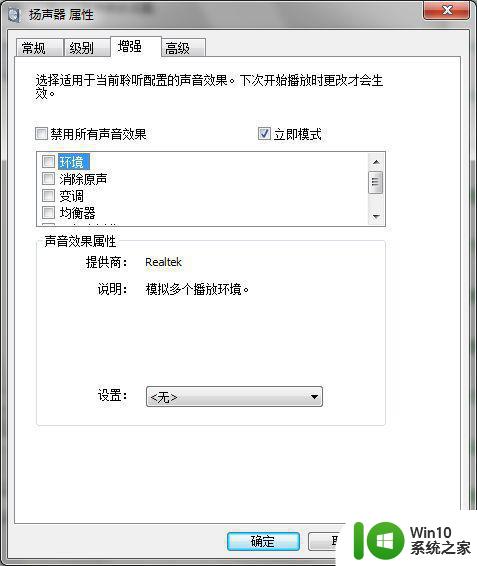
8、点选环境和均衡器后确定,然后试一下效果如何。
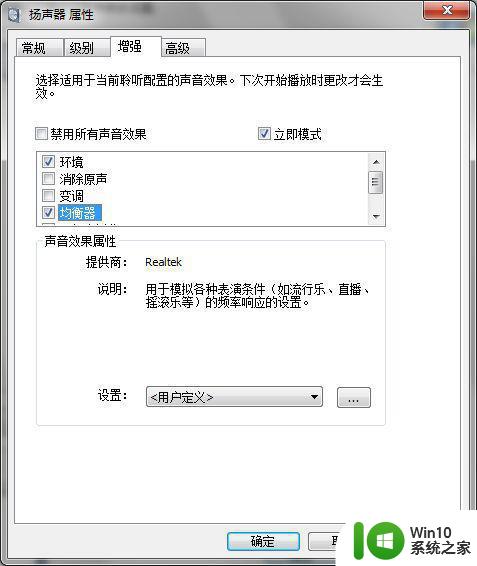
以上就是win7电脑声音小怎么调大点的全部内容,如果遇到这种情况,你可以按照以上步骤解决,非常简单快速。