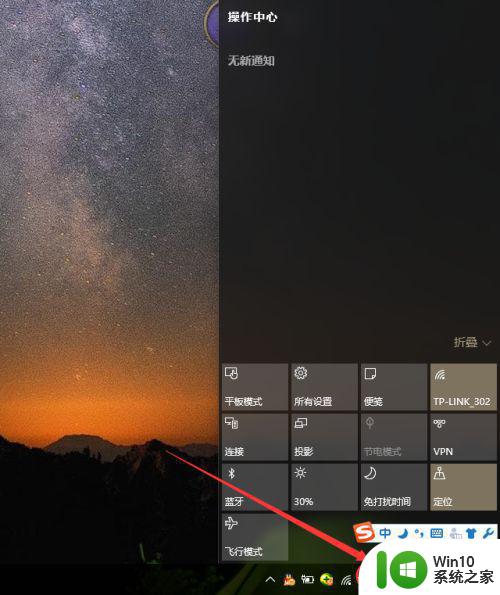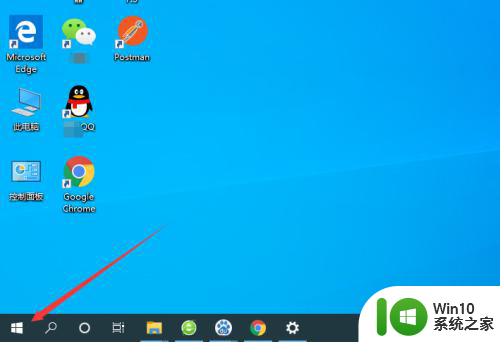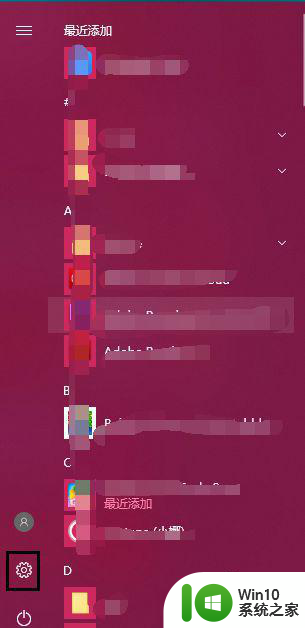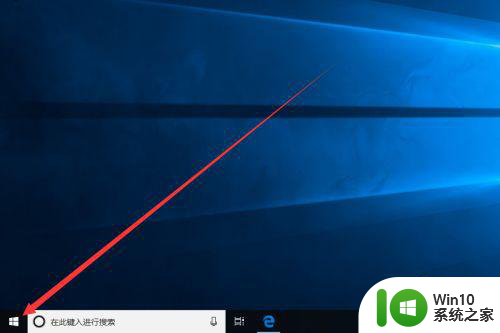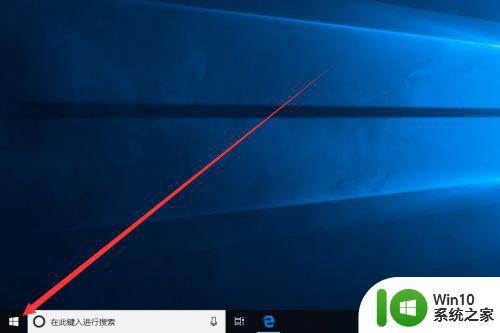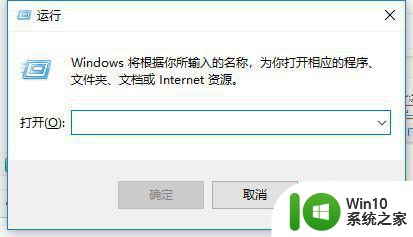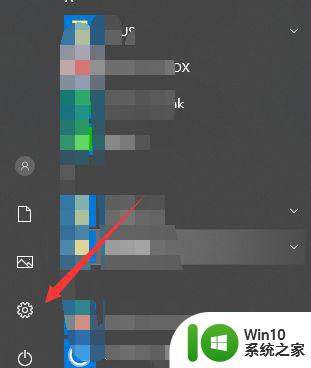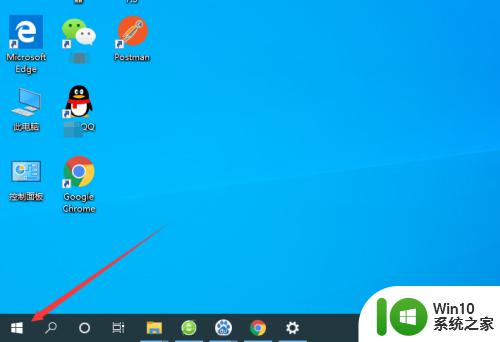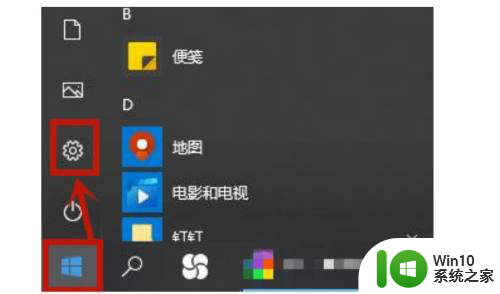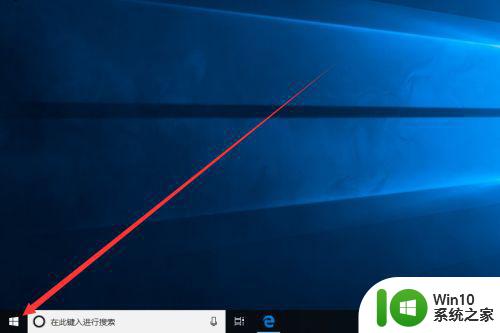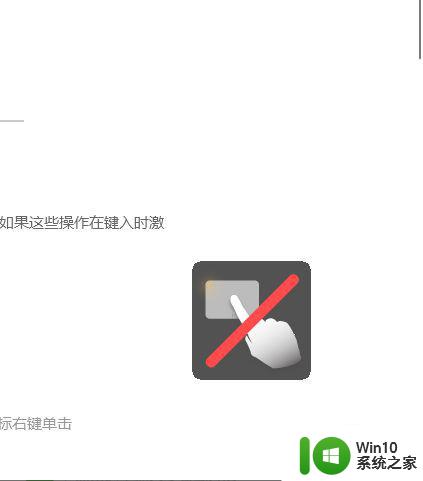win10关闭触摸板设置方法 win10禁用触摸板设置教程
更新时间:2024-01-08 12:53:27作者:xiaoliu
在现代科技的快速发展下,触摸板成为了我们日常使用电脑的重要工具之一,有时候我们可能会因为误触或者其他原因,希望能够关闭或禁用触摸板。而在Windows 10操作系统中,关闭或禁用触摸板的设置方法非常简单。今天我们就来详细介绍一下Win10关闭触摸板的设置方法,帮助大家更好地使用电脑。
具体方法:
1.打开Win10系统电脑,点击桌面左下角“Windows”图标。
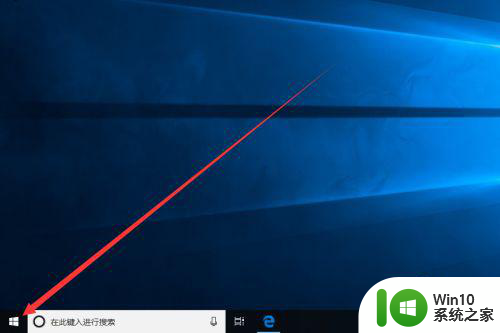
2.在弹出的窗口中,我们找到“设置”图标。并点击进入“Windows 设置”界面。
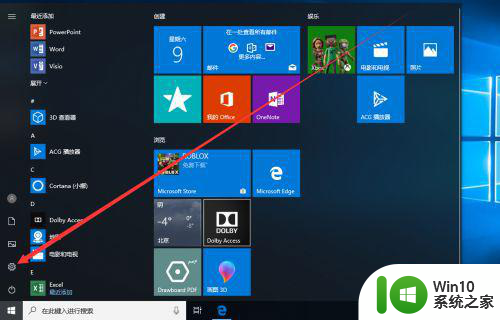
3.在Windows 设置界面中,我们点击“设备”图标进入设备界面。
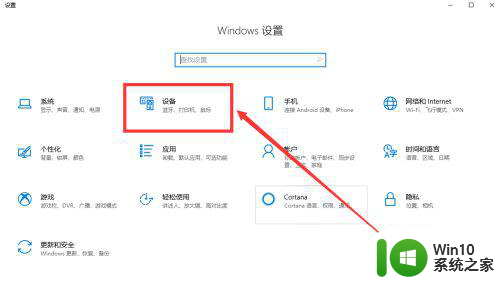
4.在设备界面中,我们点击界面左侧触摸板选项卡,切换至触摸板界面。
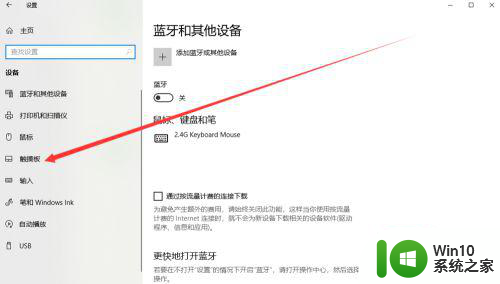
5.在触摸板界面中,我们可以看到触摸板默认为开启状态。我们将其更改为关闭即可关闭触摸板。
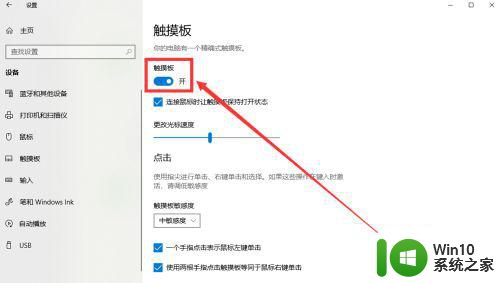
6.如果我们只是希望在连接鼠标时才关闭触摸板,只需取消勾选“连接鼠标时让触摸板保持打开状态”即可。
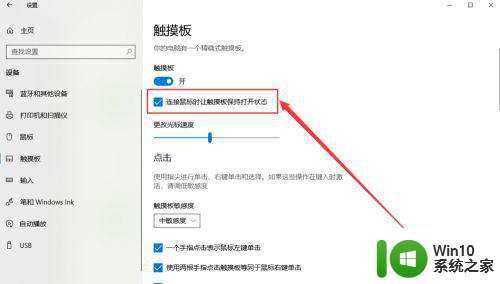
以上是Win10关闭触摸板的设置方法,希望这些方法能帮到大家,如果还有不清楚的地方,请根据小编提供的方法进行操作。