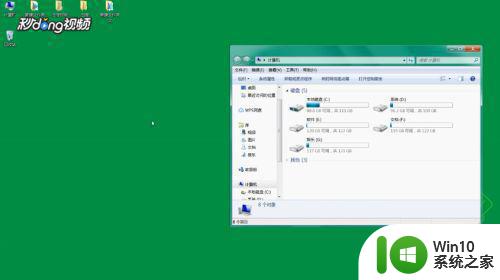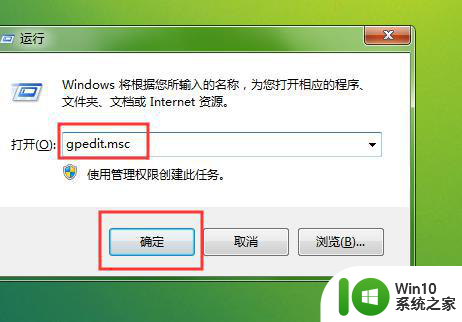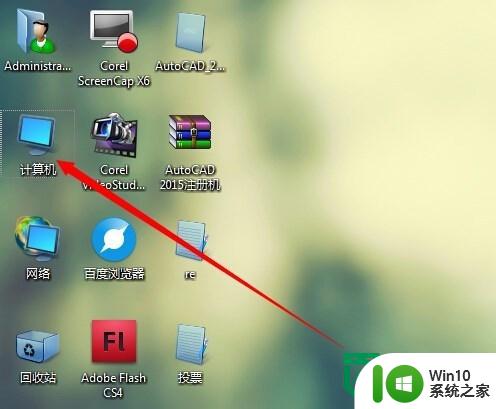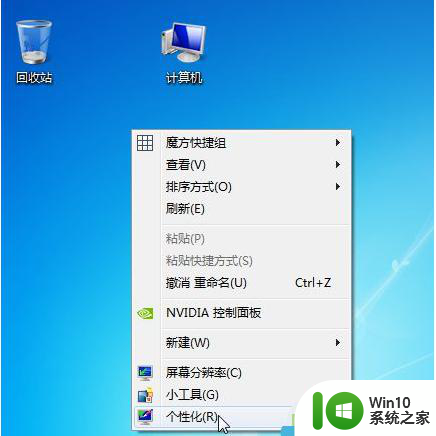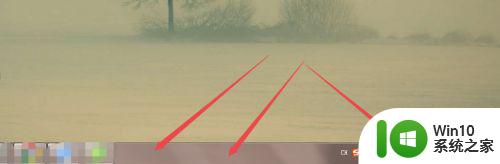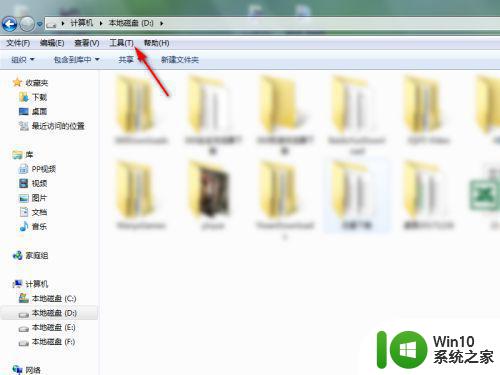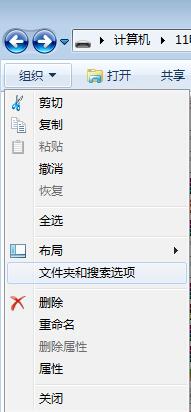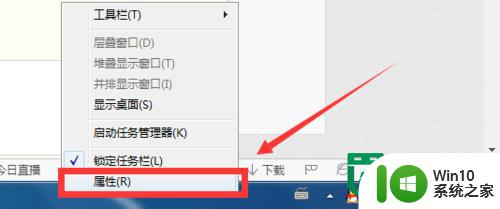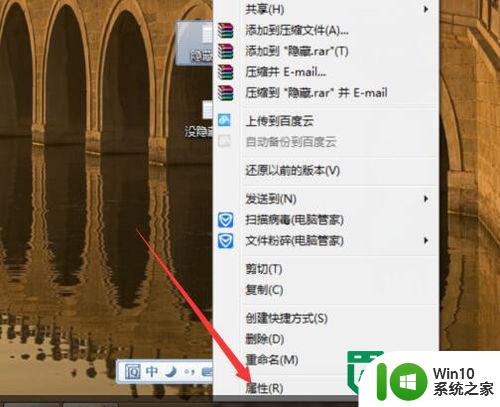win7电脑d盘怎么隐藏 win7隐藏D盘的具体步骤
在日常使用电脑的过程中,我们经常会有一些私密或重要的文件需要储存在特定的盘符中,这样可以有效地保护我们的隐私和数据安全,而对于使用Win7操作系统的用户来说,隐藏D盘是一种常见的需求。隐藏D盘可以避免他人无意间访问到我们的重要文件,同时也能有效地保护我们的个人信息。针对Win7电脑用户,我们应该如何隐藏D盘呢?以下是具体的步骤,让我们一起来了解一下。
具体方法:
1、开机,进入桌面,对着“计算机”右击,然后选择“管理”,然后会弹出计算机管理窗口。如图所示:
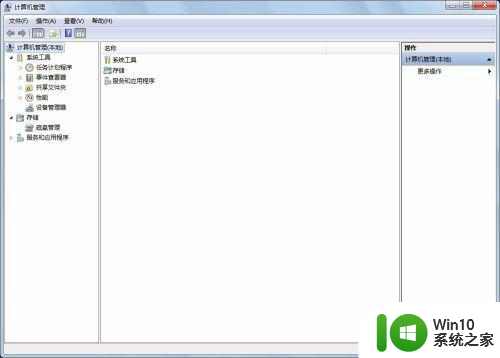
2、接下来我们选磁盘管理器,如图所示:
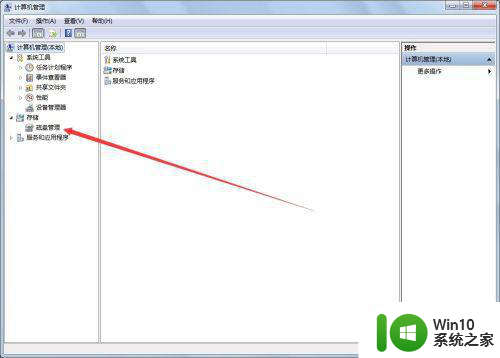
3、单击打开磁盘管理器,磁盘管理器界面如图所示:

4、在这里我以隐藏E盘为例,对着E盘右击,在弹出的菜单中选“更改驱动器号和路径”,接下来弹出的对话框如图所示:
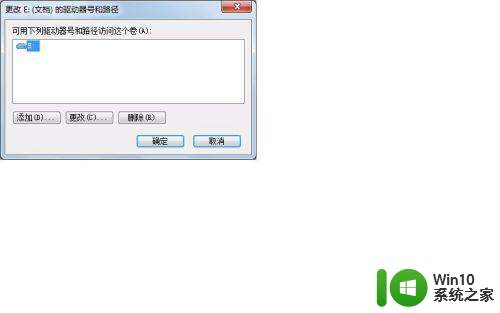
5、再单击删除,然后确定,就会删除驱动器号。这时退出计算机管理,再打开“计算机”你会发现之前有的E盘现在没有了,自然也就不能看到里面的文件了。
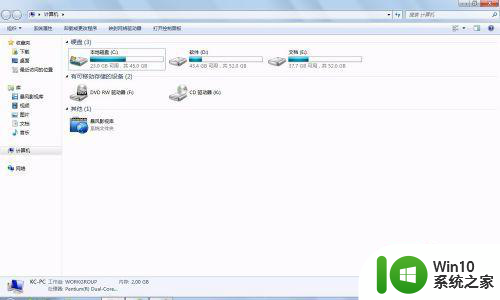

6、但自己要用的时候要怎样让那个隐藏的盘显示出来呢?还是一样的道理,我们中要在磁盘管理中,对着已隐藏的驱动器号的驱动器右击,还是选更改驱动器号和路径”,但这次是选“添加”,在弹出的对话框中选好驱动器的盘符确定就可以了,如果以前是E盘就选E,如果是D盘就选D。
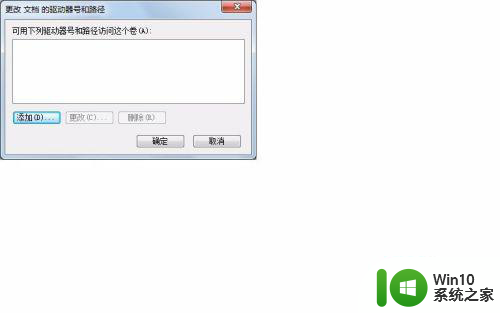
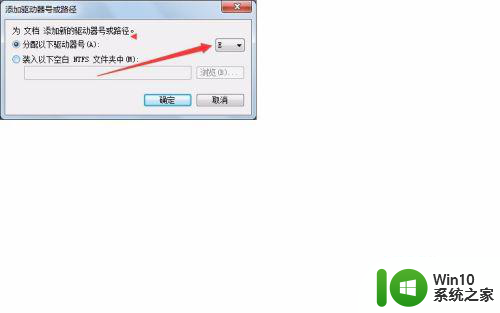
7、恢复盘符之后,在计算机中就可以找到之前的隐藏的盘了。
以上就是win7电脑D盘如何隐藏的全部内容,如果遇到这种情况,你可以按照以上步骤解决问题,非常简单快速。