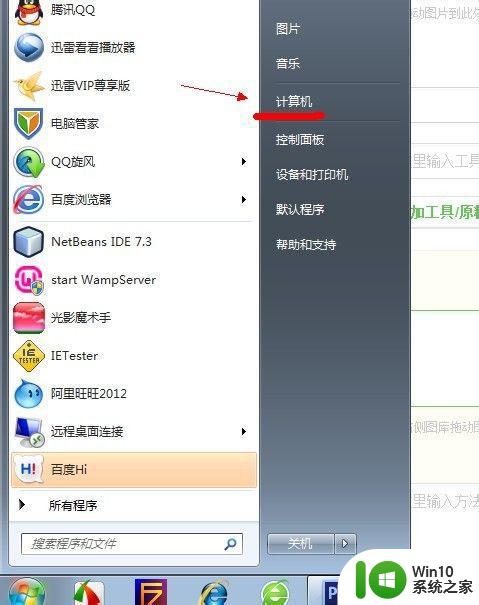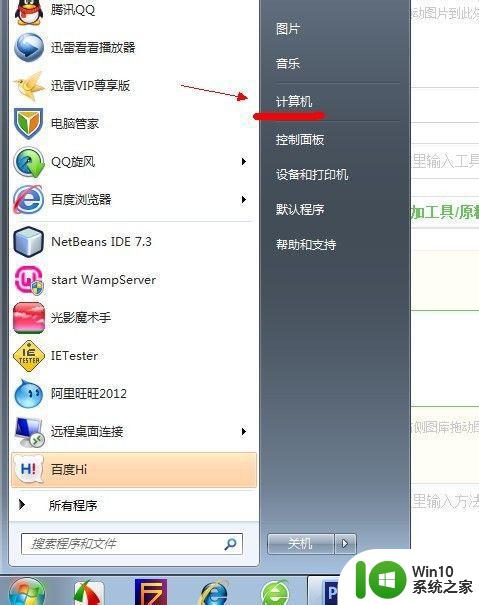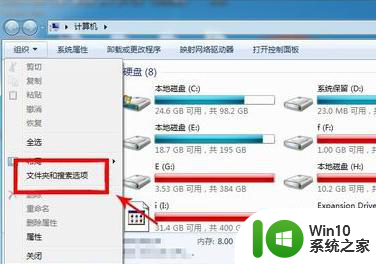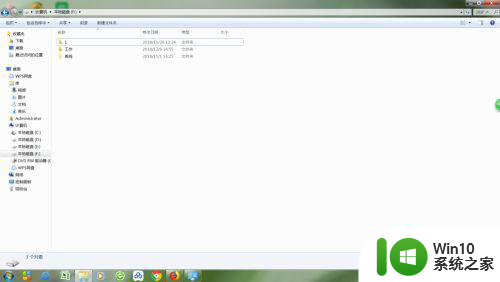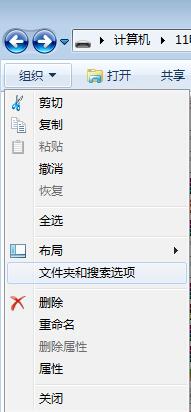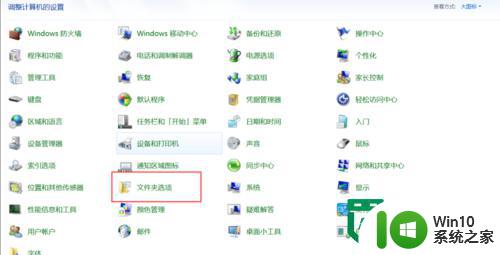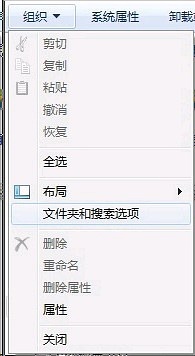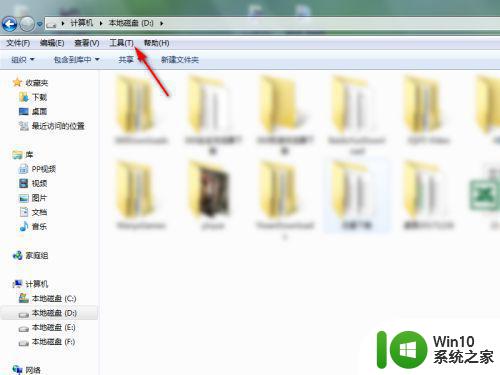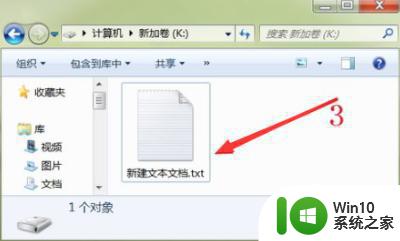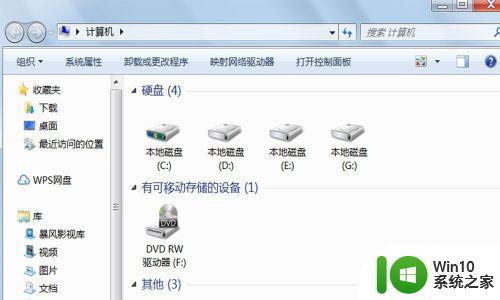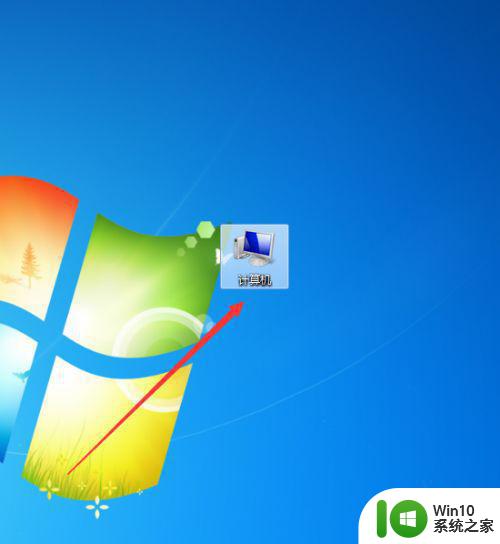win7隐藏的文件夹找不到的解决方法 win7显示隐藏文件夹的具体步骤
更新时间:2024-03-03 08:48:20作者:jiang
在使用Win7系统时,有时候我们会发现一些文件夹被隐藏起来了,导致我们无法找到它们,这可能会给我们的工作和生活带来一定的困扰。不过别担心解决这个问题并不难。只需要按照特定的步骤来显示隐藏文件夹,就可以轻松找到被隐藏的文件夹了。接下来让我们一起来看看Win7显示隐藏文件夹的具体步骤吧!
win7显示隐藏文件夹的具体步骤:(优盘启动装win7)
1、双击点击打开我的电脑,如下图所示:
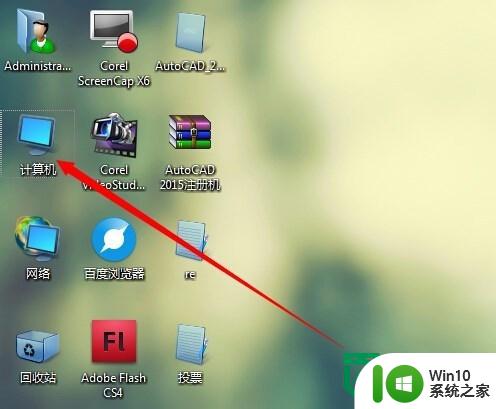
2、打开我的电脑后在导航栏中点击‘工具’,如下图所示:
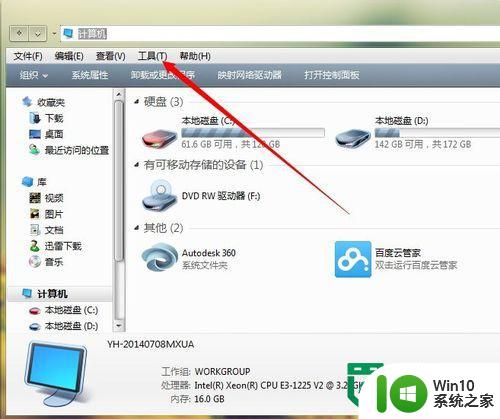
3、点击之后会出现下拉地址,点击‘文件夹选项’进入,如下图所示:
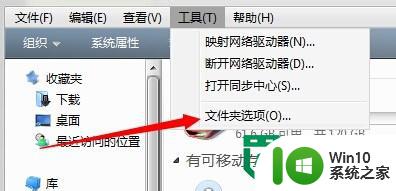
4、点击进入文件夹选择之后点击‘查看’,如下图所示:
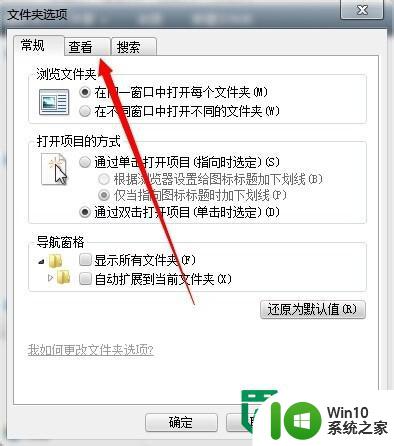
5、进入查看后拉动滚动条,找到‘隐藏受保护的操作系统文件’把前面的勾去掉,再把不显示隐藏的文件设置成显示隐藏文件,如下图所示:
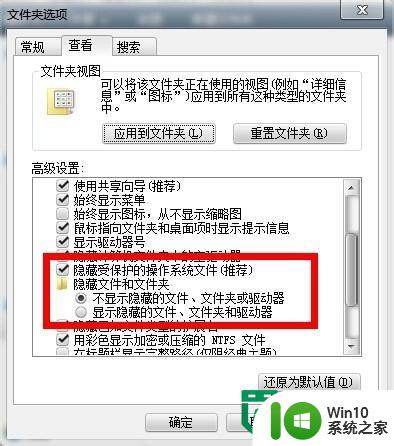
6、设置完成之后确定,然后再看看有没有成功。以下图片就是设置隐藏的文件,如下图所示:
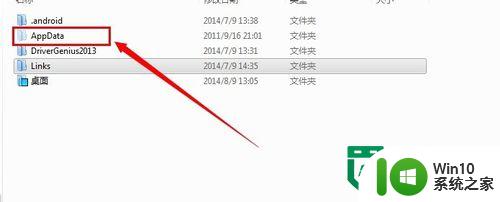
以上就是win7隐藏的文件夹找不到的解决方法的全部内容,有遇到这种情况的用户可以按照小编的方法来进行解决,希望能够帮助到大家。