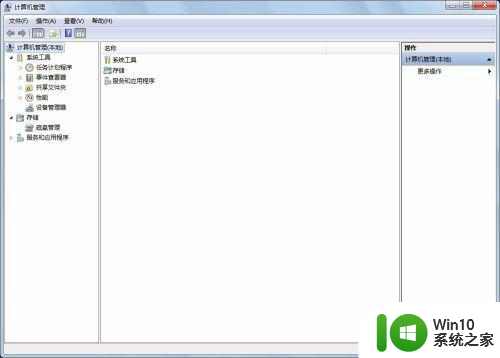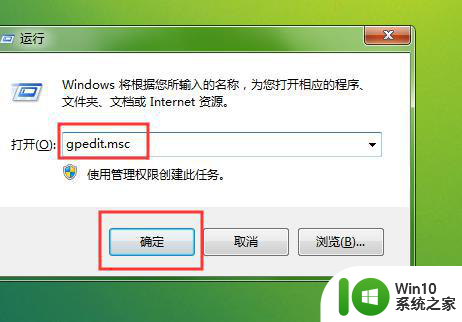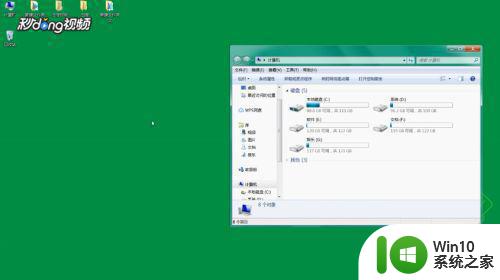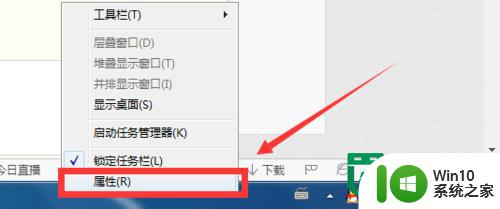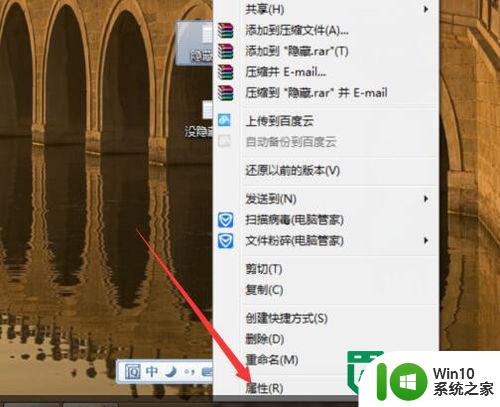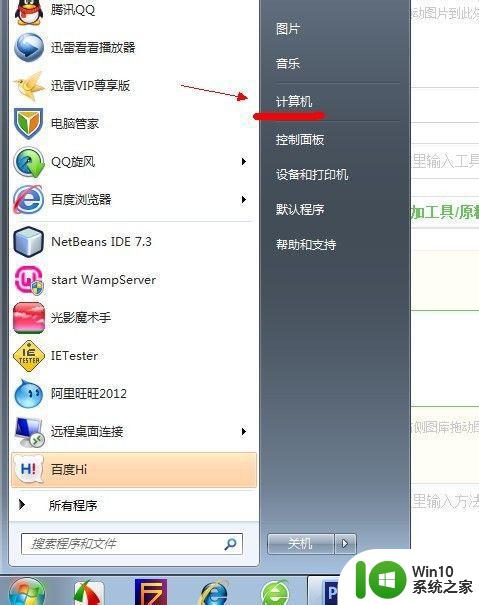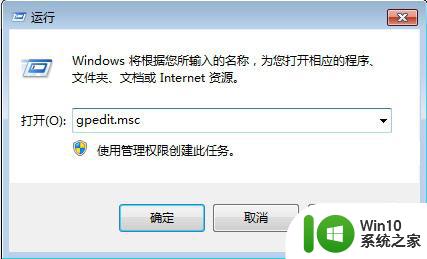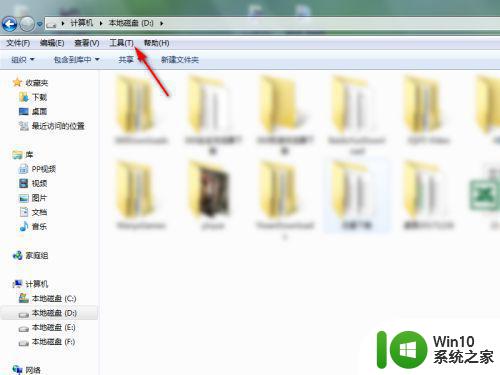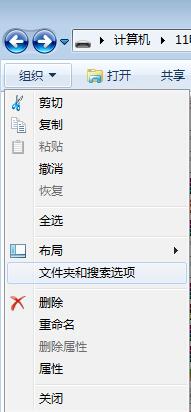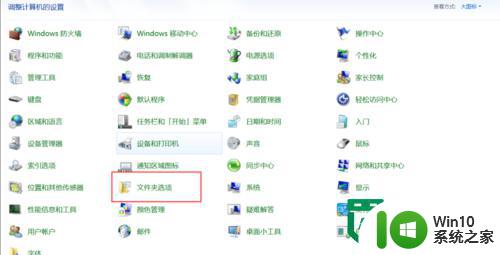win7如何隐藏电脑的C盘 win7系统隐藏C盘的具体方法
win7如何隐藏电脑的C盘,Win7操作系统在日常使用中为了保护用户的隐私和防止不必要的操纵,提供了隐藏C盘的功能,隐藏C盘能够有效地保护重要文件和个人资料,防止被他人意外或恶意访问。针对Win7系统,我们该如何隐藏C盘呢?通过采用具体的方法,我们可以轻松地隐藏C盘,并在需要时进行解除隐藏操作。接下来我们将详细介绍Win7系统隐藏C盘的具体方法,让我们一起来了解吧!
具体步骤如下:
1、按下电脑win键+R开启运行。如图所示:

2、然后输入gpedit.msc,进入组策略。如图所示:
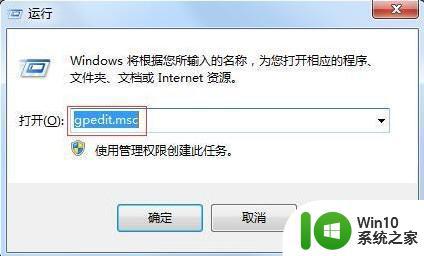
3、接着点击用户配置下的管理模块。如图所示:
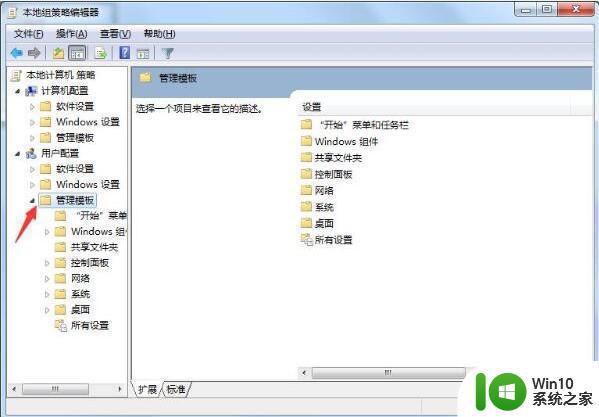
4、点击windows 组件。如图所示:
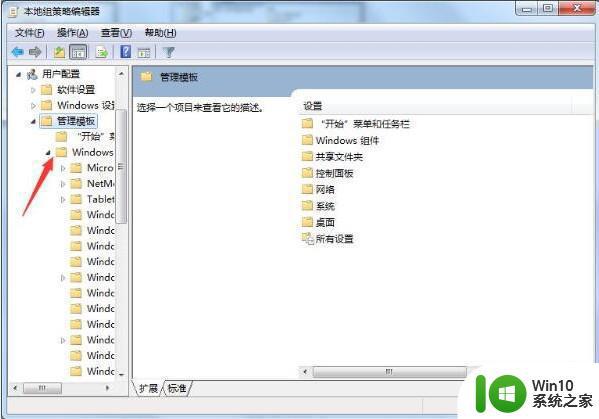
5、点击windows 资源管理器。如图所示:
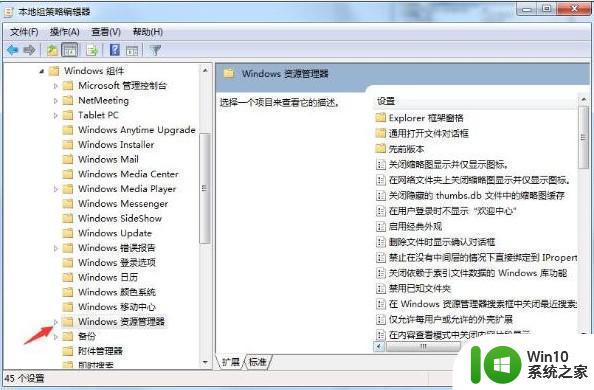
6、找到并双击 隐藏“我的电脑”中的这些指定的驱动盘。如图所示:
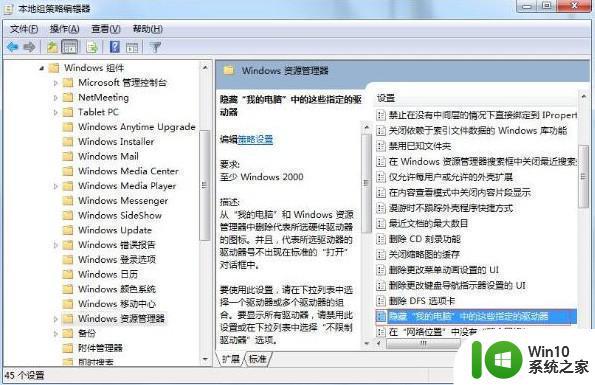
7、点已启用。在选项框里选择“仅限制驱动器C”,最后点确定。如图所示:
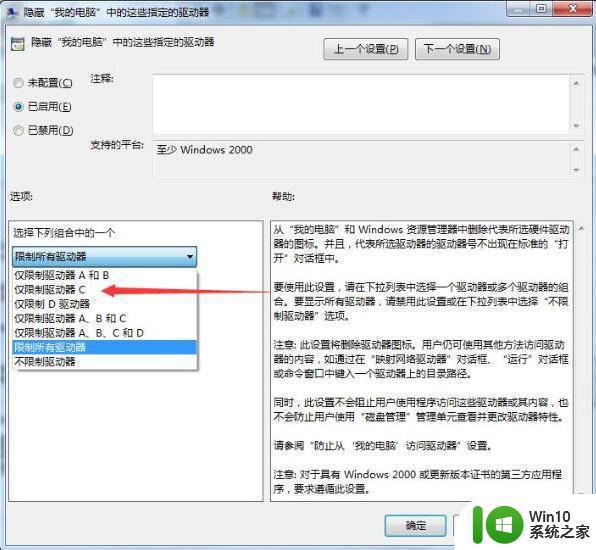
8、这时候你打开我的电脑(计算机)发现C盘已经被隐藏了。

以上是关于如何隐藏电脑 C 盘全部内容的方法,如果你也遇到了这种问题,可以根据本文提供的方法来解决,希望这篇文章对你有所帮助。