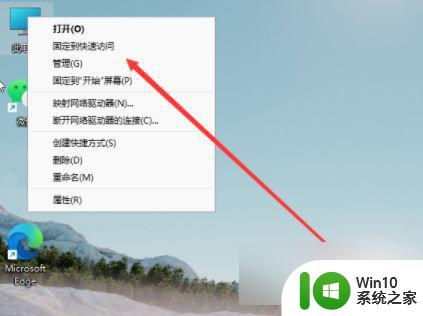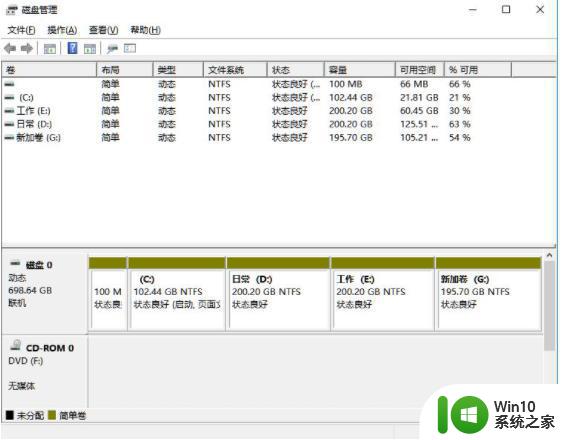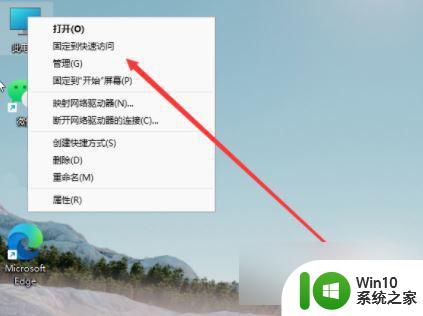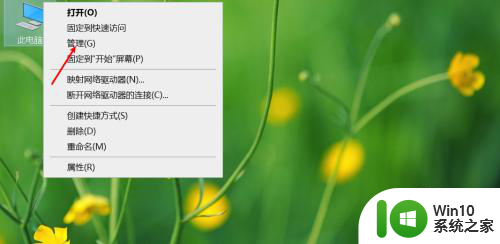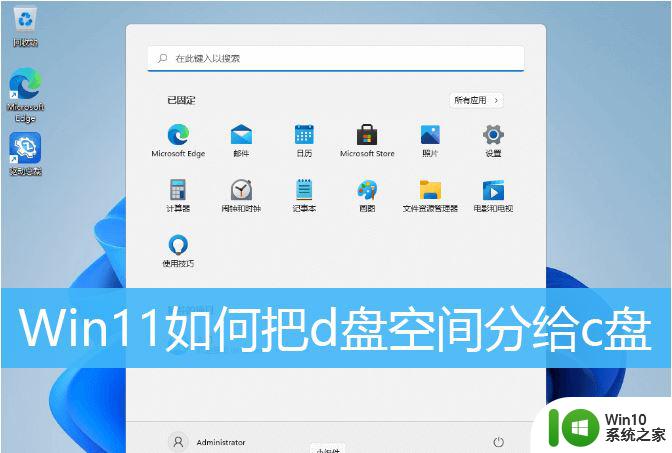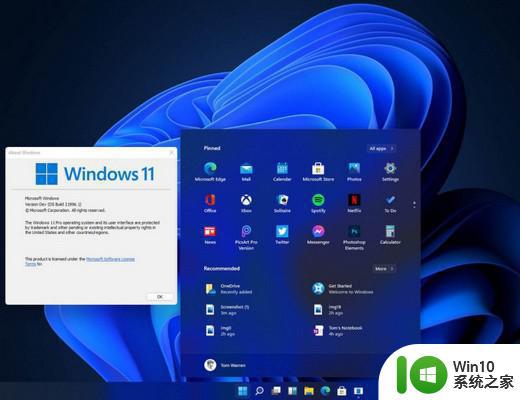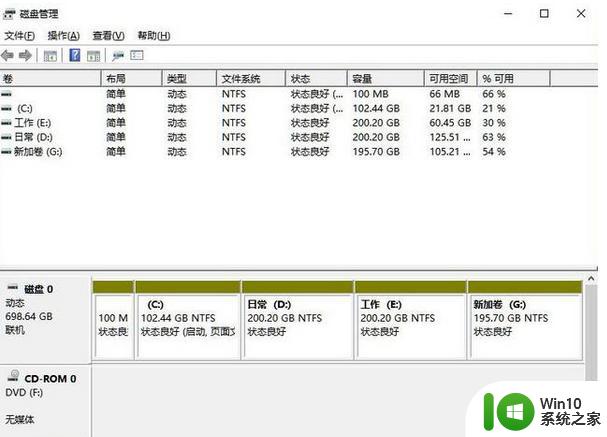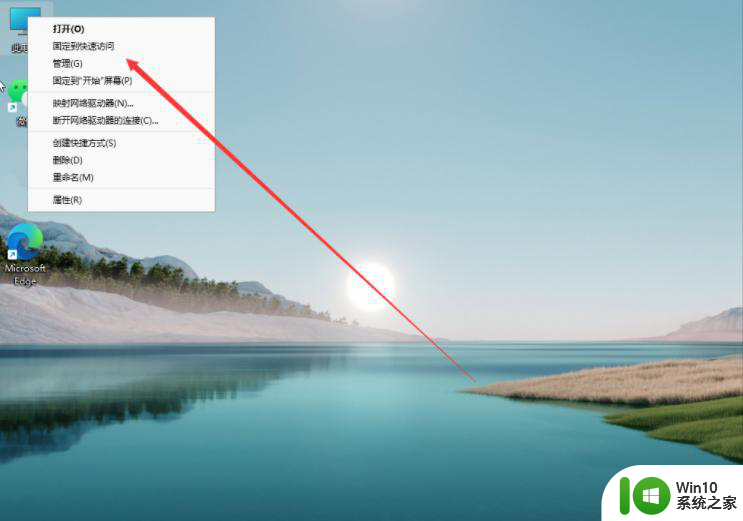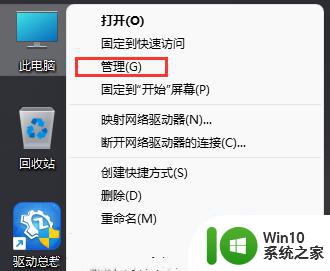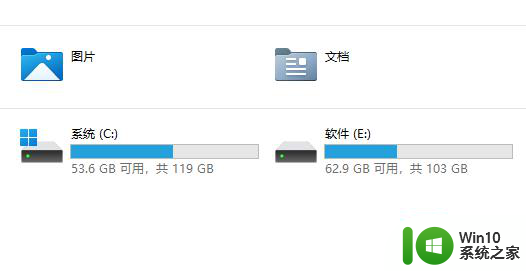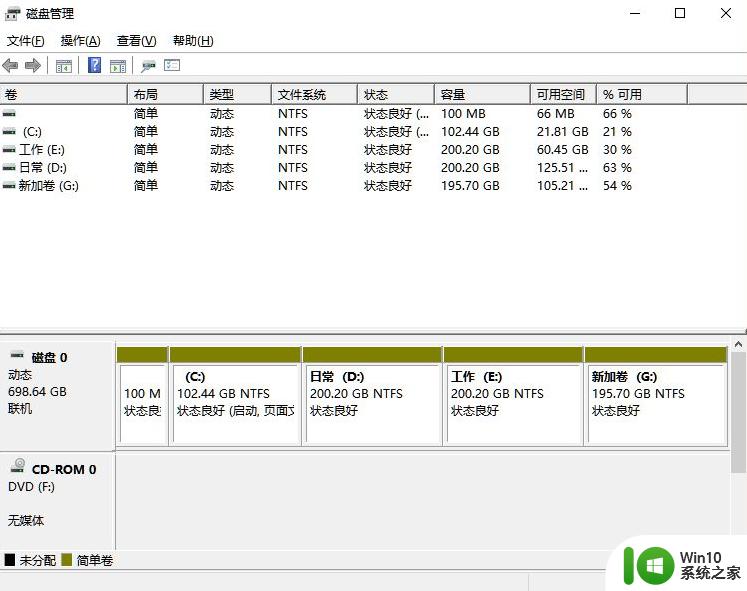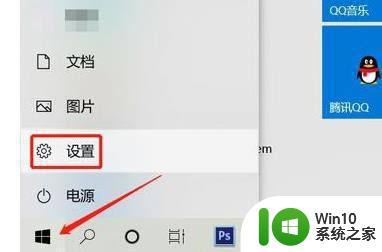win11系统分盘的详细步骤 windows11怎么分盘
许多人刚升级到win11系统,发现只有一个或两个磁盘,这样对于很多用户们来说要存放和管理文件很不方便,所以就会对磁盘进行分盘,但是很多用户不知道win11系统分盘的详细步骤,带着大家的这个问题,接下来给大家分享一下windows11怎么分盘。
具体步骤如下:
1、进入win11系统桌面,然后右击桌面的“此电脑”打开“管理”。
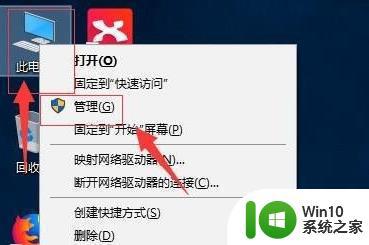
2、然后在计算机管理界面中依次点击“储存”->“磁盘管理”,并进入下一步。
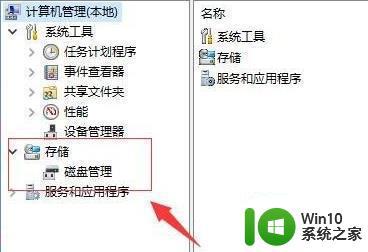
3、在右侧界面中找到c盘,然后右击选择“压缩卷”打开。
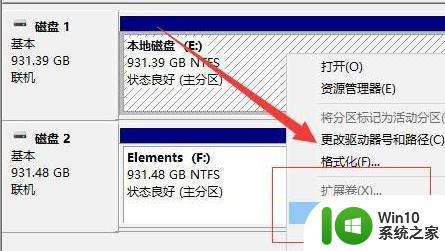
4、输入需要新建磁盘的大小,图中输入的是10240,大约10G左右。
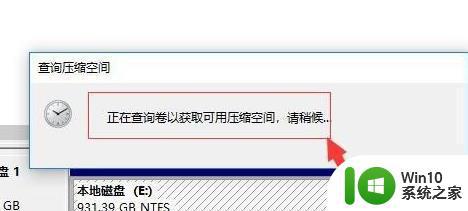
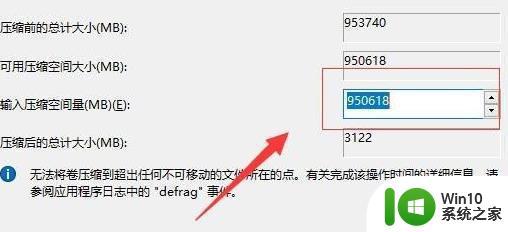
5、压缩完成后,界面中会出现黑色框,里面显示的是10G未分配的磁盘。
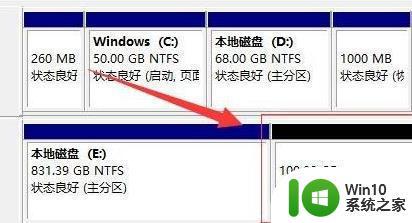
6、在黑色区域未分配的磁盘上右击,随后选择“新建简单卷”随后进入下一步。
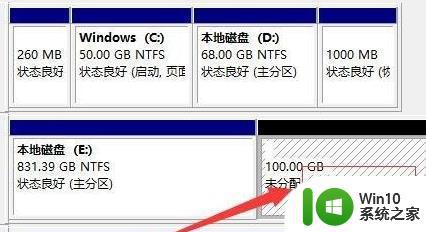
7、接下来不停的点击下一步,直到分区完成,剩下的都选择默认即可,无需修改。
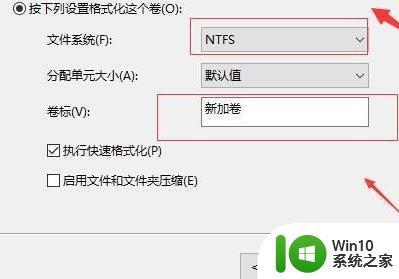
8、分区创建完成后黑色未分配的磁盘就会变成蓝色。
9、最后回到桌面,再次点击此电脑,即可看到已完成的分区。
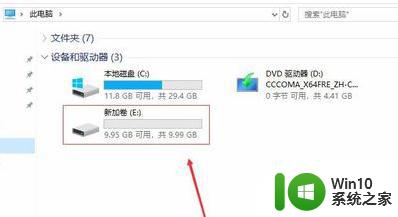
关于windows11系统分盘的详细步骤就给大家讲解到这边了,如果你有需要的话,可参考上面的方法来进行分盘就可以了。