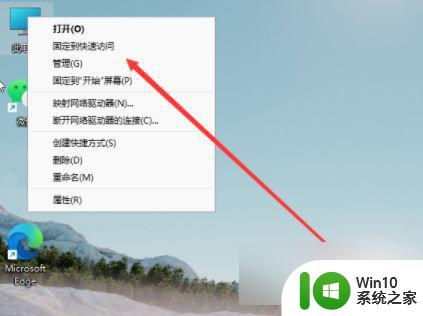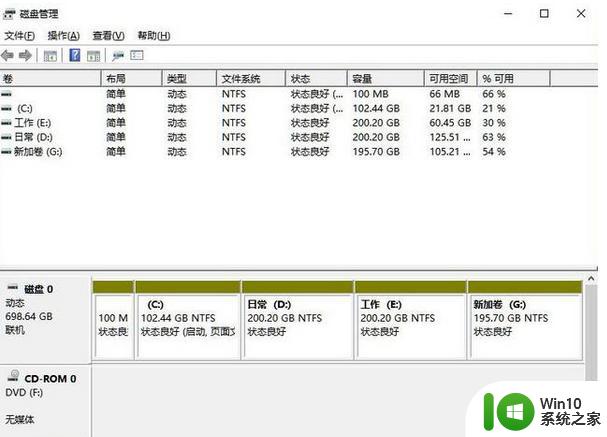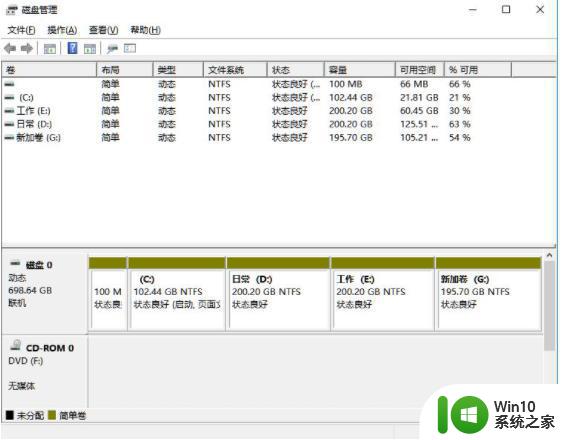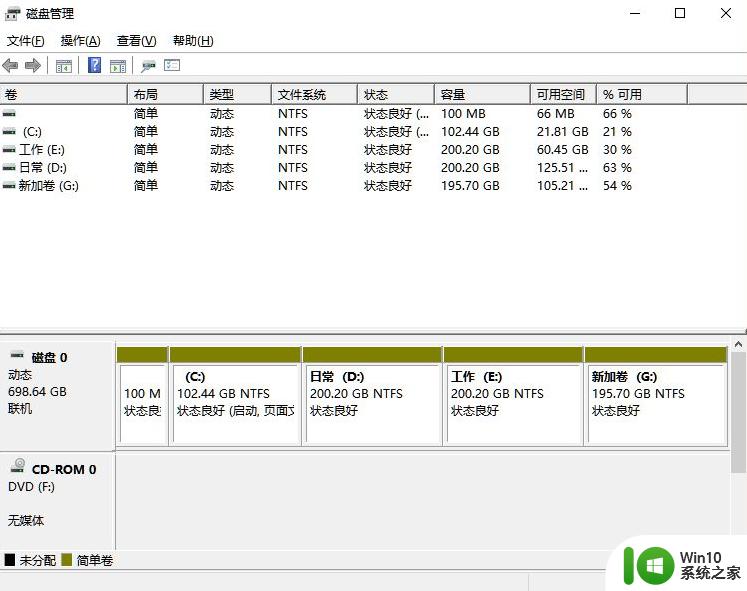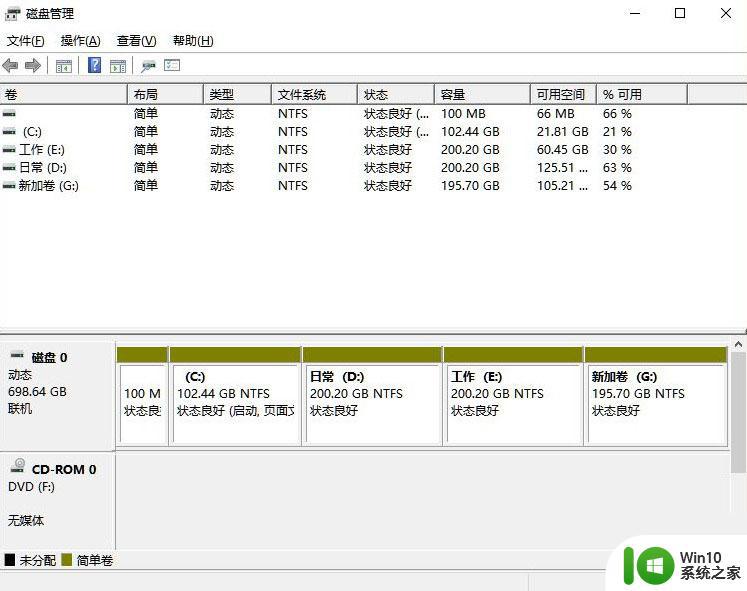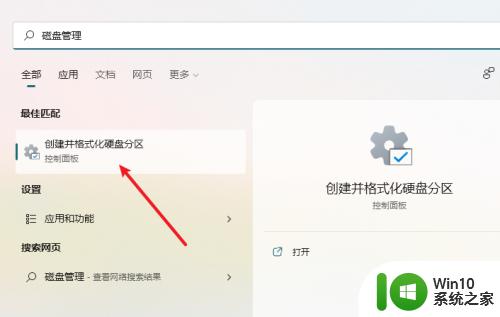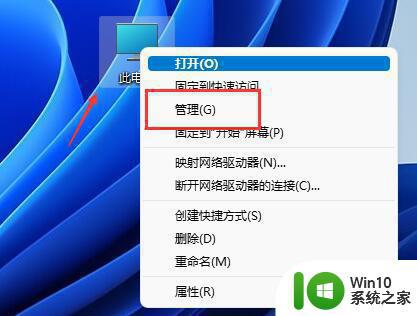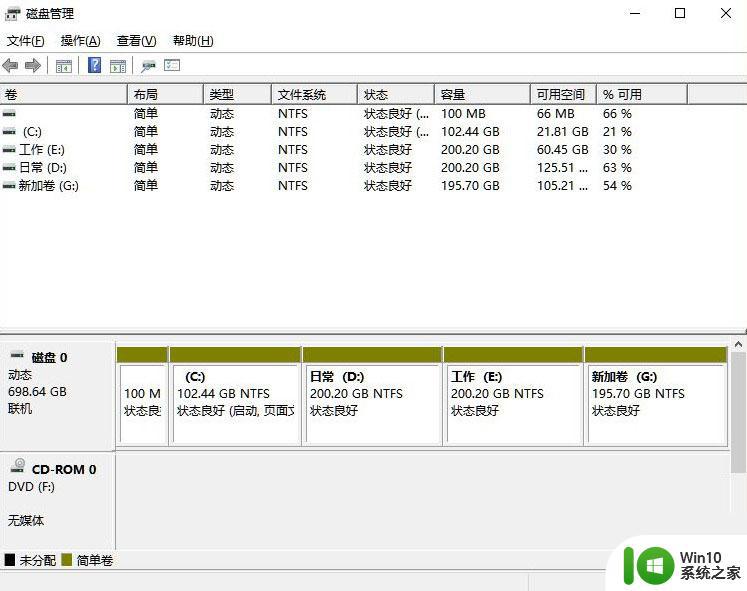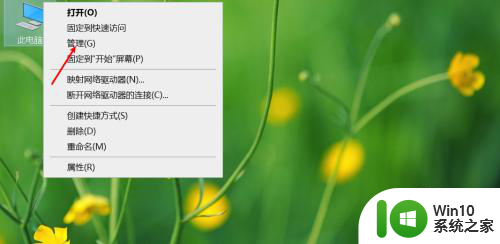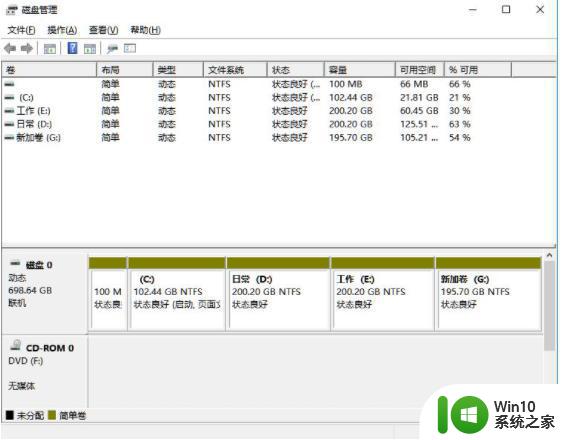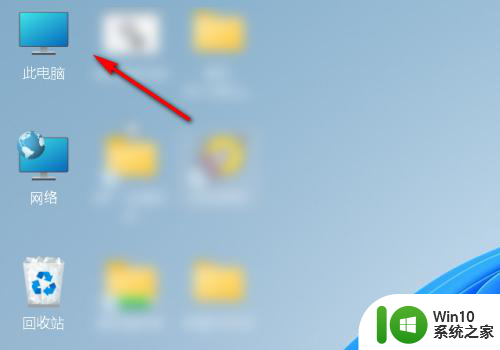win11系统1tb怎么分盘 Win11系统分磁盘的方法
Win11系统1TB怎么分盘?对于许多新近升级到Windows 11的用户来说,正确地分配1TB硬盘空间是确保系统运行顺畅的关键之一,幸运的是在Win11中分盘变得更加简单,用户可以根据自己的需求和偏好来进行灵活的分区。接下来我们将介绍一些Win11系统分磁盘的方法,帮助您充分利用1TB的硬盘空间,提高系统性能和存储效率。无论是为了更好地组织文件,还是为了安装不同类型的应用程序,正确的分盘策略都是至关重要的。让我们一起探索如何在Win11系统中实现最佳的磁盘分区方案吧!
win11系统1tb怎么分盘?
1、首先在win11系统桌面找到此电脑图标,鼠标右键点击它。选择管理。
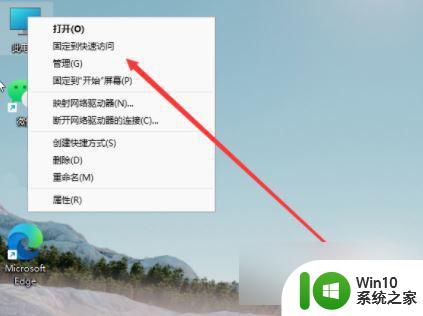
2、在打开的计算机管理窗口,点击磁盘管理打开。
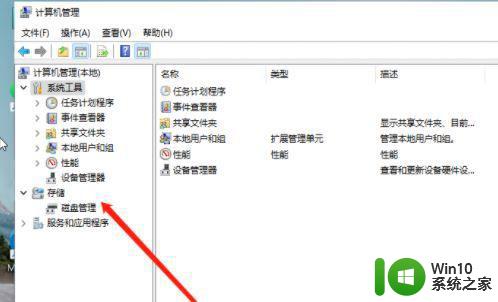
3、然后用鼠标右键选择要分区的磁盘c盘,选择压缩卷打开。
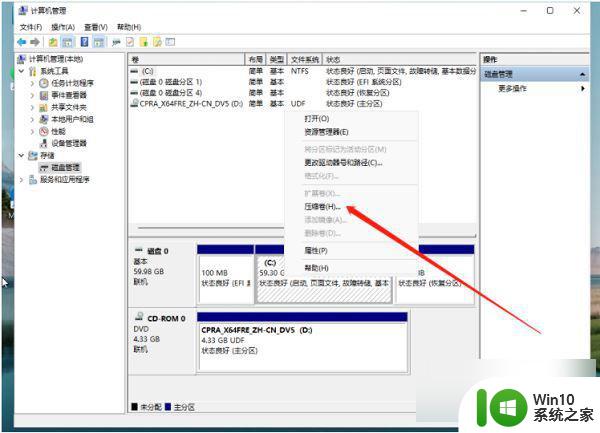
4、此时能够得出压缩空间的数值,然后输入需要的压缩空间,点击压缩。
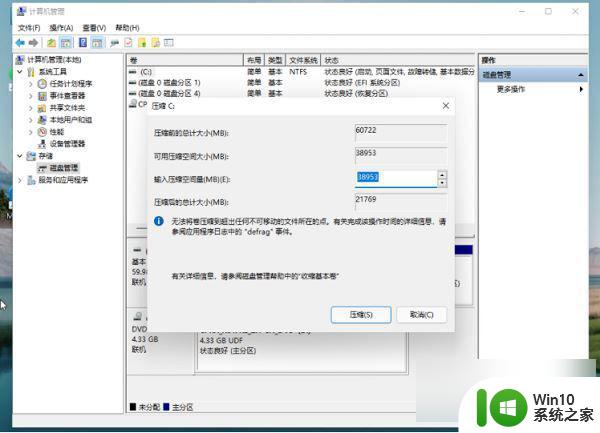
5、提示压缩完成后,系统磁盘会有一个未分配的分区。鼠标选中后右键,打开新建简单卷。
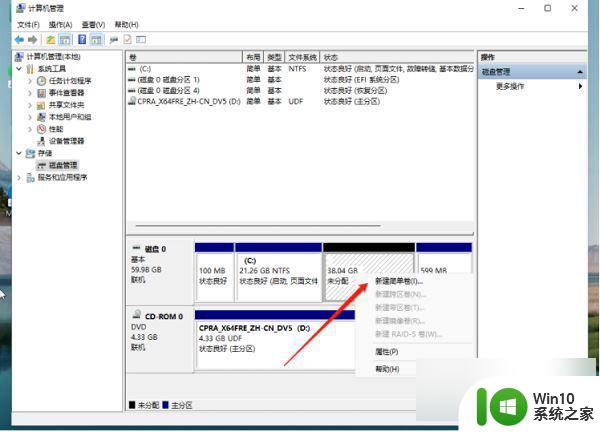
6、根据新建简单卷向导,点击下一步继续。
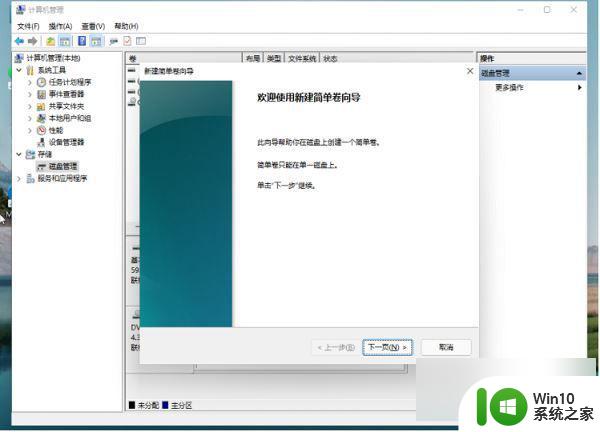
7、磁盘格式要选择为NTFS。
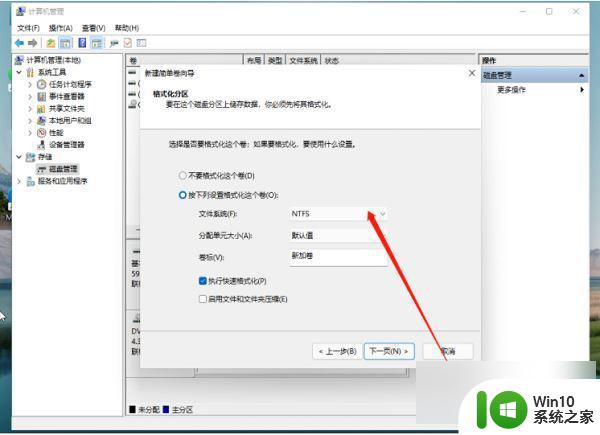
8、等待分区完成,再进入到此电脑磁盘管理器。就可以看到刚才新建的磁盘分区了。
以上就是关于如何在1TB硬盘上划分Win11系统分区的全部内容,如果还有不清楚的用户,可以参考以上小编提供的步骤进行操作,希望对大家有所帮助。