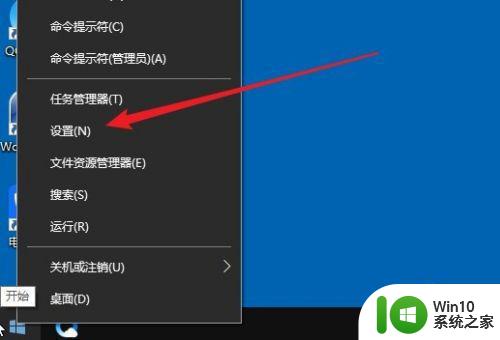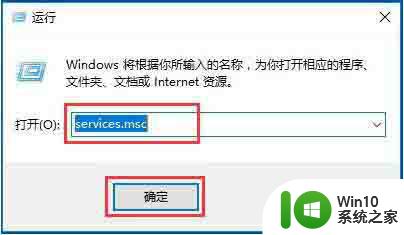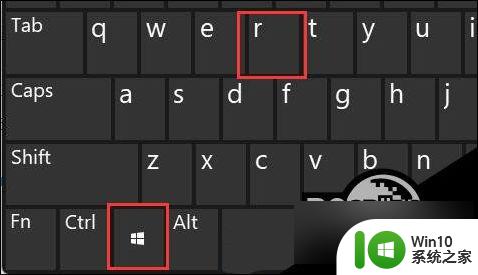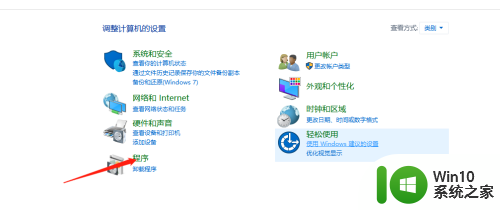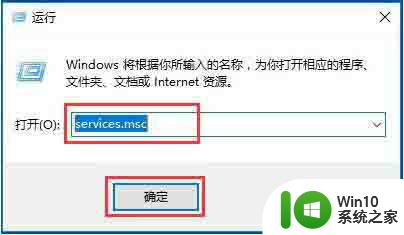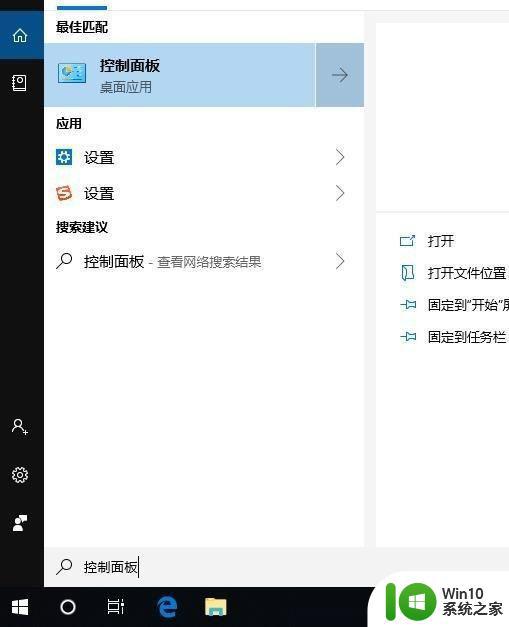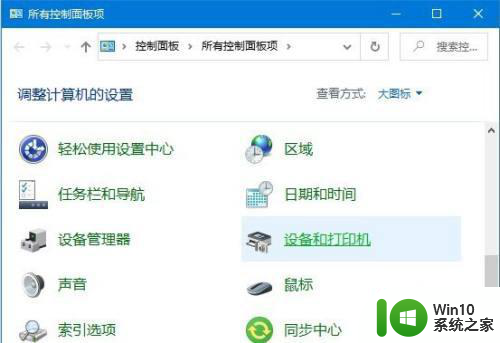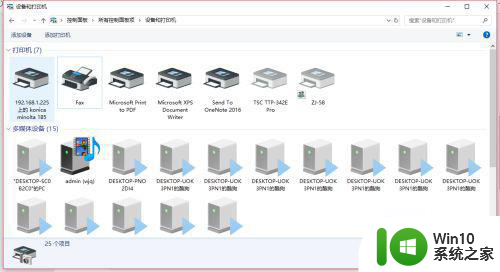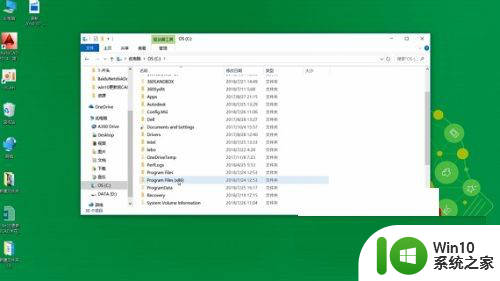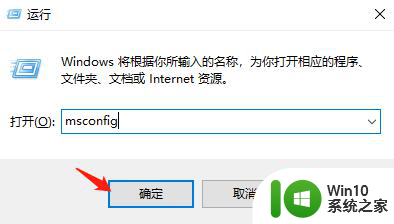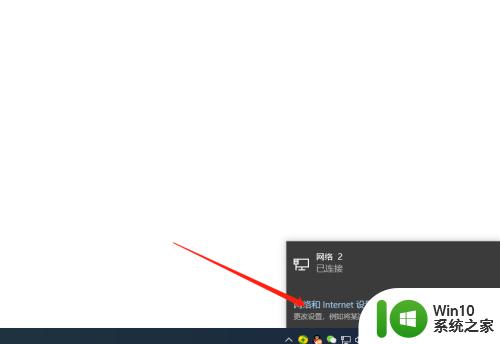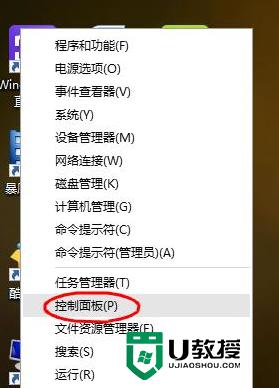w10打印机描述不可用修复方法 w10打印机状态不可用的解决办法
当我们使用Windows 10操作系统时,有时候会遇到打印机状态不可用的问题,这可能会给我们的工作和生活带来一定的困扰。不用担心因为我们可以采取一些简单的修复方法来解决这个问题。在本文中我们将介绍一些针对Windows 10打印机状态不可用的解决办法,帮助您快速恢复正常的打印功能。无论您是经验丰富的计算机用户还是初学者,这些方法都非常简单易行,让您省时省力地解决打印机状态不可用的问题。快来跟随我们的步骤,让您的打印机重新运行起来吧!
具体方法:
1、在Windows10桌面,右键点击桌面左下角的开始按钮,在弹出菜单中选择“运行”菜单项
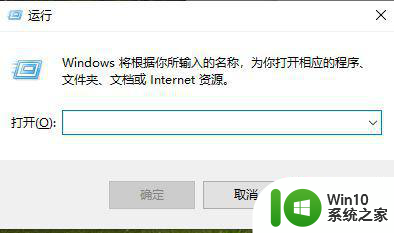
2、在打开的运行窗口中输入services.msc,然后点击确定按钮运行该命令
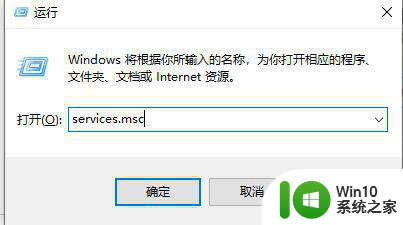
3这时就会打开Windows10系统的服务窗口,在窗口中找到Print Spooler服务项。然后右键点击该服务项,在弹出菜单中点击“停止”菜单项
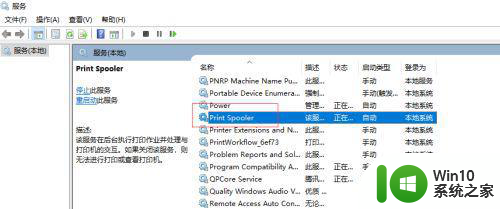
4、接着再次打开运行窗口,输入命令C:WindowsSystem32spoolPRINTERS,点击确定
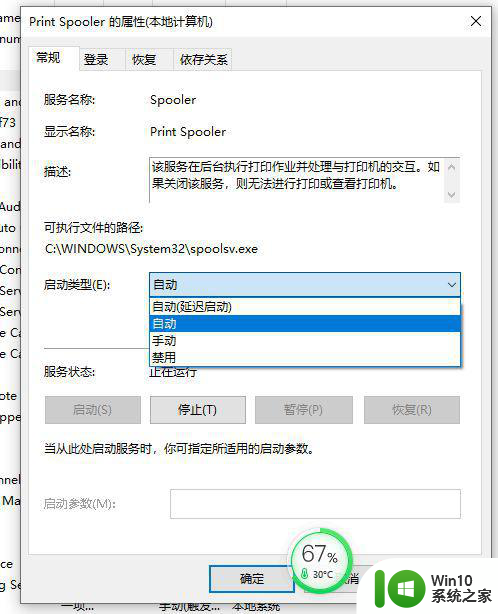
5、这时就会打开C:WindowsSystem32spoolPRINTERS文件夹,把文件夹中的所有文件全部删除
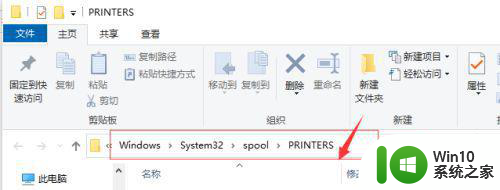
6、接下来回到服务窗口,双击Print Spooler服务,在打开的属性窗口中点击“启动”按钮
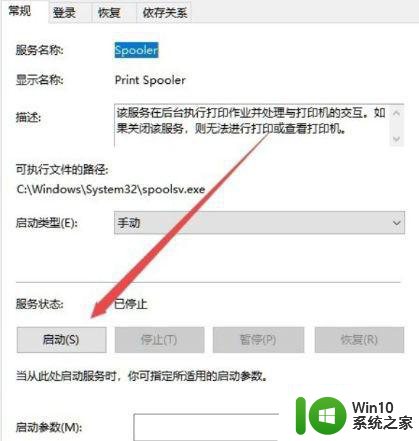
7、接下来点击“启动类型”下拉菜单,在弹出菜单中点击“自动”菜单项。最后点击确定按钮就可以了。重新启动计算机后,就可以正常打印了
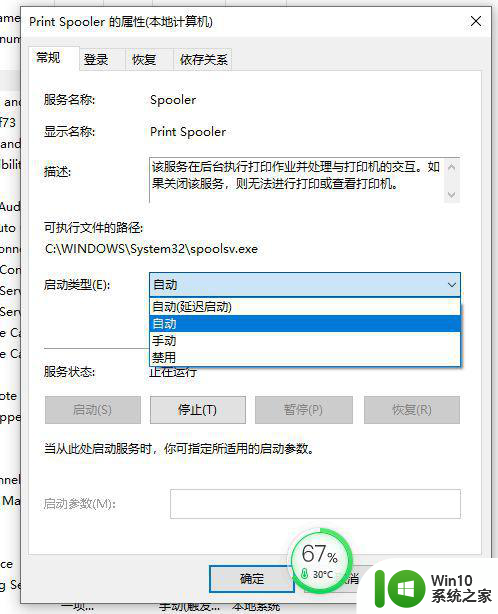
以上就是w10打印机描述不可用修复方法的全部内容,有遇到相同问题的用户可参考本文中介绍的步骤来进行修复,希望能够对大家有所帮助。