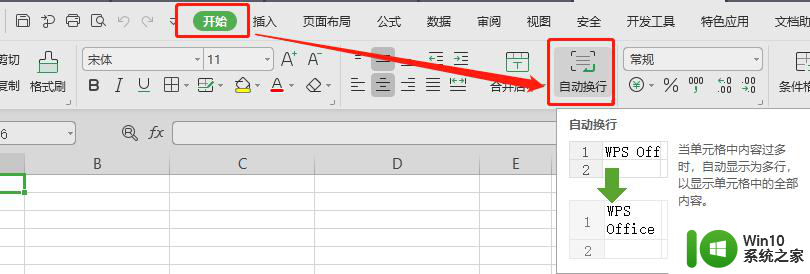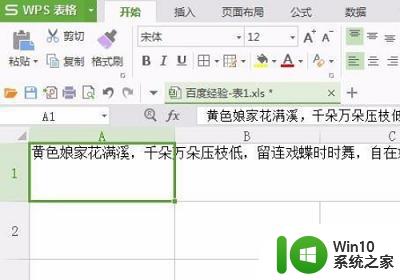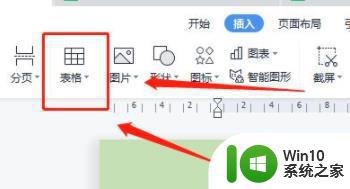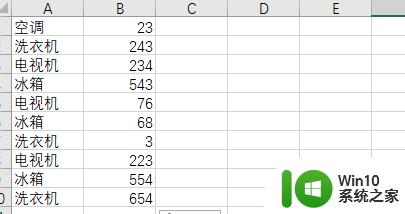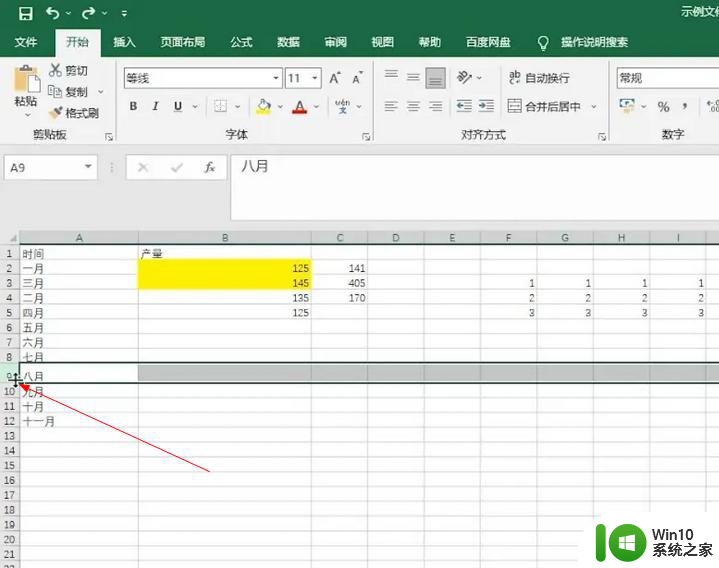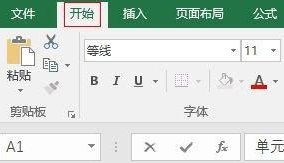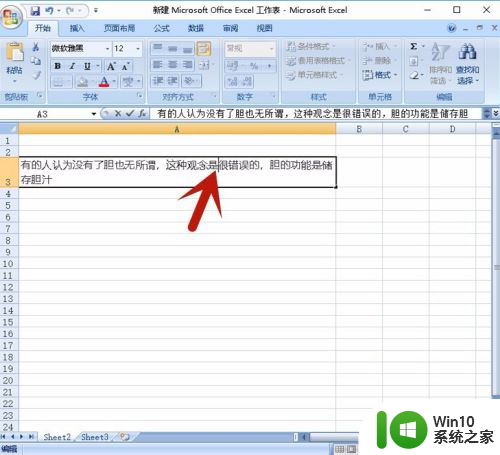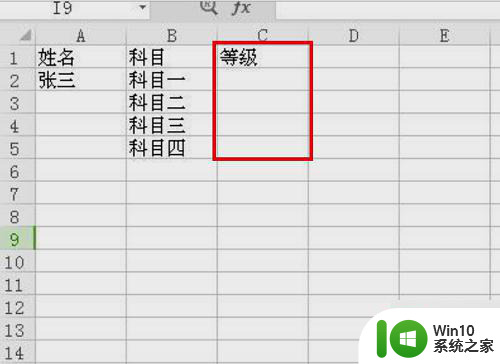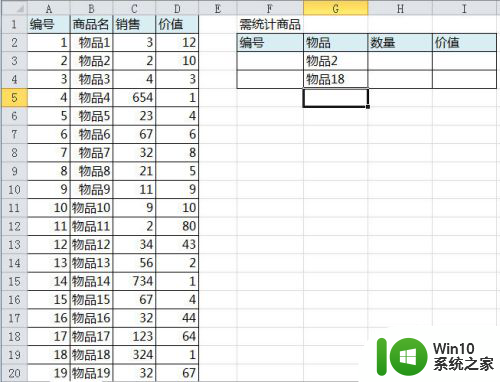excel表格如何进行自动换行设置 如何在excel表格中添加手动换行符号
excel表格如何进行自动换行设置,Excel表格是办公中经常使用的工具,在表格中添加文字是很常见的操作,但在文字较多的情况下,如何更好的呈现表格内容?自动换行设置和手动换行符号就是解决这个问题的好方法。自动换行可以根据单元格的宽度自动调整文字的大小和换行位置,而手动换行符号则可以让我们更加灵活地根据需要换行,两者的使用可以大大优化表格的展现效果和可读性,使得工作变得更加高效。本文将为大家详细介绍在Excel表格中如何进行自动换行设置,以及如何添加手动换行符号。
具体方法:
按键换行
1、选中单元格
进入到excel界面,先单击鼠标左键选中你要进行换行的单元格。
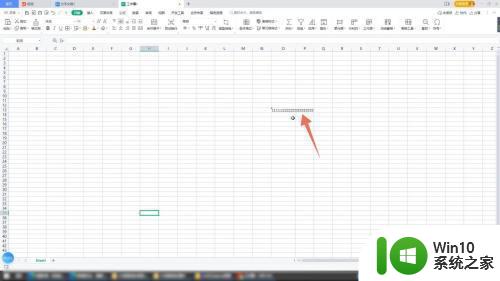
2、双击鼠标左键
再双击鼠标左键,将光标移动到你想要进行换行的具体位置。
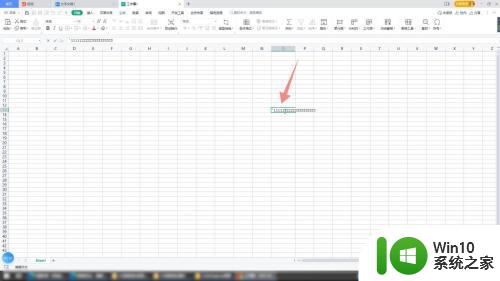
3、按下alt+enter
找到并按下你的电脑键盘上面的alt+enter功能组合按键就可以完成换行了。

功能区换行
1、选中要换行的格子
进入到excel程序界面,单击鼠标左键选中要换行的单元格。
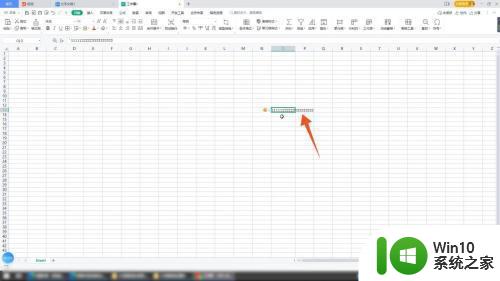
2、点击开始选项卡
在上方的各个功能选项卡里面点击第一个开始选项卡。
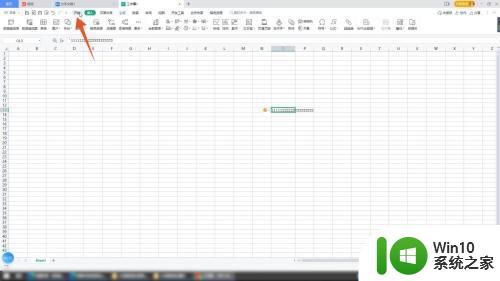
3、点击自动换行
找到并点击开始选项卡下面的自动换行的功能按钮即可完成换行。
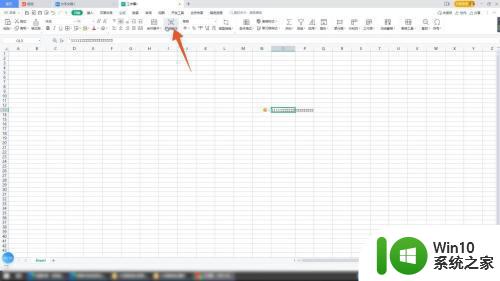
右击换行
1、选中单元格
进入到excel界面后选中要换行的单元格,单击鼠标右键。
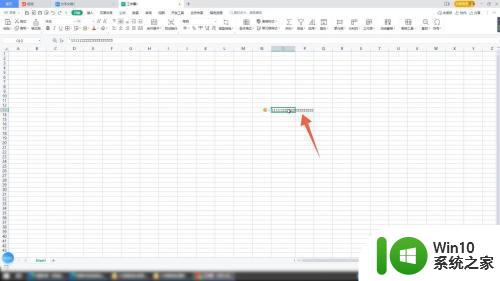
2、点击设置单元格格式
弹出快捷菜单后点击设置单元格格式,再点击上方的对齐的功能选项卡,进入到下一个界面。
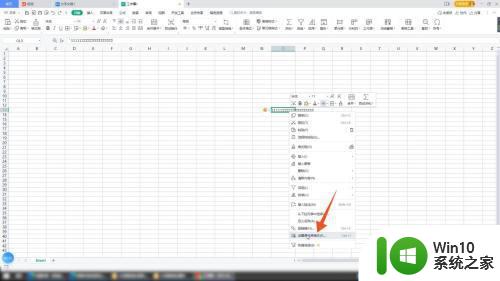
3、点击确定即可
点击下面文本控制组里面的自动换行的选项,再点击确定按钮就可以完成换行了。
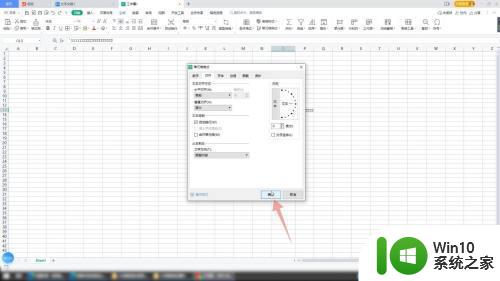
Excel中的自动换行设置和手动换行符号都可以帮助我们更好地组织和呈现数据,使得表格更加清晰易读。在实际使用中,我们可以根据具体情况灵活运用这些功能,从而提高工作效率和准确性。