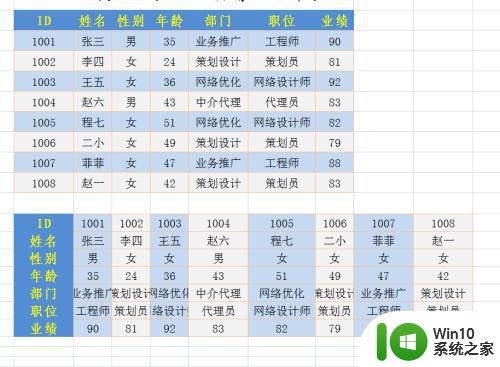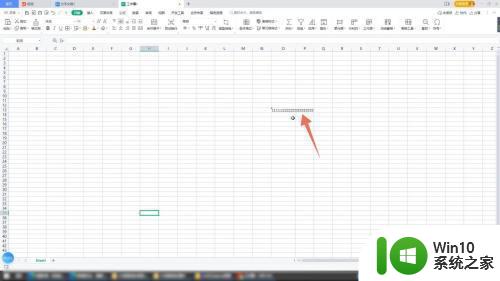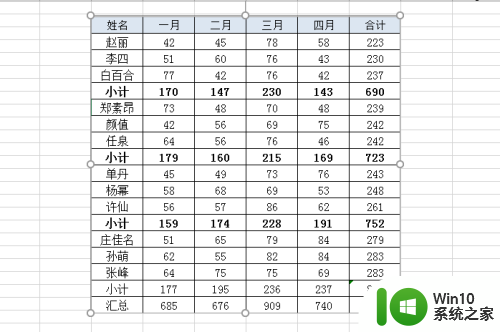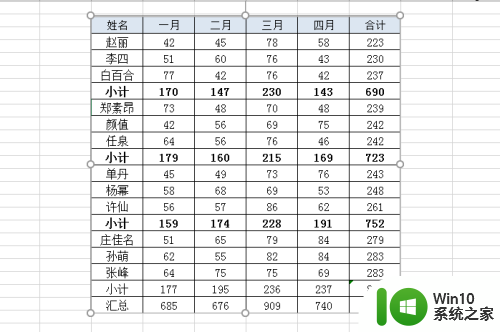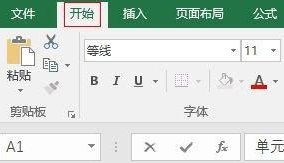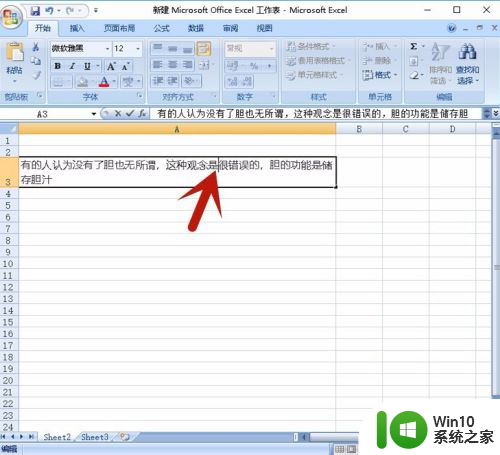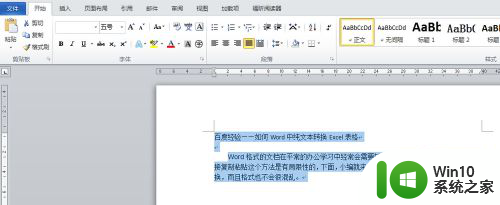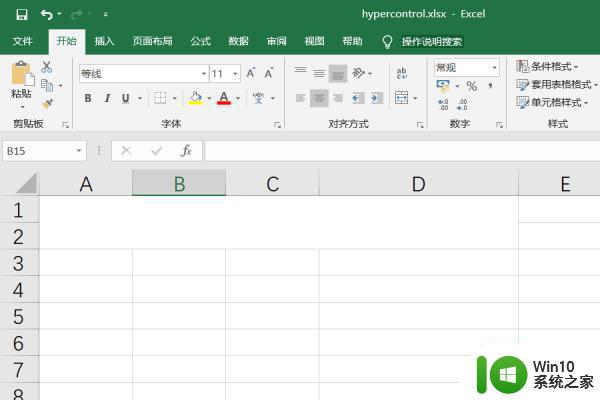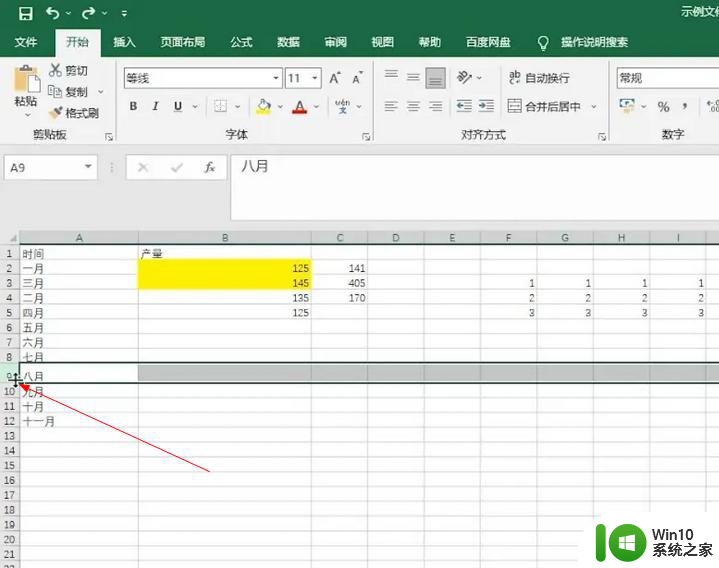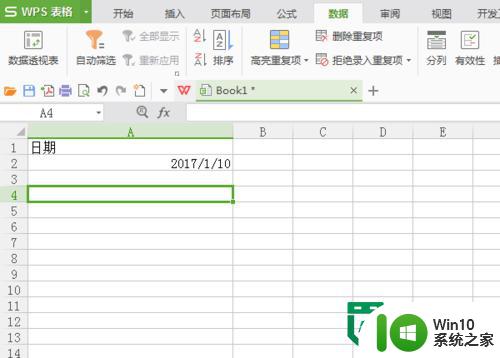excel换行的图文教程 excel表格换行设置方法
在日常工作中,我们经常会使用到Excel表格来整理和处理数据,在创建表格的过程中,有时候我们需要对单元格中的文本进行换行操作,以便更好地呈现数据。如何在Excel中进行换行设置呢?下面将为大家介绍一种简单的方法,让我们一起来学习吧!通过本文你将能够轻松掌握Excel表格换行的技巧,提高工作效率。
具体方法如下:
1、首先打开excel软件,我们在某一个单元格中随便地输入一段文字。比如百度经验互联网使用指南。我们可以看到,默认的单元格太小,文字显示不正常,我们可以设置一下让其自动换行。
 2、我们来换一个单元格来说明。任意点击一个空白的单元格。然后点击鼠标右键,在弹出的菜单中点击设置单元格格式。如图。
2、我们来换一个单元格来说明。任意点击一个空白的单元格。然后点击鼠标右键,在弹出的菜单中点击设置单元格格式。如图。
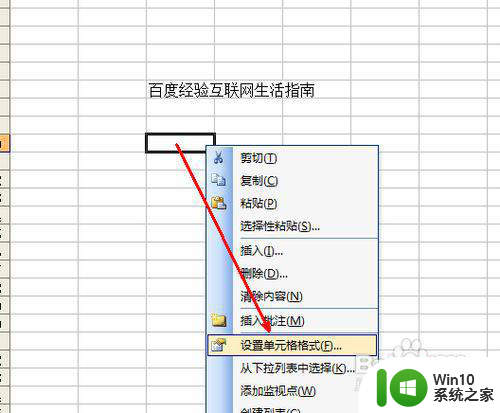 3、然后在弹出的设置单元格格式的设置页面中,点击上面的对齐选项卡。
3、然后在弹出的设置单元格格式的设置页面中,点击上面的对齐选项卡。
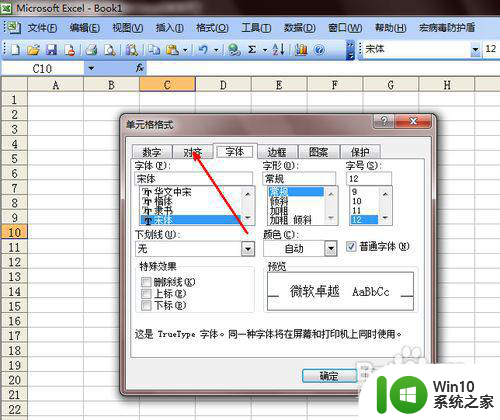 4、在这个对齐选项卡中,在文本控制这一栏中,选定这个自动换行的选项,即点击一下前面的复选框即可。然后点击确定。
4、在这个对齐选项卡中,在文本控制这一栏中,选定这个自动换行的选项,即点击一下前面的复选框即可。然后点击确定。
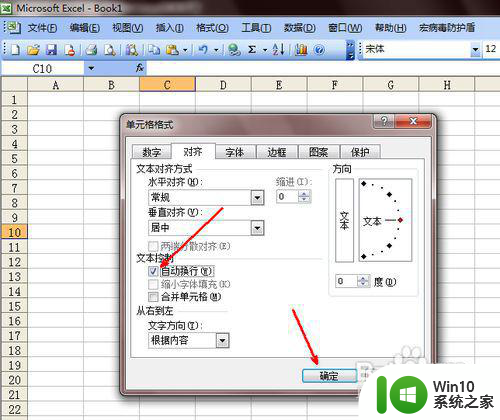 5、现在,这个我们所设置的单元格就可以自动换行了。我们可以再在里面输入百度经验互联网生活指南这几个字,我们可以看到。当宽度不够的时候,文字自动换行了。这样会让我们操作增加很多方便。
5、现在,这个我们所设置的单元格就可以自动换行了。我们可以再在里面输入百度经验互联网生活指南这几个字,我们可以看到。当宽度不够的时候,文字自动换行了。这样会让我们操作增加很多方便。
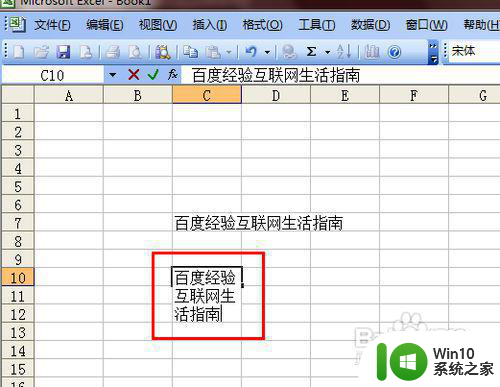
注意事项:或者你也可以用拖动换行的方式来进行换行,直接alt键加回车就可以了。
如果你想让这一列的单元格或者一行的单元格都具备自动换行的功能,就可以批量选定这些单元格来进行自动换行的设置。
以上就是关于如何在Excel中进行换行的图文教程的全部内容,如果还有不清楚的地方,用户可以根据小编提供的方法进行操作,希望这能帮助到大家。