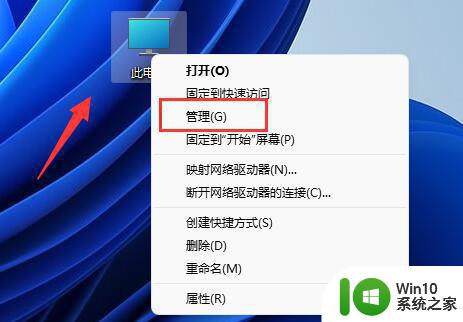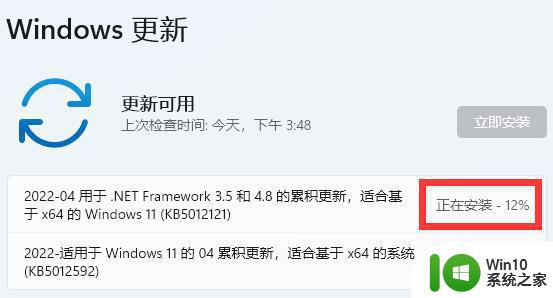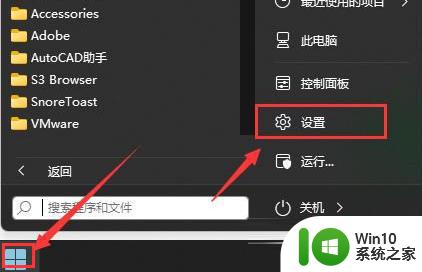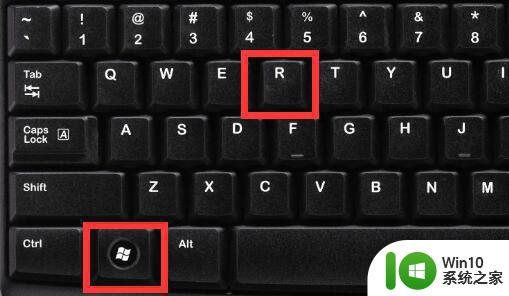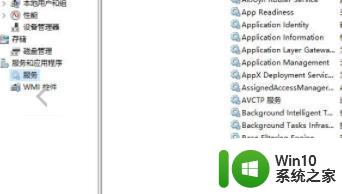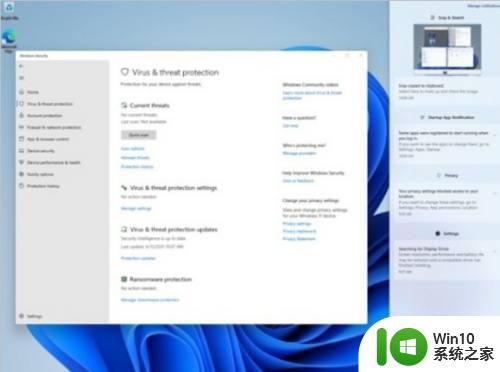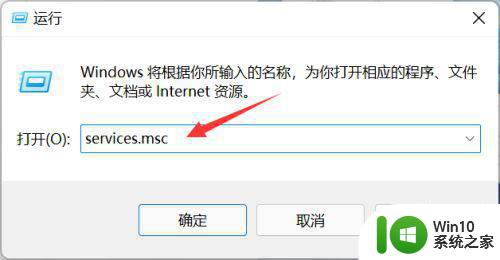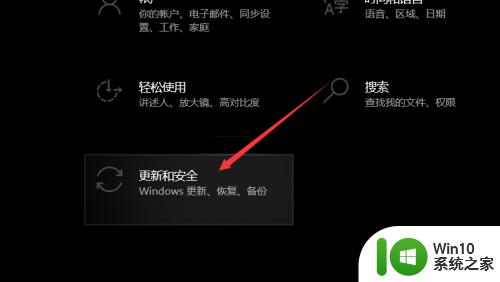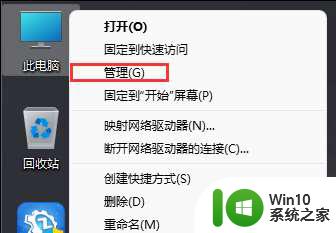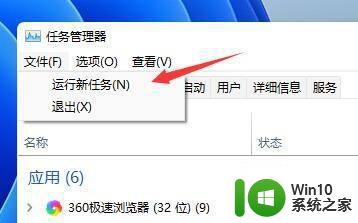win10如何取消更新win11 win10禁止更新win11怎么设置
在微软发布win11系统预览版之后,许多win10系统用户也都有陆续接收到微软的更新推送通知,不过由于现阶段win11系统运行还不是很稳定,对于一些程序的兼容性还不是很好,因此一些用户也不想要进行更新,那么win10禁止更新win11怎么设置呢?下面小编就来教大家win10禁止更新win11设置方法。
具体方法:
1、首先使用 Win + R 组合快捷键,打开运行对话框,然后输入命令 services.msc ,点击下方的“确定”打开服务,如下图所示。
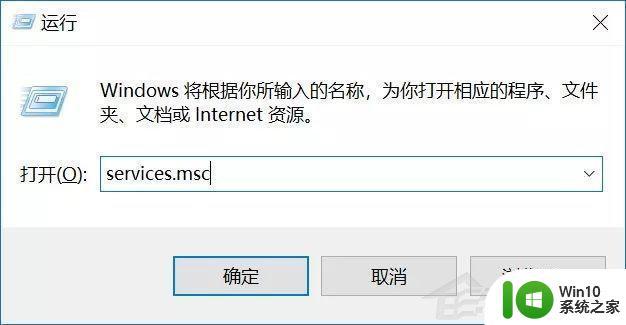
2、在Win10服务设置中找到 「 Windows Update 」选项,并双击打开,如图所示。
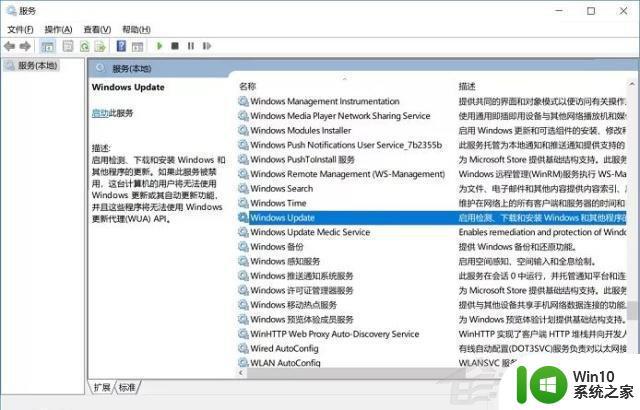
3、然后在Windows Update属性设置中,将启动类型改为「 禁用 」,再点击下方的「 停止 」,最后再点击底部的「 应用 」保存设置,如下图所示。
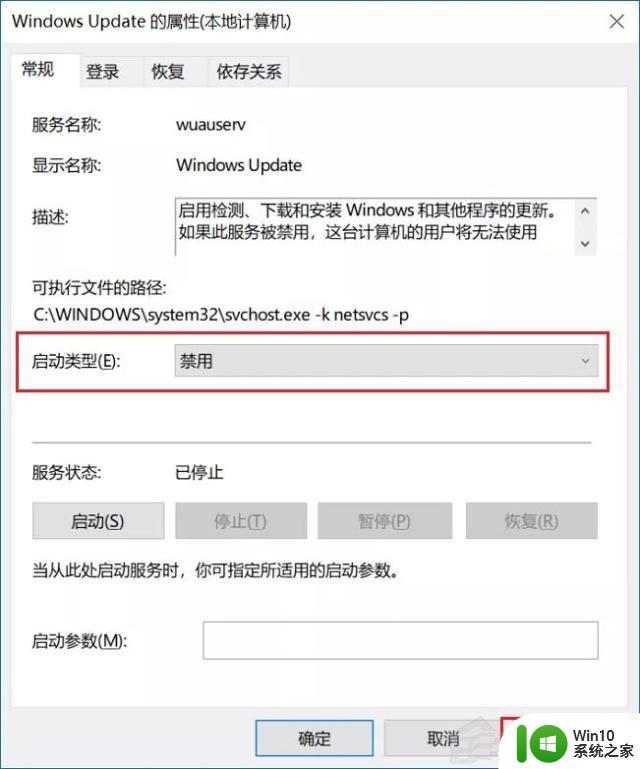
4、接下来再切换到「恢复 」选项,将默认的「重新启动服务 」改为「无操作 」,完成后点击下方的「应用 」,如下图所示。
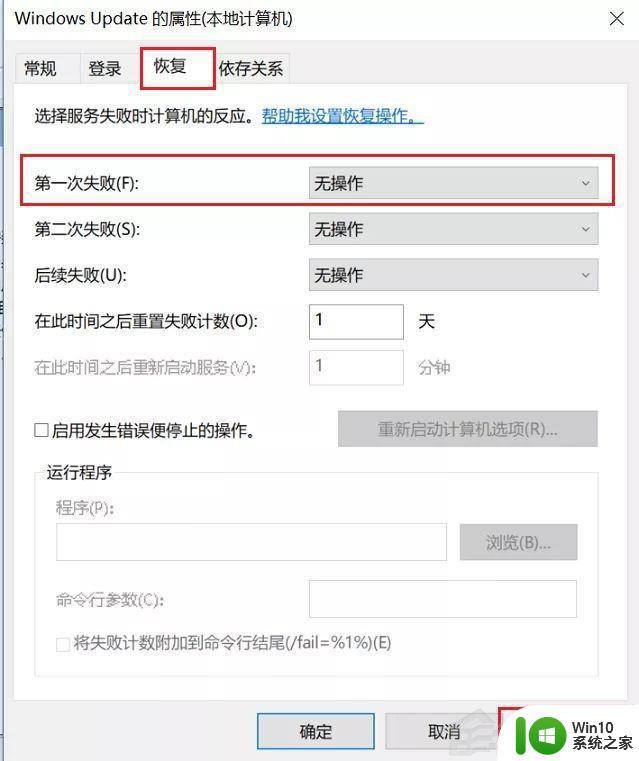
注册表中关闭Win10自动更新
5、为了防止Win10自动更新还会死灰复燃,我们还需要在注册表设置中巩固一下。首先使用 Win + R 组合快捷键,打开运行对话框,然后输入命名 regedit,然后点击下方的「 确定 」打开注册表,如图所示。
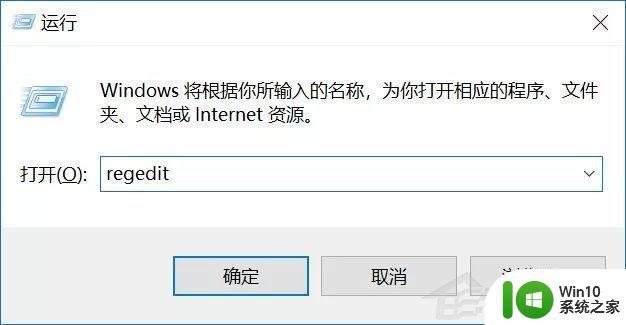
6、在注册表设置中,找到并定位到 [HKEY_LOCAL_MACHINESYSTEMCurrentControlSetServicesUsoSvc]。然后在右侧找到“Start”键,右键点击修改,把start值改成16进制,值改为“4”,然后点击「 确定 」保存数据,如图所示。
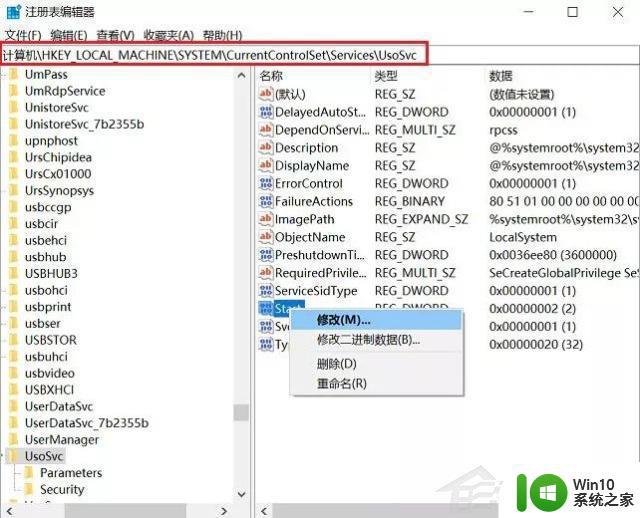
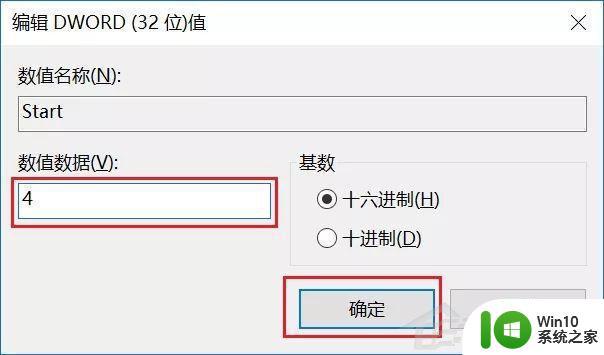
7、继续在右侧找到“FailureActions”键,右键点击修改该键的二进制数据,将“0010”、“0018”行的左起第5个数值由原来的“01”改为“00”,完成后,点击下方的“确定”即可,如图所示。
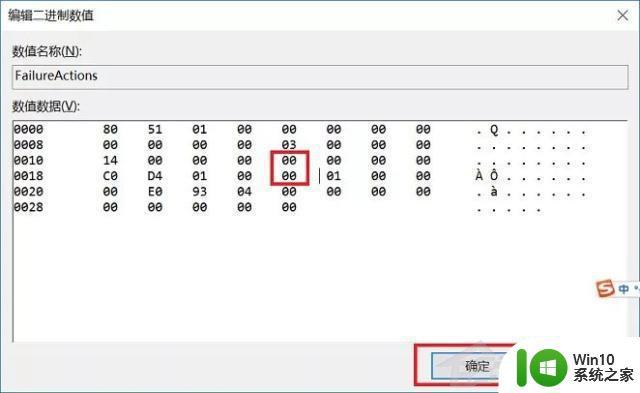
服务中关闭Win10更新关联服务
8、再次使用“WIN+R”组合快捷键打开运行操作框,输入命令“services.msc”,点击下方确定打开服务,然后在服务中找到“Windows Update Medic Service”选项,双击打开,将启动类型改为「禁用 」,如图所示。
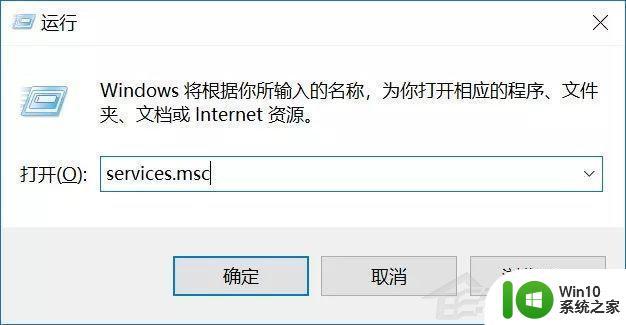
9、之后在Win10服务设置中,再找到“Update Orchestrator Service”服务选项。双击打开,将启动类型改为「禁用 」,并「停止 」,完成后,点击下方的“确定”保存就可以了,如图所示。
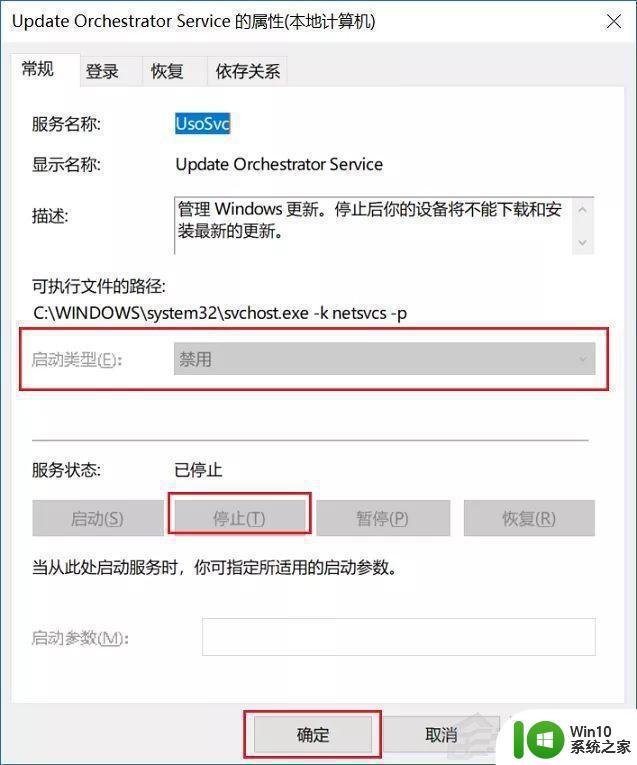
组策略关闭Win10自动更新服务
10、为了防止Win10自动更新死灰复燃,我们还可以在组策略中关闭Win10更新,具体操作是:使用 Win + R 组合快捷键打开运行命令操作框,然后输入“gpedit.msc”命令,并点击下方的确定,打开组策略编辑器,如图所示。
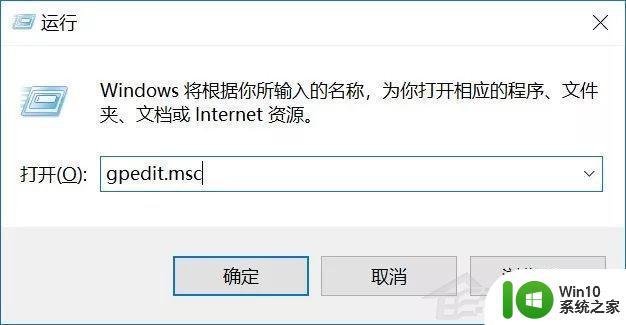
11、然后在组策略编辑器中,依次展开 计算机配置 -》 管理模板 -》 Windows组件 -》 Windows更新 。然后在右侧“配置自动更新”设置中,将其设置为“已禁用”并点击下方的“应用”保存即可,如图所示。
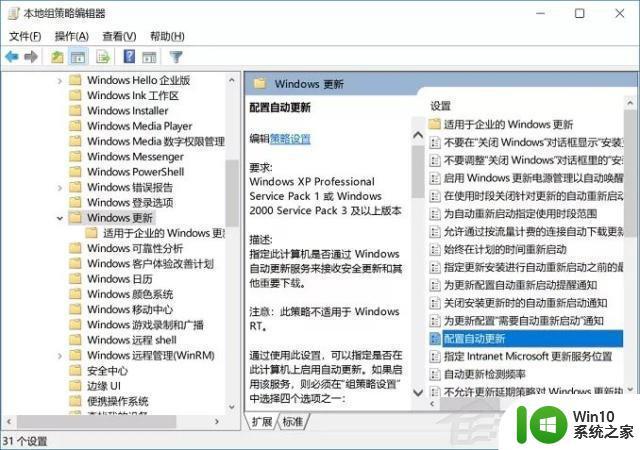
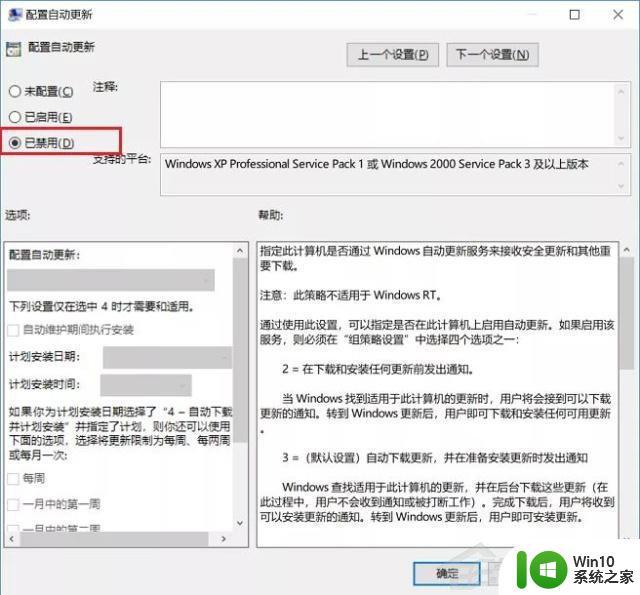
12、之后还需要再找到“删除使用所有Windows更新功能的访问权限”,选择已启用,完成设置后,点击“确定”保存,如图所示。
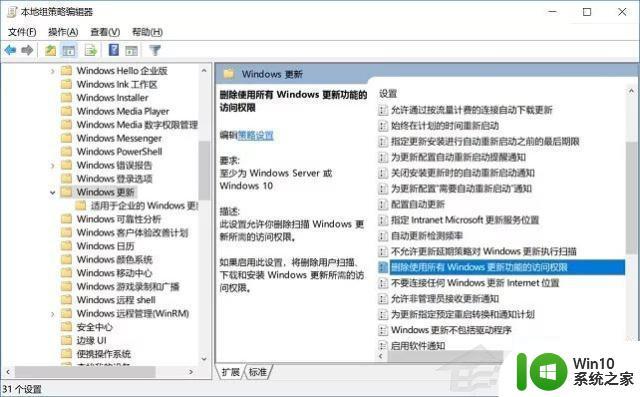
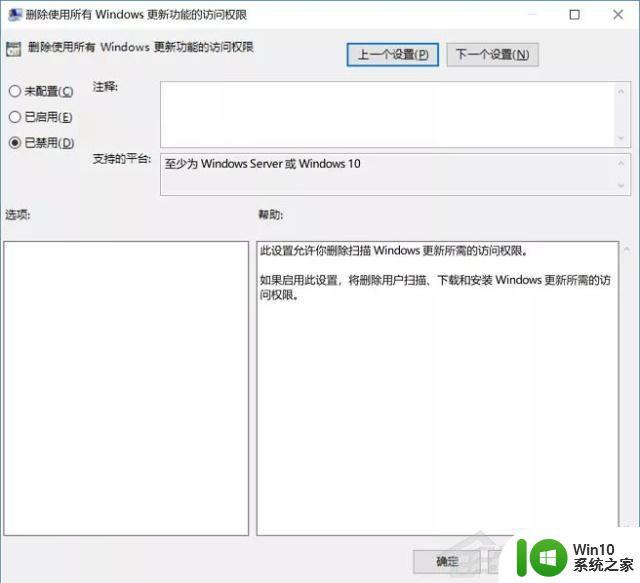
任务计划关闭Win10自动更新
13、同样是 使用 Win + R 组合快捷键打开“运行操作框”,然后输入命令“taskschd.msc”,并点击下方的“确定”打开任务计划程序,如图所示。
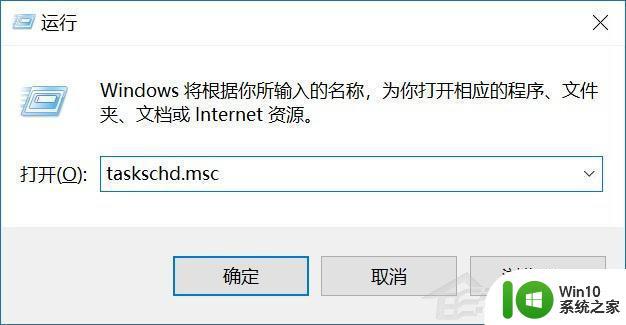
14、之后在任务计划程序的设置界面,依次展开 任务计划程序库 -》 Microsoft -》 Windows -》 WindowsUpdate,把里面的项目都设置为 [ 禁用 ] 就可以了。
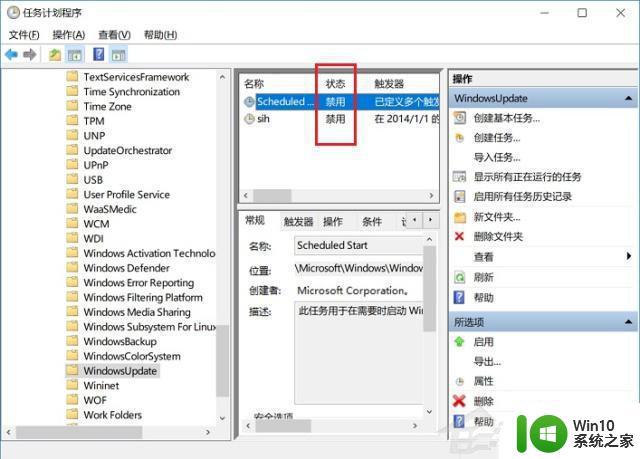
上述就关于win10禁止更新win11设置方法了,还有不清楚的用户就可以参考一下小编的步骤进行操作,希望能够对大家有所帮助。