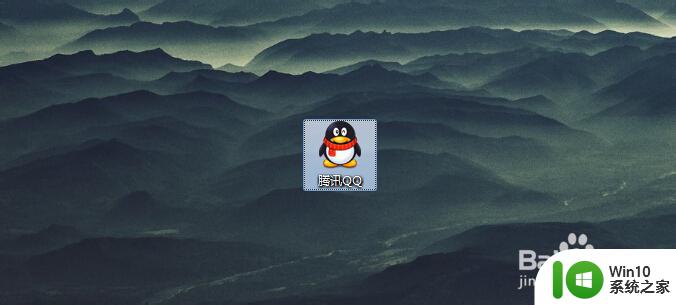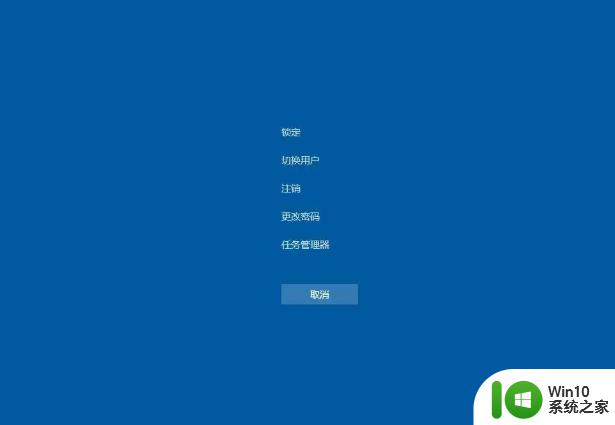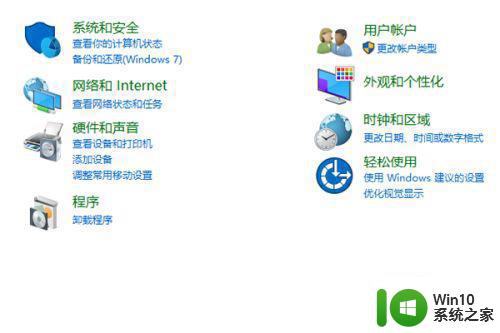笔记本电脑自带的鼠标用不了怎么办 电脑鼠标无法使用的故障排除方法
在现代科技的发展下,笔记本电脑已成为我们生活和工作中不可或缺的工具,有时候我们可能会遇到一些问题,比如笔记本电脑自带的鼠标无法使用。当我们遇到这种情况时,我们不必惊慌,因为有一些简单的故障排除方法可以帮助我们解决这个问题。在本文中我们将介绍一些常见的原因和解决办法,帮助大家更好地使用笔记本电脑。
具体步骤:
1.按下F5键刷新,再按下Windows徽标键+D键进入桌面,图为Windows徽标键;

2.用方向键选中“我的电脑”,按下菜单键(此键的作用与鼠标右键一致)。图为Windows菜单键;

3.用方向键选中“管理”,并按Enter键。
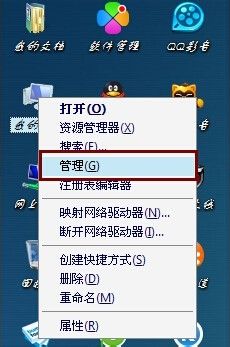
4.用方向键选中“系统工具”,并按Tab键将高亮光标转移至右方的菜单。再用方向键选中“设备管理器”并按Enter键;
”

5.用方向键选中“鼠标和其他指针设备”,按右方向键展开并按Enter键;
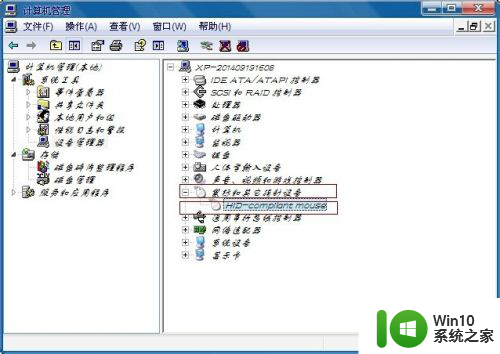
6.用Tab键将光标移至“设备用法”上,用方向键选择“使用这个设备(启用)”。最后按Enter键,返回桌面并刷新即可。
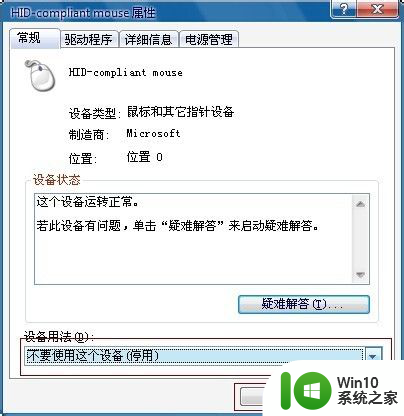
以上是笔记本电脑自带的鼠标无法使用时的解决方法,请遇到相同问题的用户参考本文中的步骤进行修复,希望对大家有所帮助。