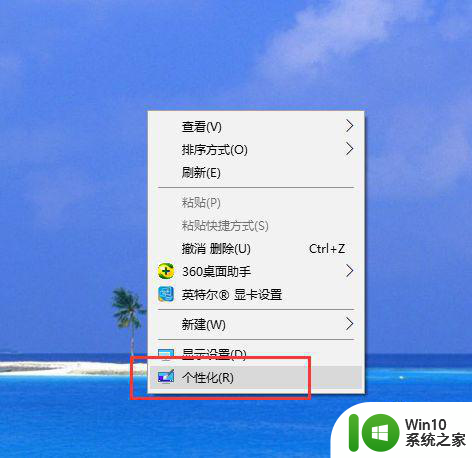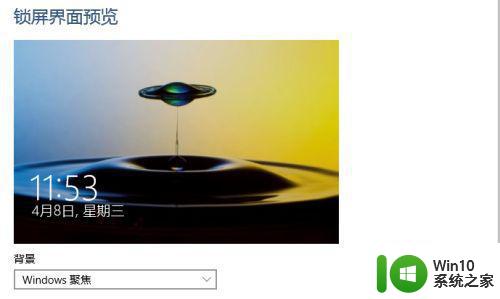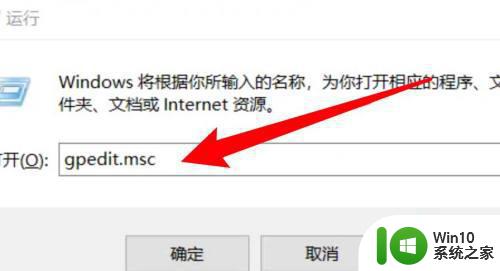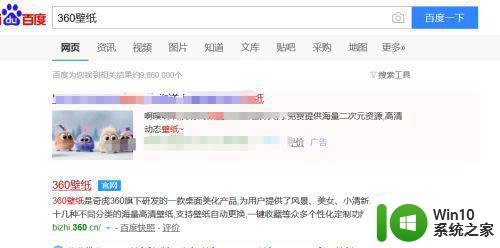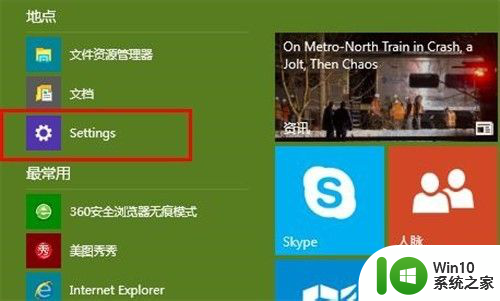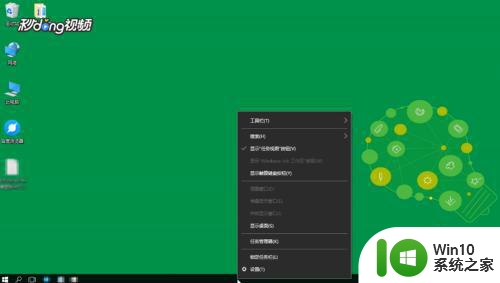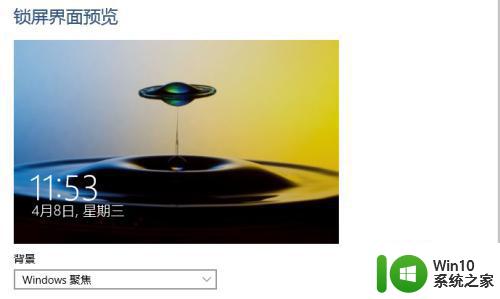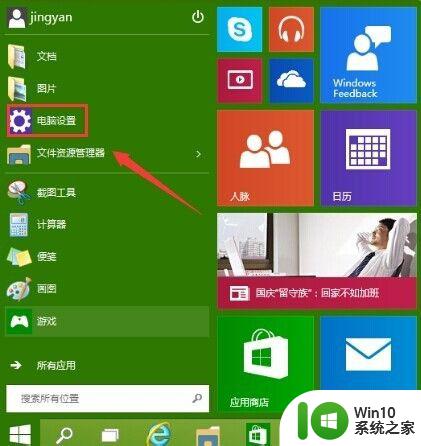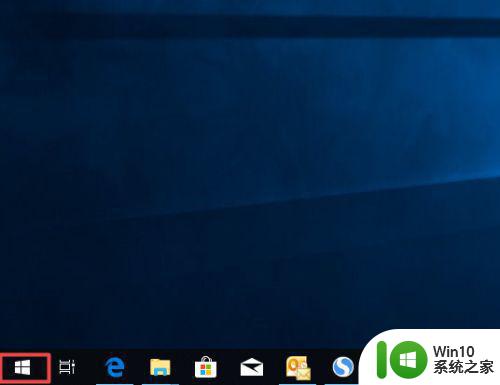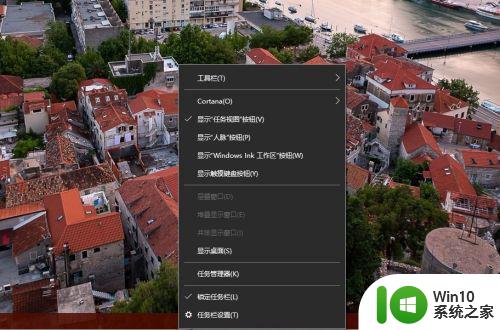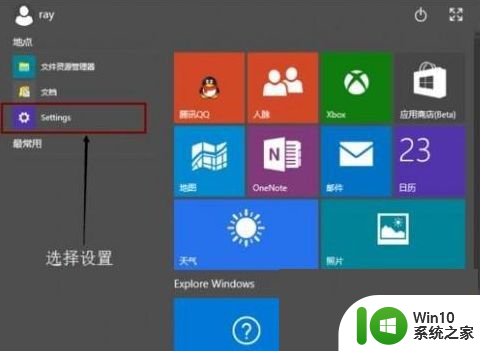window10锁屏壁纸在哪个文件夹里 如何设置window10锁屏壁纸轮换
window10锁屏壁纸在哪个文件夹里,Windows 10 锁屏壁纸是我们每天都会看到的,它能够为我们的电脑注入一份美好的氛围,然而许多用户不知道锁屏壁纸存放在哪个文件夹里,更不知道如何设置锁屏壁纸轮换。在本文中我们将一步步为大家介绍在 Windows 10 中找到锁屏壁纸的方法以及如何设置锁屏壁纸轮换,帮助大家更好地享受 Windows 10 带来的美妙体验。
方法如下:
1、进入C盘,然后再点击进入用户这个文件夹。
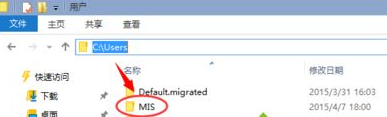
2、下面要做的就是把隐藏的文件夹给显示出来,还有把扩展名也显示出来后面用用得到的。
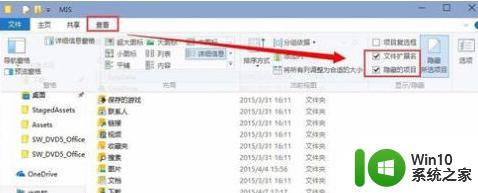
3、显示出隐藏的文件夹后后,再依次打开如下的目录。
C:UsersMISAppDataLocalPackagesMicrosoft.Windows.ContentDeliveryManager_cw5n1h2txyewyLocalStateAssets
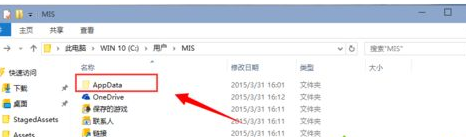
4、进入Windows聚焦下载壁纸的文夹以后,看到这些文件不是直接的图片格式,需要给它重命名一下。在任意一个文件上点击一下右键,再点击【重命名】。
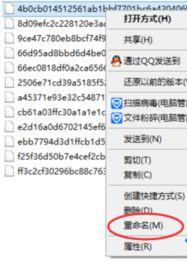
5、然后在最后面输入.jpg 再确定一下更改就可以了。
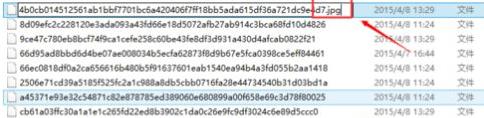
6、再打开这个文件看到的就是和壁纸一样的图片。
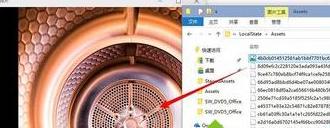
以上是关于window10锁屏壁纸存储路径的全部内容,如果你有遇到这种情况,可以按照下列方法解决,希望这篇文章能对你有所帮助。