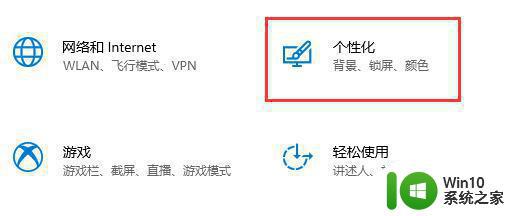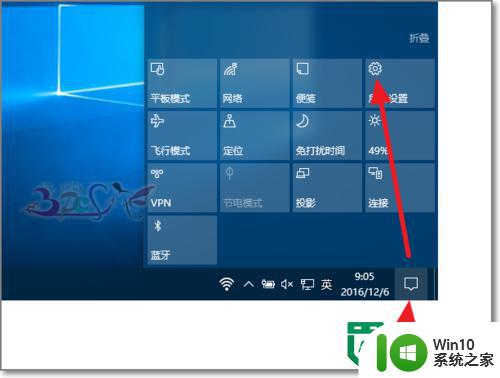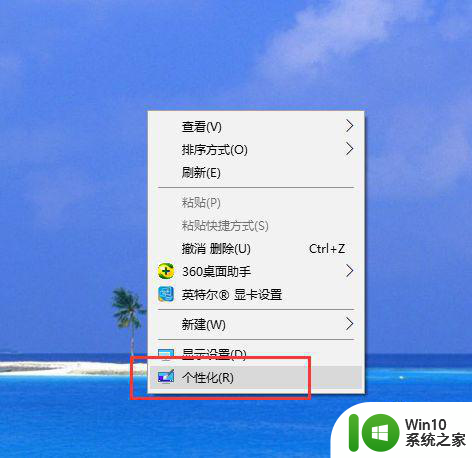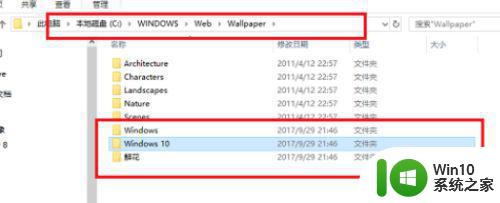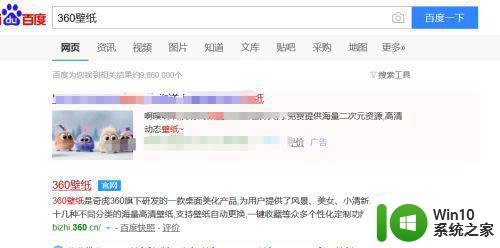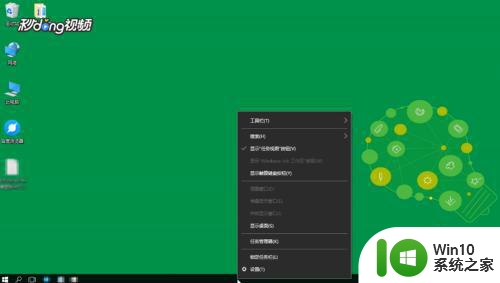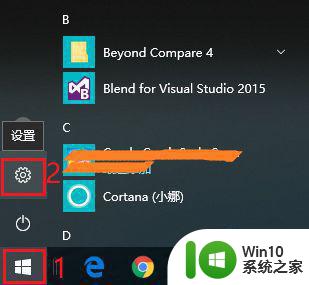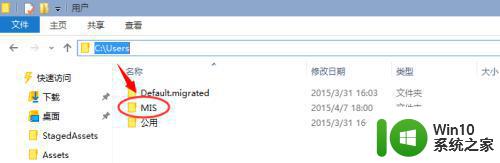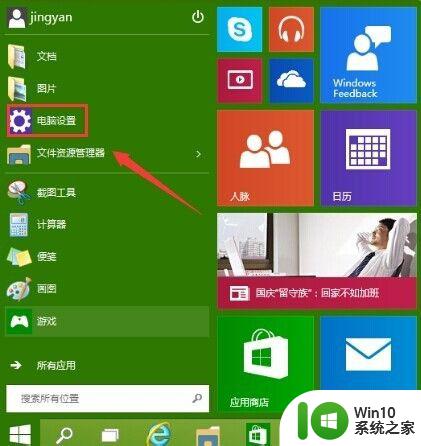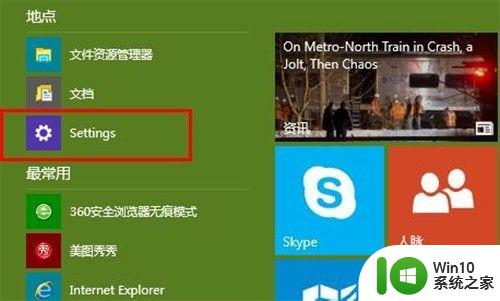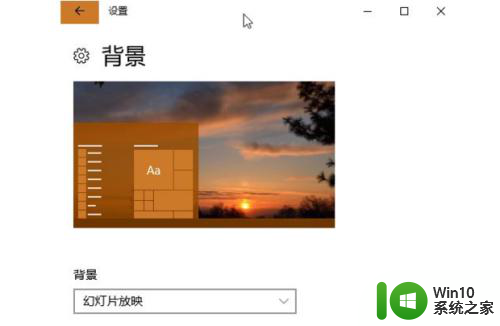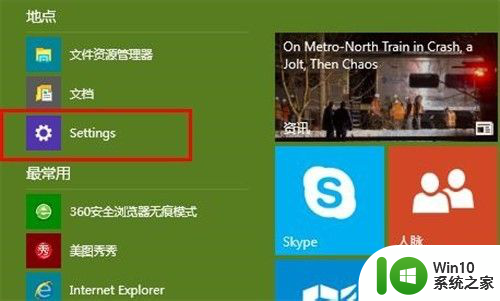win10怎么关掉锁屏壁纸 win10如何关闭锁屏背景壁纸
更新时间:2023-09-26 12:11:43作者:xiaoliu
win10怎么关掉锁屏壁纸,Win10是目前最流行的操作系统之一,它提供了许多个性化的设置选项,让用户能够根据自己的喜好调整桌面背景、壁纸和锁屏背景等,有些用户可能对锁屏背景壁纸不感兴趣,或者认为它对系统性能有所影响,因此希望关闭锁屏背景壁纸。该如何在Win10上关闭锁屏背景壁纸呢?本文将为您详细介绍Win10如何关闭锁屏背景壁纸的方法。
解决方法:
1、首先,我们打开我们的电脑,然后我们点击左下角的微软按钮;
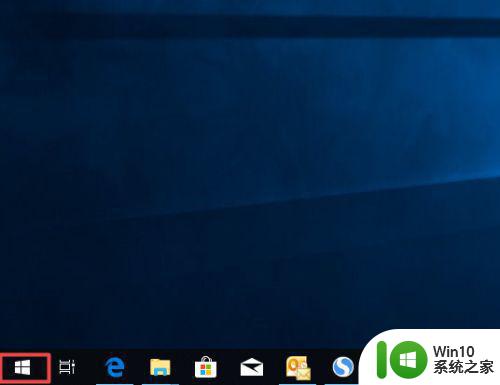
2、弹出的界面,我们点击设置;
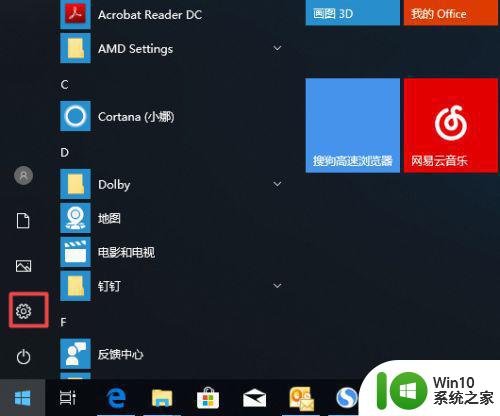
3、弹出的界面,我们点击个性化;
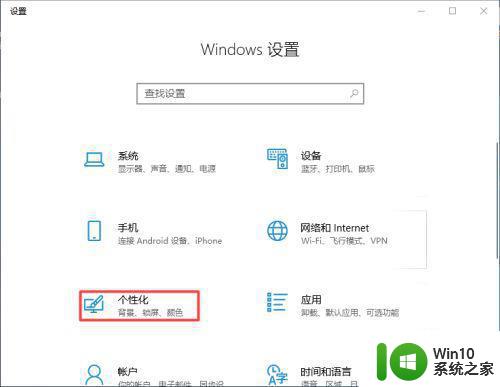
4、弹出的界面,我们点击锁屏界面;
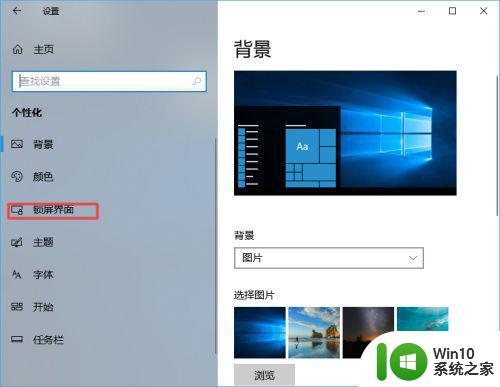
5、弹出的界面,我们就可以看到在登录屏幕上显示锁屏界面背景图片;
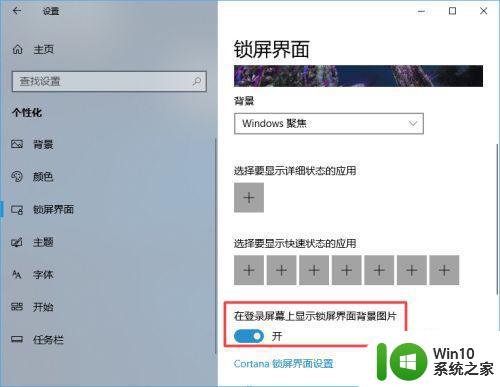
6、我们将其下方的开关向左滑动;
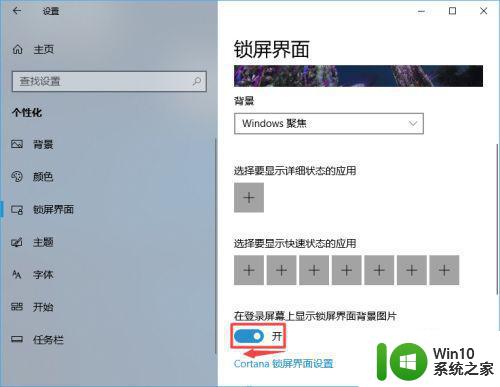
7、滑动完成后如图所示,这样我们就关闭了锁屏界面背景图片了。
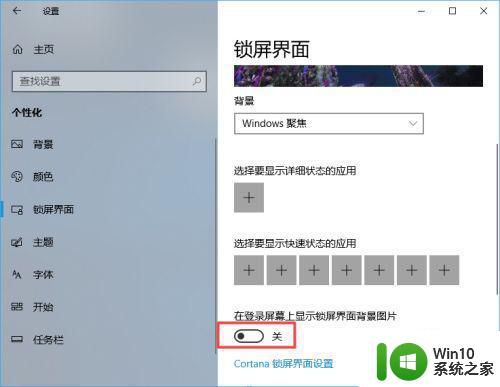
以上就是如何关闭win10锁屏壁纸的全部内容,如果还有不清楚的用户,可以参考以上步骤进行操作,希望对大家有所帮助。