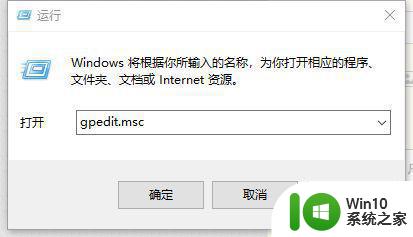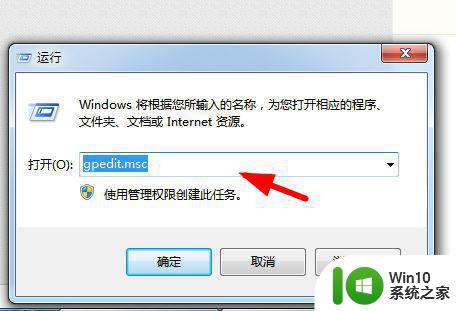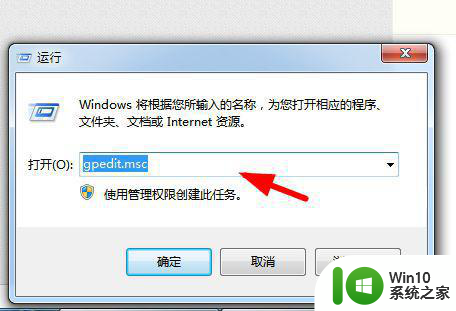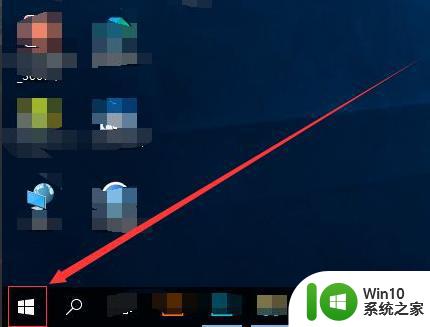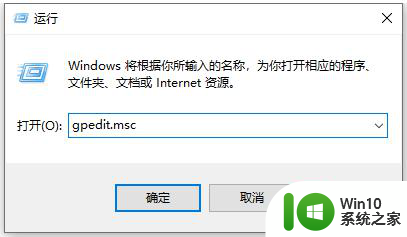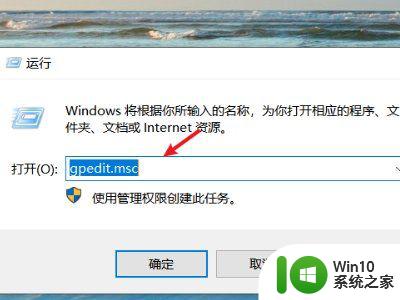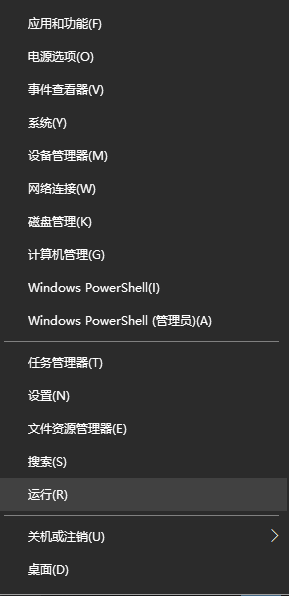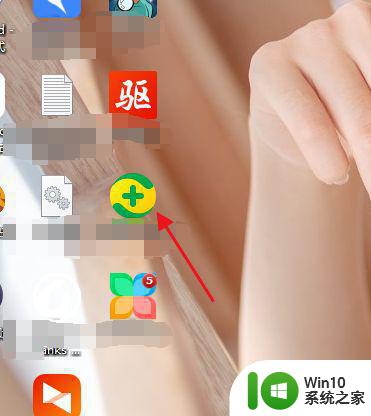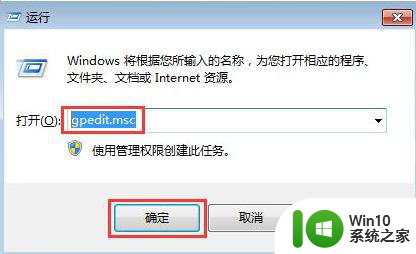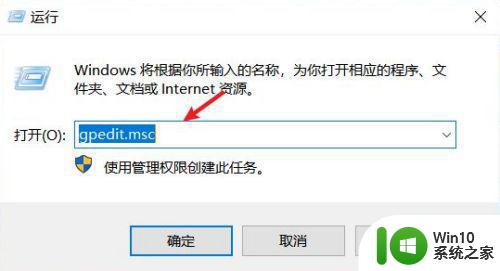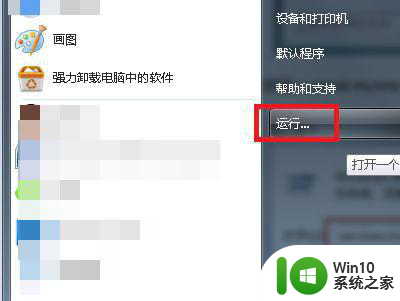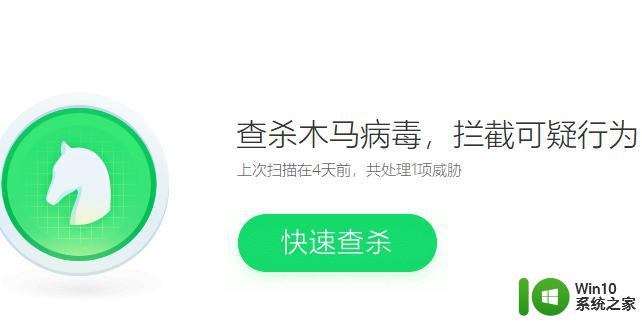电脑怎么老自动安装一些软件 如何防止电脑自动安装垃圾游戏
电脑在使用过程中经常会遇到一些让人烦恼的问题,其中之一就是自动安装一些垃圾软件或游戏,这些软件可能会占用大量系统资源,导致电脑运行缓慢,甚至引发安全隐患。许多用户并不清楚如何有效防止电脑自动安装这些软件。本文将介绍一些简单而实用的方法,帮助大家解决这一问题,保护电脑的安全与稳定。
解决方法:
1、在Windows10系统定位到C:\ProgramFiles文件夹,找到WindowsApps文件夹。
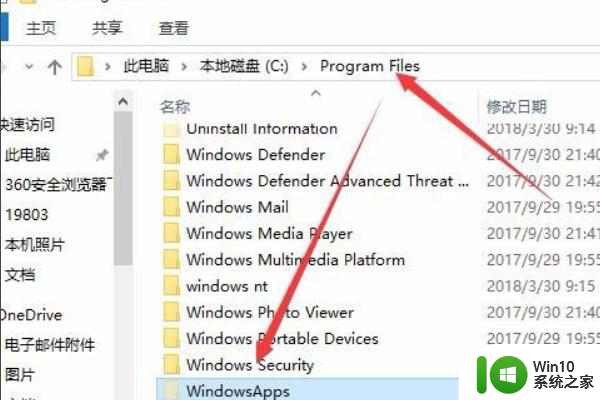
2、右键点击WindowsApps文件夹,在弹出菜单中选择属性菜单项。
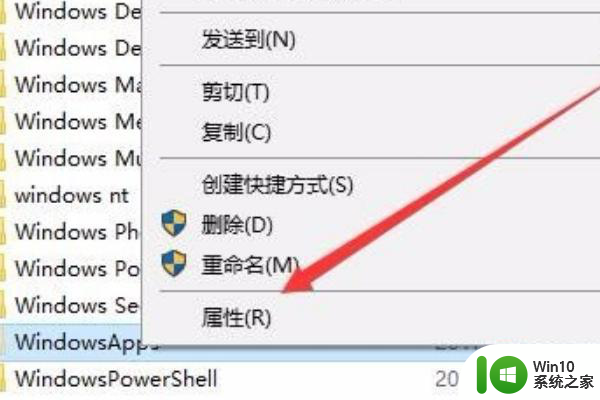
3、在打开的WindowsApps属性窗口中,点击“安全”标签。
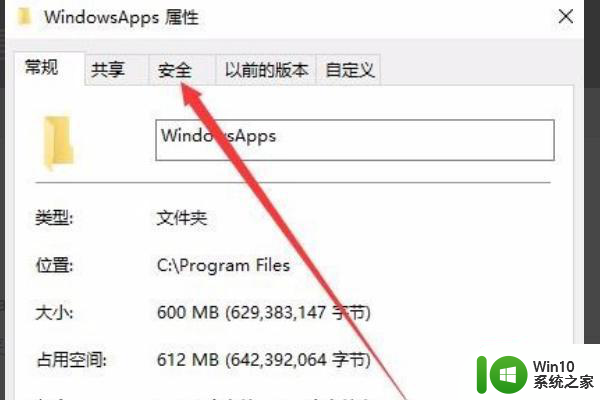
4、在打开的安全标签中点击下面的“高级”按钮。
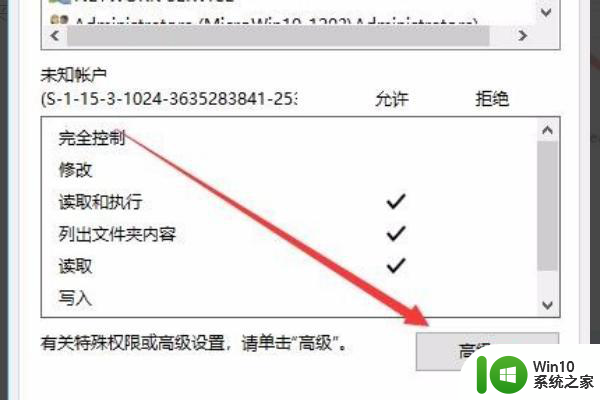
5、接着在打开的高级安全设置窗口中,点击“更改”按钮。
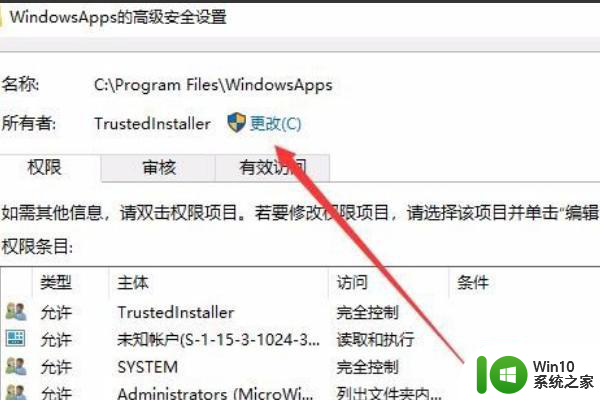
6、这时会打开选择用户或组窗口,点击左下角的高级按钮。
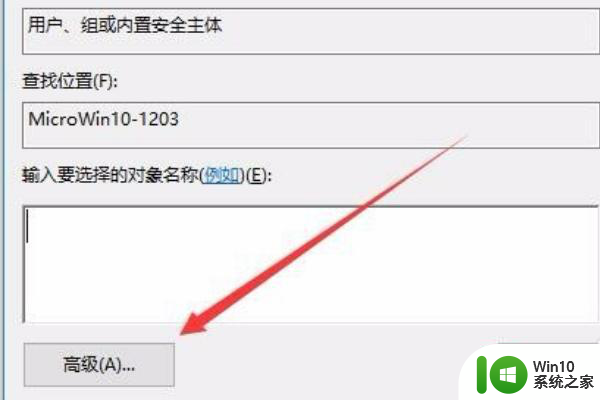
7、在打开的新窗口中点击“立即查找”按钮,然后在面的搜索结果中找到Administrator用户。点击确定按钮。
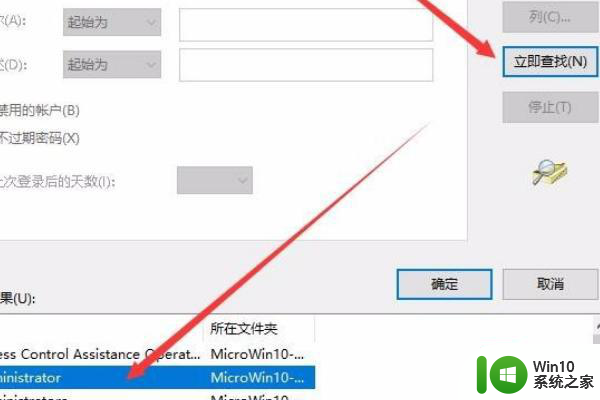
8、选中Administrator用户后,点击下面的“编辑”按钮。
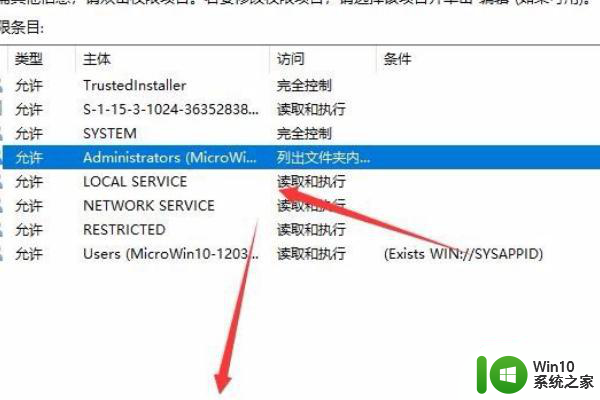
9、接着点击新打开窗口中的“显示高级权限”快捷链接。
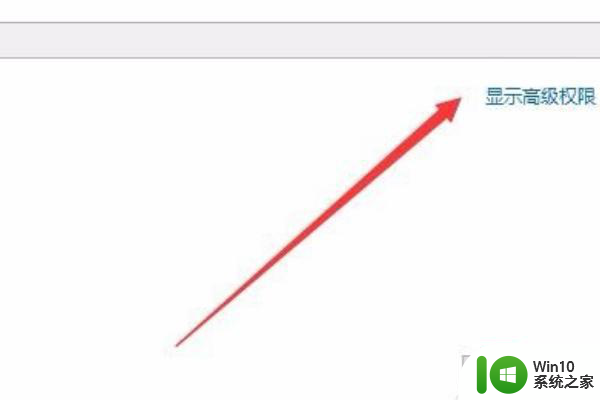
10、把窗口中“创建文件夹/附加数据”前的勾选去掉,最后点击确定按钮。这样以后就不会再自动安装应用了。
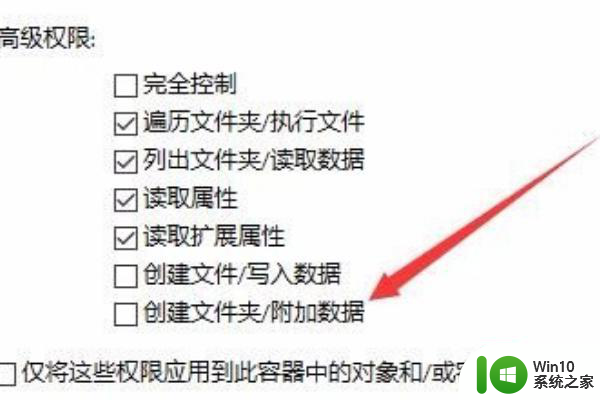
以上是关于电脑自动安装软件的解决方法的全部内容,如果您遇到这种情况,可以按照以上步骤解决,希望这能对大家有所帮助。