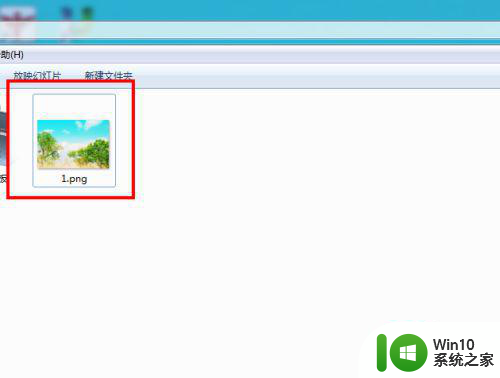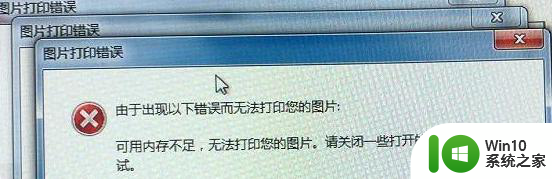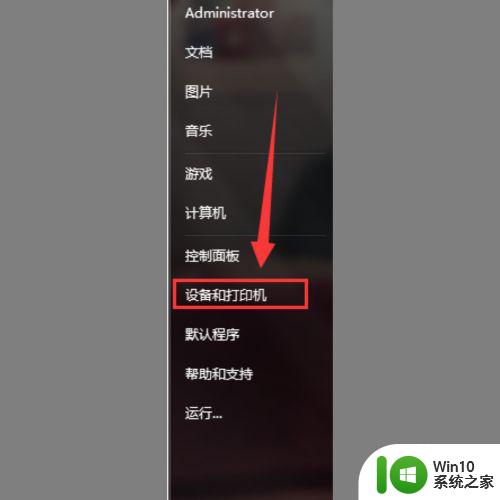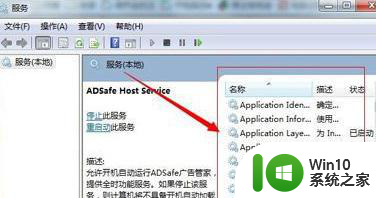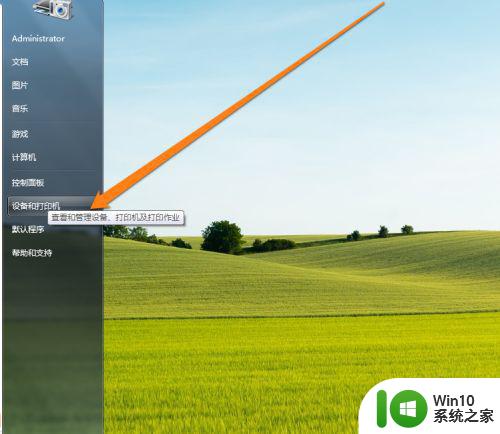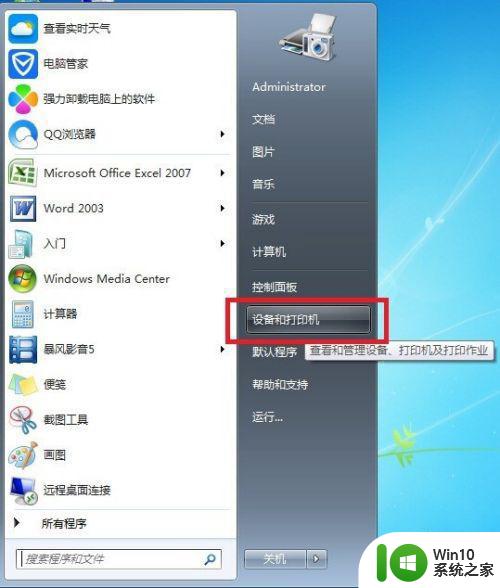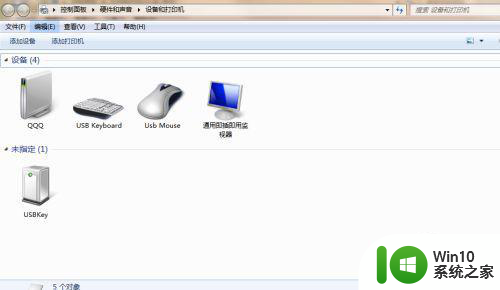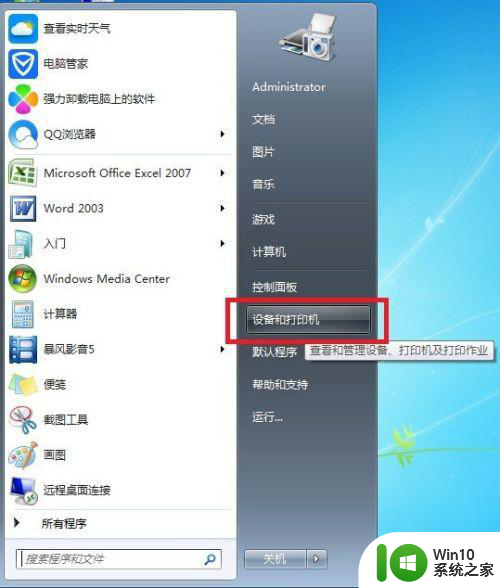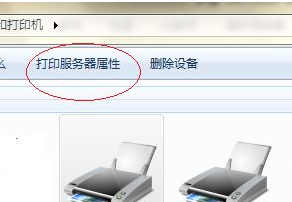win7打印机打印图片只打印一半的解决教程 w7打印东西为什么总是打印一半纸
更新时间:2023-03-05 12:41:39作者:jiang
我们在使用打印机的时候,总是会遇到各种问题,例如就有w7旗舰版系统用户在打印东西,比如图片的时候,发现总是只打印一半纸,很多人遇到这样的问题都不知道怎么回事,针对这个问题,接下来将给大家讲述一下w7打印东西为什么总是打印一半纸吧。
具体步骤如下:
1、首先,打开点击,点击进入控制面板。
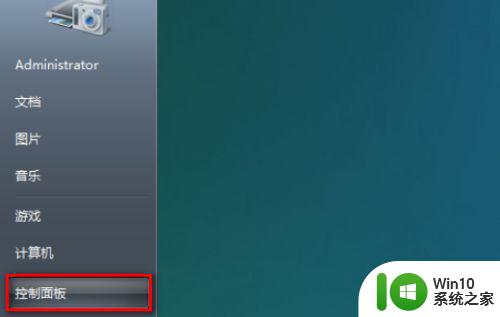
2、进入控制面板之后,找到设备和打印机,点击进入。
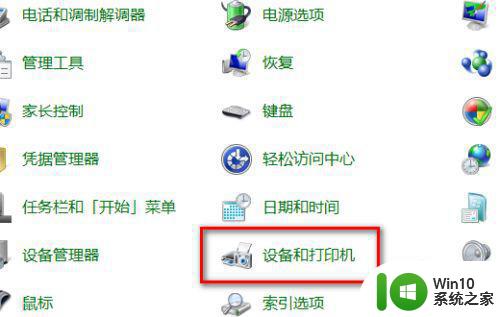
3、进入设备和打印机之后,找到打印的打印机。
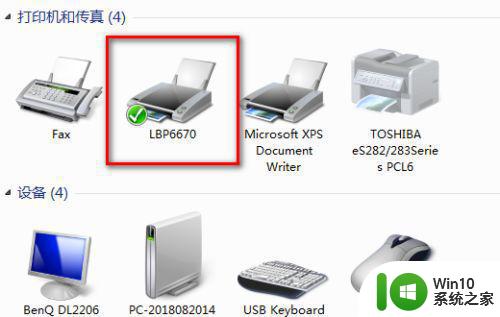
4、鼠标右键打印机,选择进入打印首选项,如图所示。
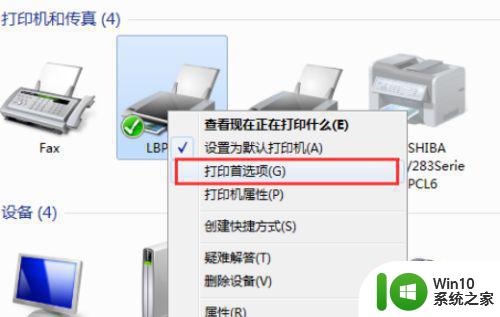
5、进入打印首选项之后,点击进入基础设置,在纸张大小设置中选择A4,如图所示。
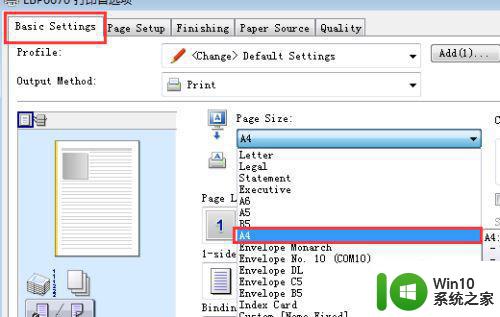
6、设置好以上步骤之后,再进行打印预览就全部都显示了,如图所示。
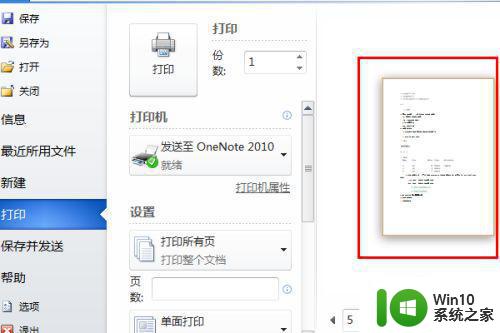
上述给大家讲解的就是w7打印东西为什么总是打印一半纸,如果你有遇到相同情况的话,不妨可以学习上面的方法来进行解决吧。