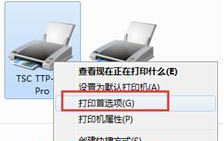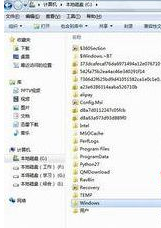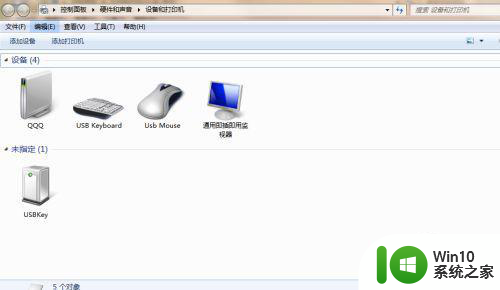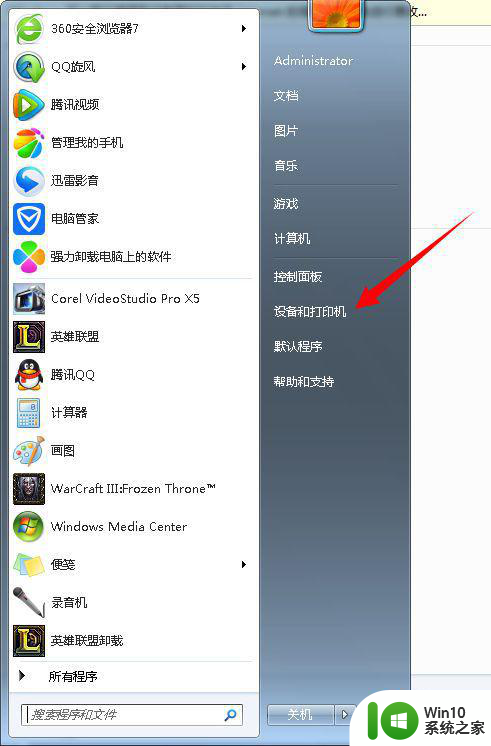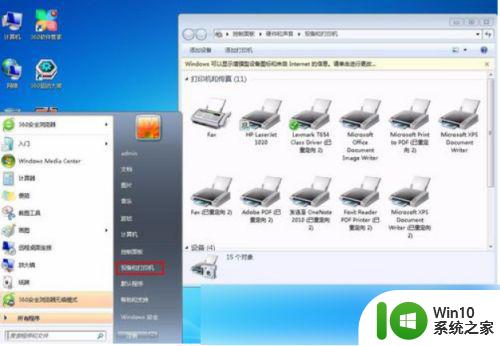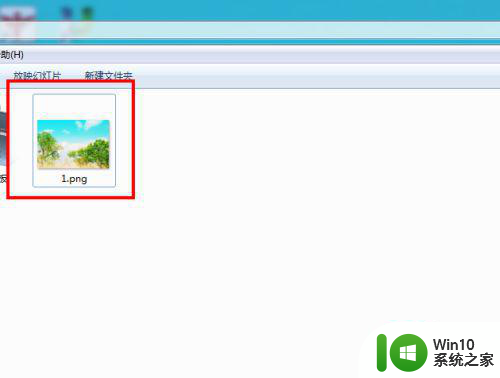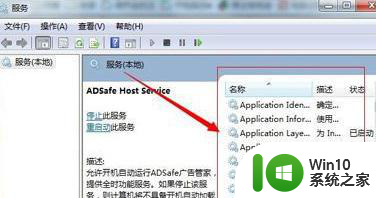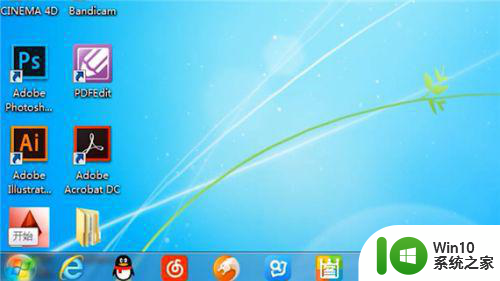系统升级win7后打印机打印成功不出纸怎么办 Win7系统升级后打印机打印成功但不出纸怎么处理
在升级了Win7系统后,有些用户可能会遇到打印机打印成功却不出纸的问题,这种情况可能是由于驱动程序不兼容、打印机设置错误或者硬件故障等原因造成的。为了解决这个问题,我们可以尝试重新安装打印机驱动程序、检查打印机设置是否正确以及检查打印机硬件是否正常工作等方法来解决这一问题。希望以上方法能帮助您解决打印机不出纸的问题。
具体方法:
情况1网络打印机
1、如果发送打印任务后,不打印,首先检查打印机是否处于开机状态,电源指示灯是否亮起。

2、然后检查,打印机的打印材料是否够,如打印纸和打印墨,如果没有了,就需要装纸和装墨。

3、再检查网络连接,网线的问题。检查各个网络连接口是否连接好。

4、再检查打印机和电脑之间的连线是否连接好,usb头是连接电脑的USB接口的,另外一头是连接打印机的。

5、再检查打印驱动是否安装了。开始菜单控制面板硬件和声音设备和打印机。看是否有该打印机。
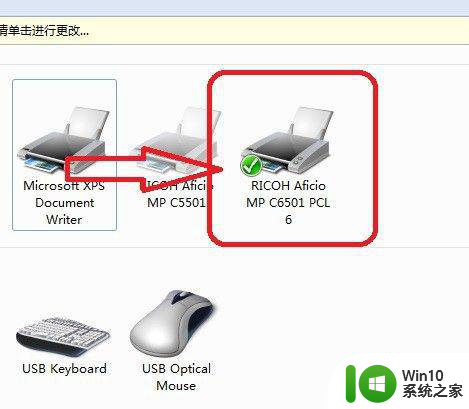
6、然后,排除网络不在同一个网段中,检查打印服务器和本机的网络,是否在同一网段。
本机的具体检查方法:电脑/控制面板网络和 Internet网络和共享中心本地连接属性协议4ip地址。
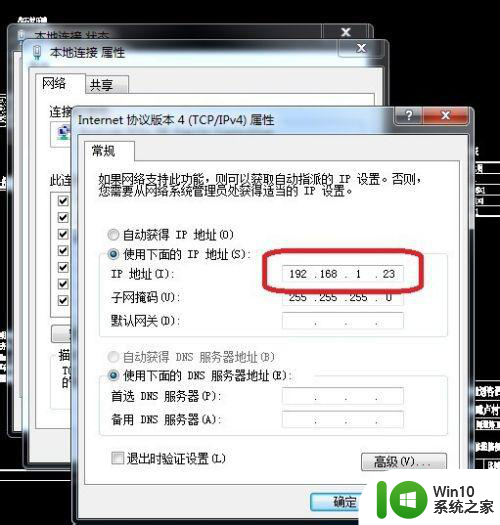
7、服务器ip的检查:在文件中点击打印,可看到打印机的网络段号。
然后检查两个ip是否为同一网段,如192.168.1和192.168.1为同一网段。
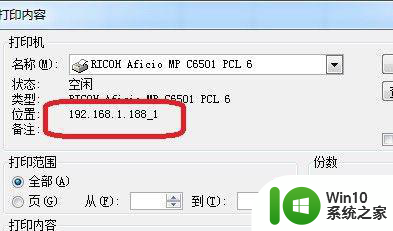
8、以上关键位置排查后,如果都没有问题,那么就是打印机内部除了问题,需要请专业师傅检修了。

情况2非网络打印机
1、如果发送打印任务后,不打印,首先检查打印机是否处于开机状态,电源指示灯是否亮起。

2、然后检查,打印机的打印材料是否够,如打印纸和打印墨,如果没有了,就需要装纸和装墨。

3、再检查打印机和电脑之间的连线是否连接好,usb头是连接电脑的USB接口的,另外一头是连接打印机的。

4、再检查打印驱动是否安装了。开始菜单控制面板硬件和声音设备和打印机。看是否有该打印机。
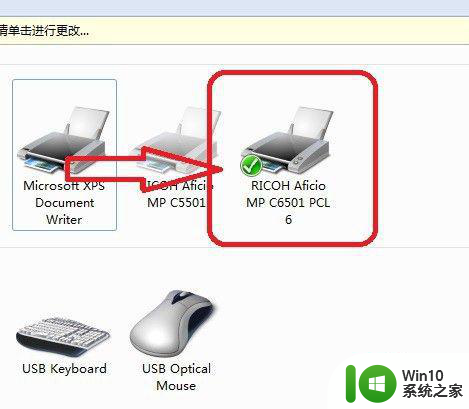
5、以上关键位置排查后,如果都没有问题,那么就是打印机内部除了问题,需要请专业师傅检修了。

以上就是系统升级win7后打印机打印成功不出纸怎么办的全部内容,还有不清楚的用户就可以参考一下小编的步骤进行操作,希望能够对大家有所帮助。