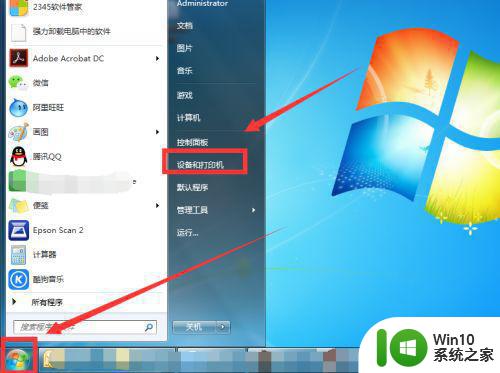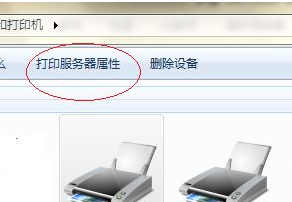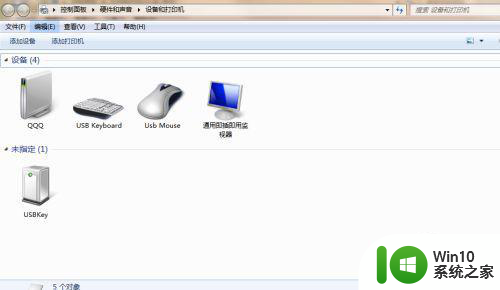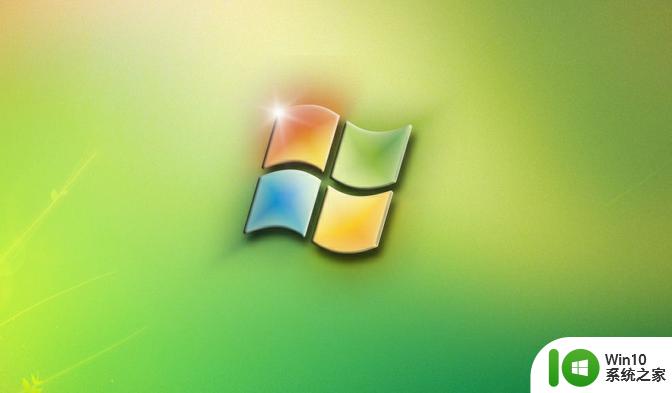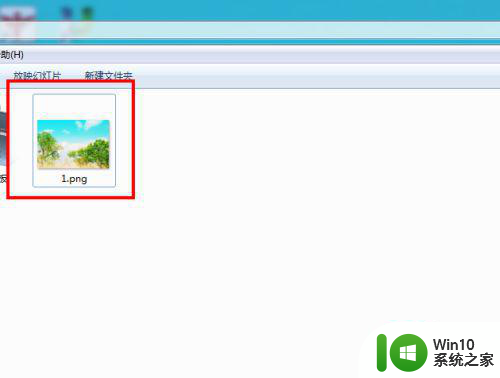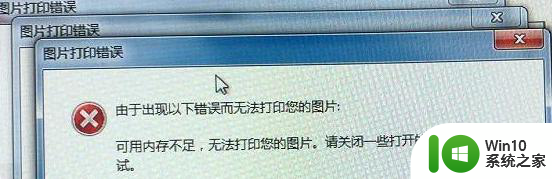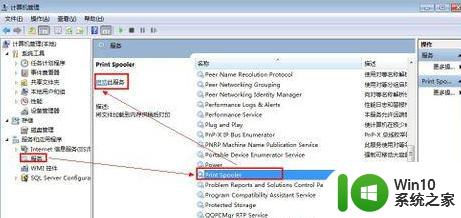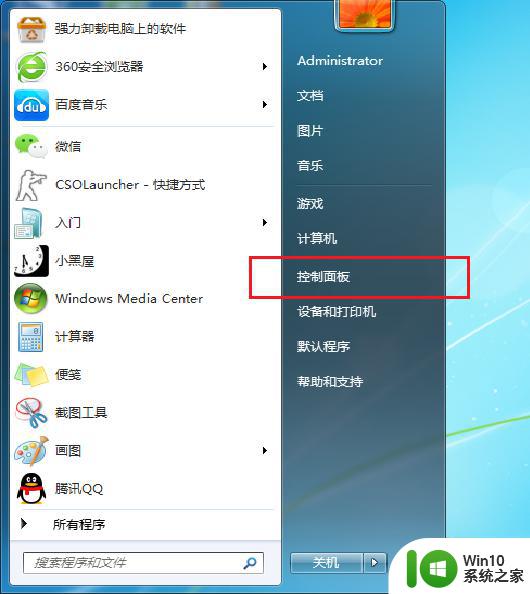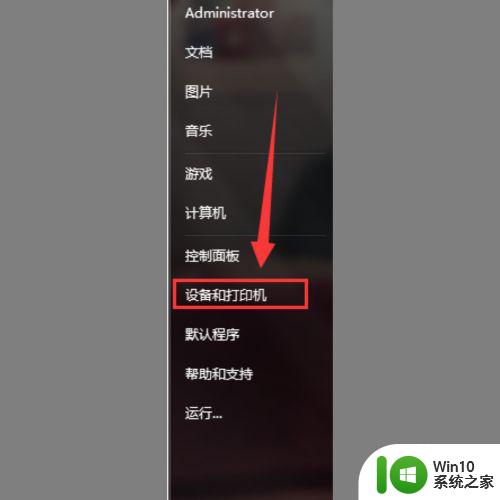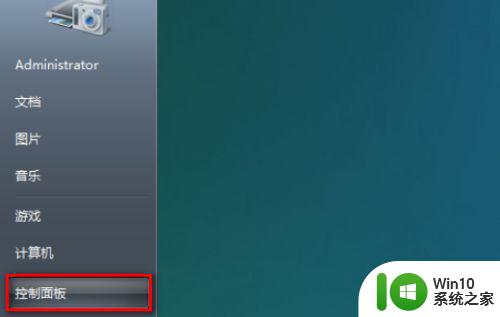win7打印测试页可以不能打印文档的解决教程 win7打印机无法打印文档的解决方法
更新时间:2025-02-19 17:09:06作者:xiaoliu
在使用Win7打印机时,有时会遇到打印测试页成功却无法打印文档的情况,这时可能是因为打印机设置问题或者驱动程序异常,为了解决这一问题,我们可以通过一些简单的方法来排查和解决,确保顺利打印所需文档。接下来我们将介绍Win7打印机无法打印文档的解决方法,帮助您轻松解决打印问题。
具体步骤如下:
1、我们在打印机安装的电脑上,点击设备和打印机。
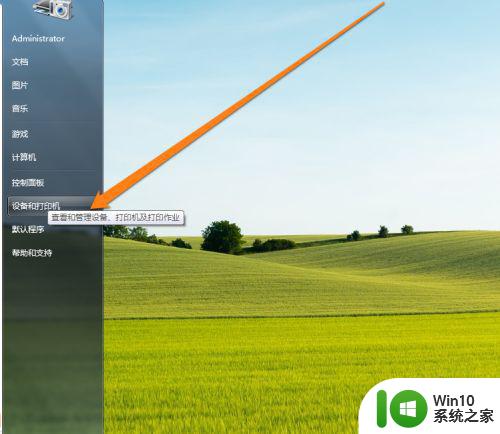
2、进入打印机的页面,点击系统安装的打印机。
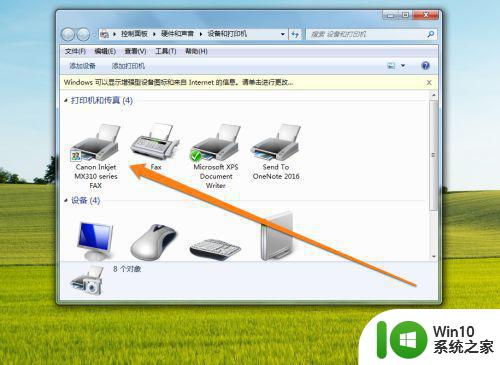
3、在打印机的的菜单页面,点击删除打印机。
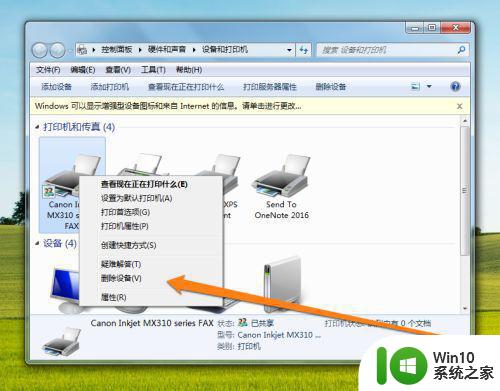
4、点击删除的按钮后,确认删除打印机。
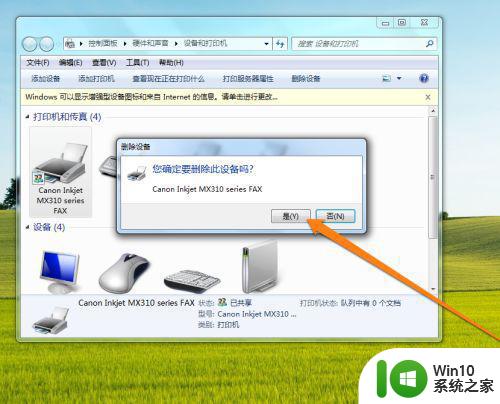
5、删除打印机后,点击打印机服务器图标。
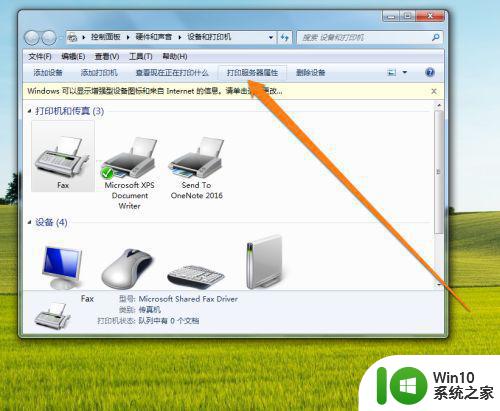
6、在驱动管理中,再次删除打印机的驱动。

7、驱动删除后,重启电脑系统,到打印机的官方网站。

8、下载打印机的驱动,重新安装打印机的驱动,完成驱动的安装,再次分享打印机。
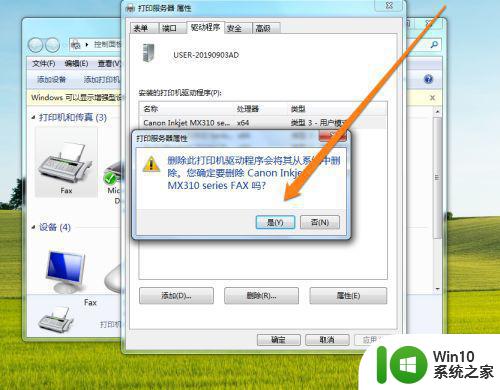
以上就是win7打印测试页可以不能打印文档的解决教程的全部内容,有需要的用户就可以根据小编的步骤进行操作了,希望能够对大家有所帮助。