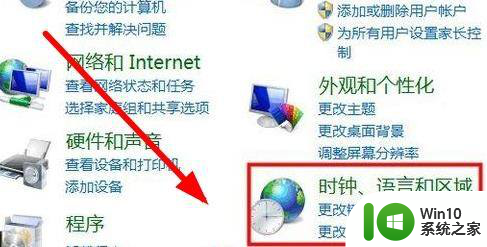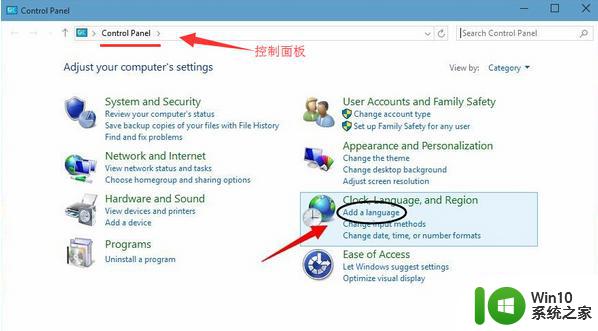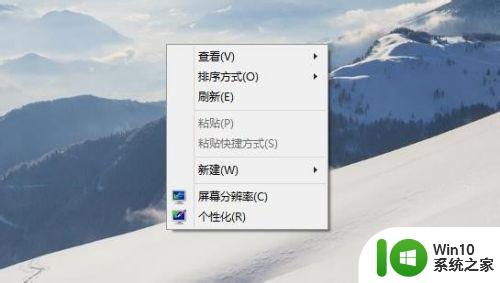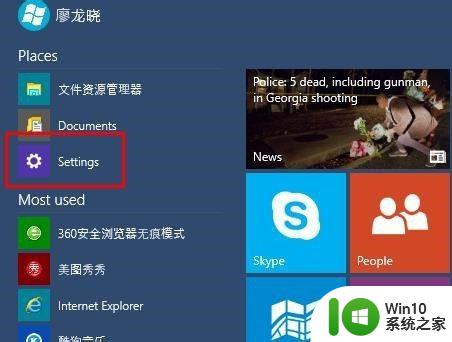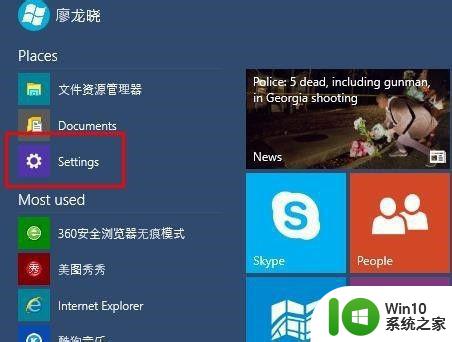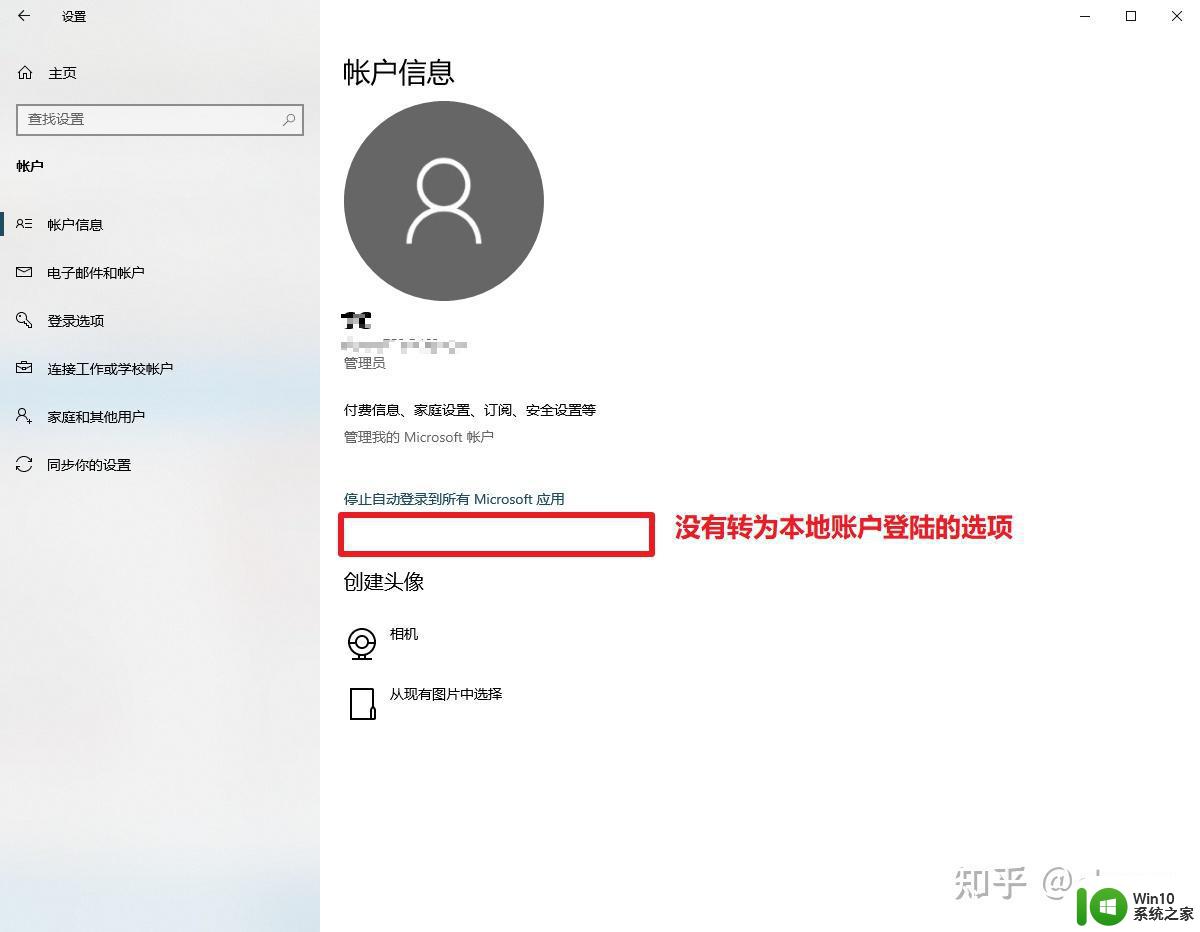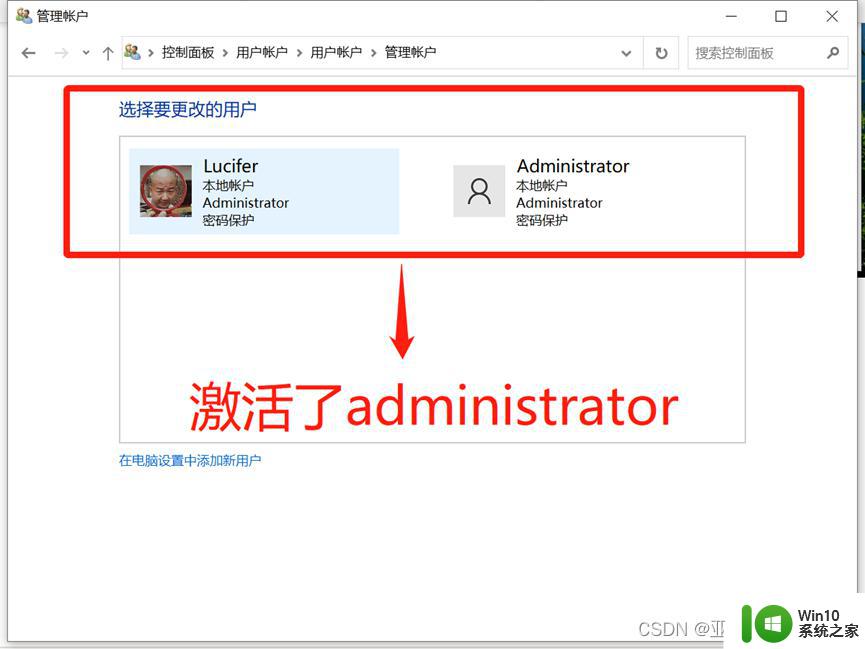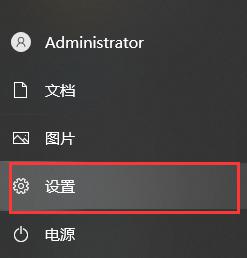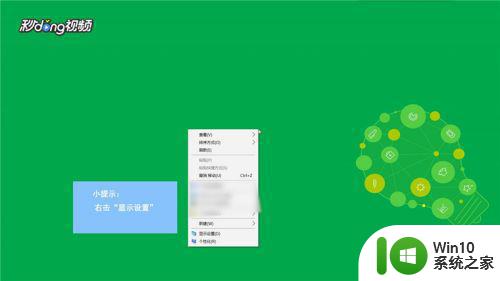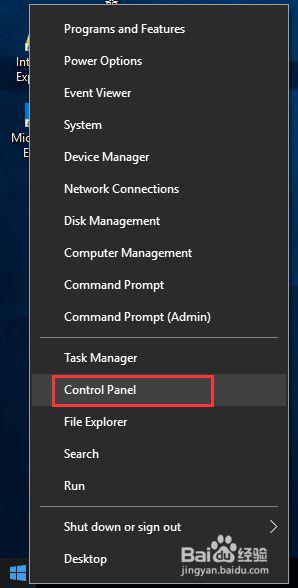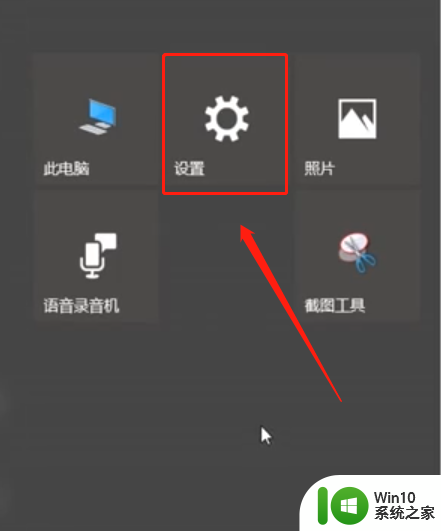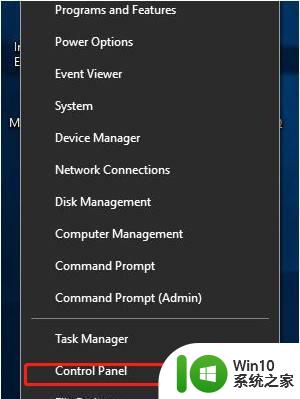win10系统改成显示英文的方法 Win10系统如何改成中文显示
Win10系统是目前最流行的操作系统之一,但是对于一些用户来说,可能更喜欢使用英文来进行操作,如果你想将Win10系统的显示语言改成英文,只需简单的几个步骤就可以实现。对于一些非英语系国家的用户来说,他们更习惯使用中文进行操作。Win10系统如何改成中文显示呢?接下来我们将介绍一些简单的方法来帮助你实现这个目标。
Win10系统如何改成中文显示:
1、右键单击(注意,这次是右键)【开始】按钮,点击【控制面板】,图示如下:
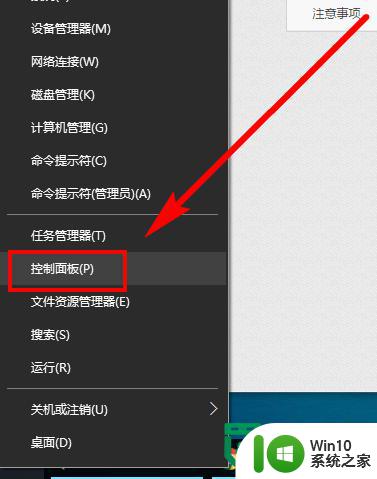
2、点击【时钟、语言和区域】中的【添加语言】,图示如下:
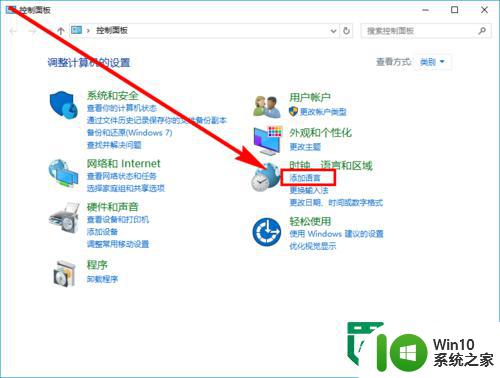
3、在【更改语言首选项】中再次点击【添加语言】,图示如下:
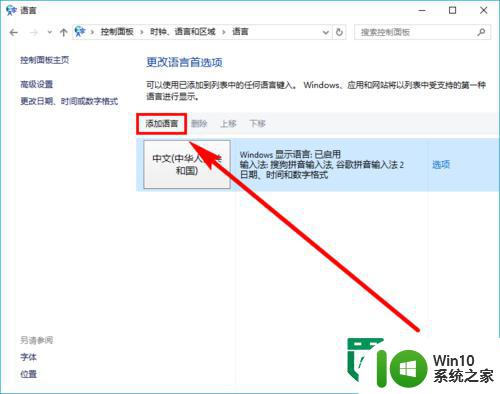
4、在左上角的搜索框中输入“英语”,按回车键搜索,点击搜索到的【英语】,然后点击【打开】按钮,图示如下:
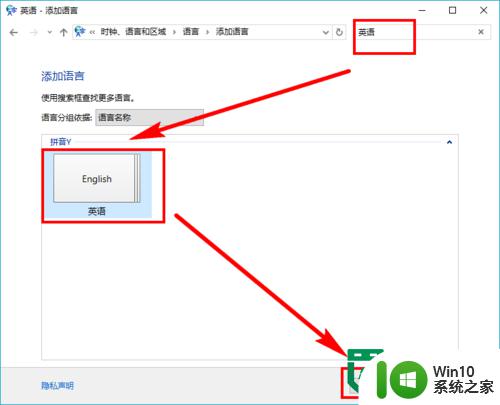
5、同样有“美国英语”和“英国英语”,这里小编还是选择“美国英语”,你可以自便,然后点击【添加】按钮,图示如下:
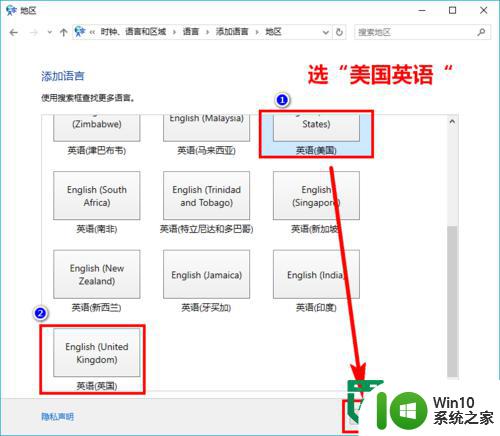
6、选中“English(United States)”即美国英语,点击【上移】,图示如下:
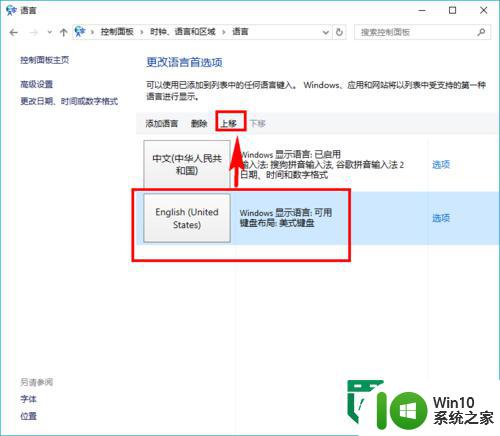
7、之所以上移,是因为Windows系统将按照语言首选项列表中的第一个语言显示系统,图示如下:
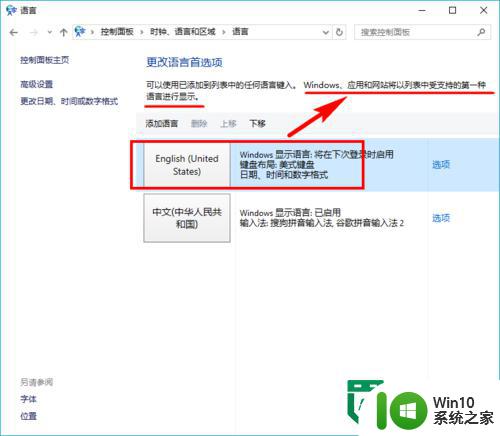
8、至此,设置完毕,可以重启计算机(注意,重启)后来体验英文版显示的系统了,祝你体验愉快!
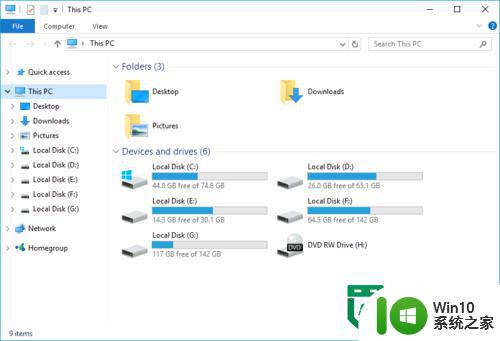
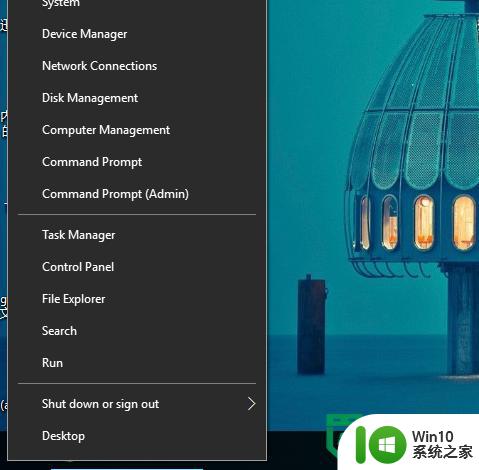
9、如果想换成中文,只需要在控制面板中把中文【上移】,然后重启系统即可。
以上就是win10系统改成显示英文的方法的全部内容,有遇到相同问题的用户可参考本文中介绍的步骤来进行修复,希望能够对大家有所帮助。