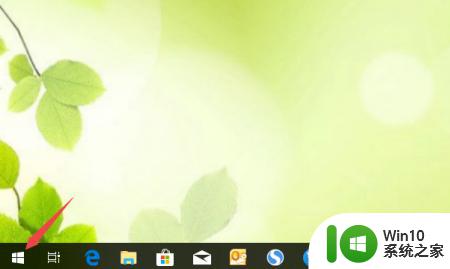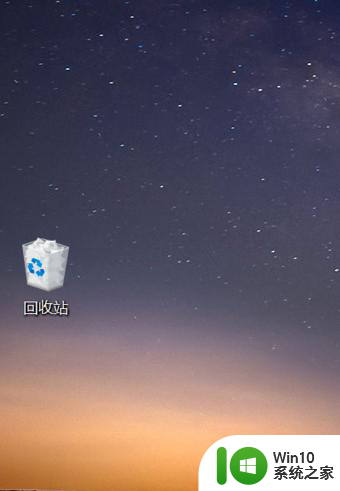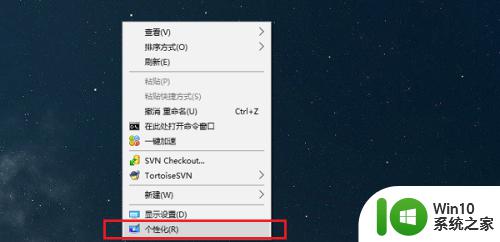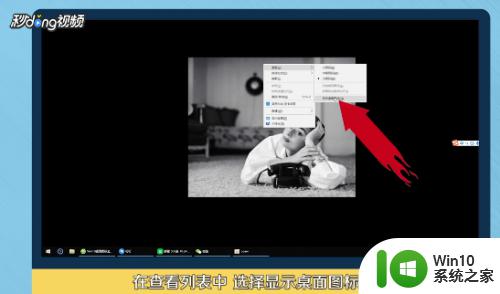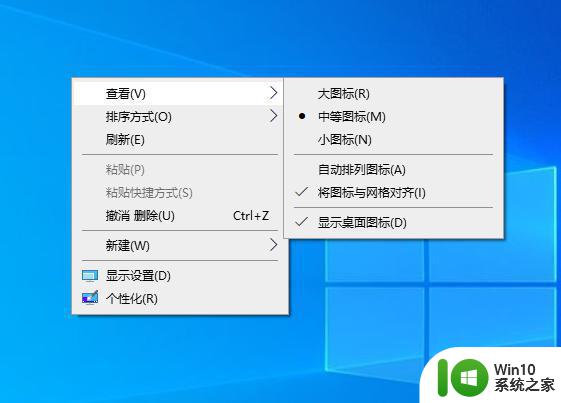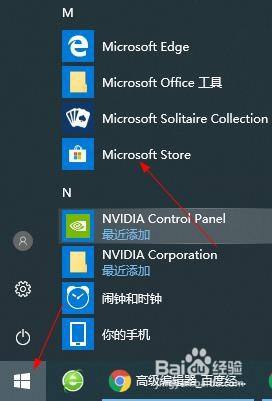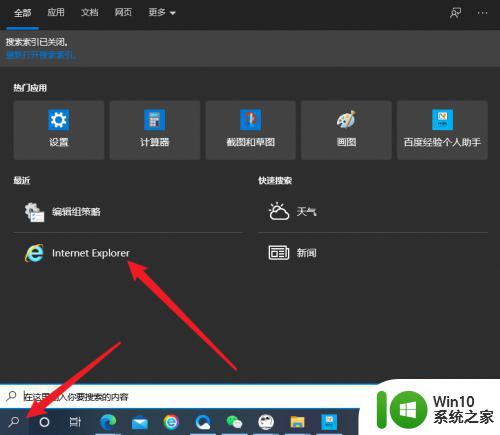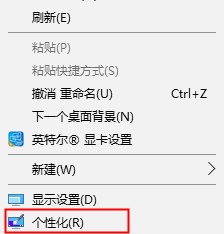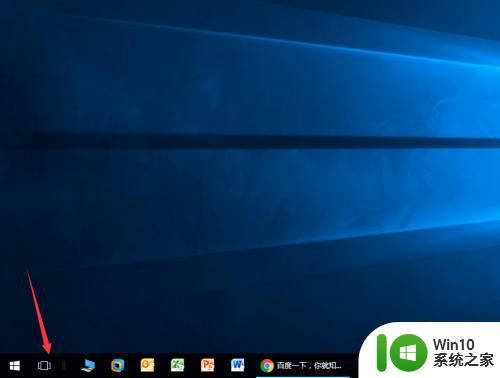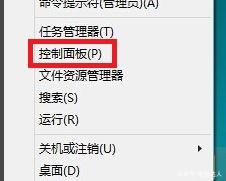win10桌面不见了的恢复方法 window10升级后桌面不见了怎么办
更新时间:2023-08-23 12:40:07作者:jiang
win10桌面不见了的恢复方法,随着Windows 10的升级,一些用户可能会遇到一个令人困扰的问题:桌面不见了,当我们习惯了在桌面上找到我们最常用的图标和文件时,突然发现桌面空无一物,这无疑会让我们感到焦虑和困惑。不过不要担心因为有一些简单的方法可以帮助我们恢复丢失的桌面。本文将为您介绍一些Win10桌面不见了的恢复方法,帮助您解决这个问题,让您的桌面回到正常状态。
恢复方法如下:
1、我们首先,左下开始菜单打开。或者用键盘唤出也行。
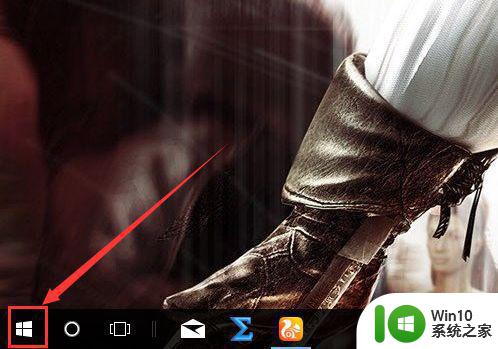
2、之后,在开始菜单中,选择设置界面。
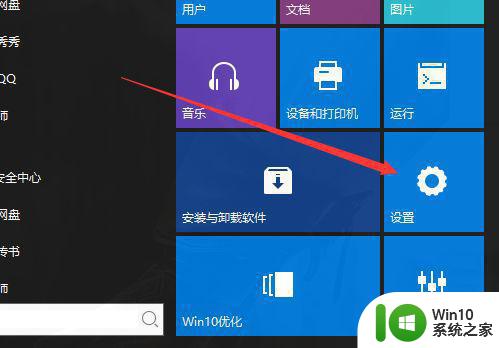
3、进入设置以后,有一个搜索框。
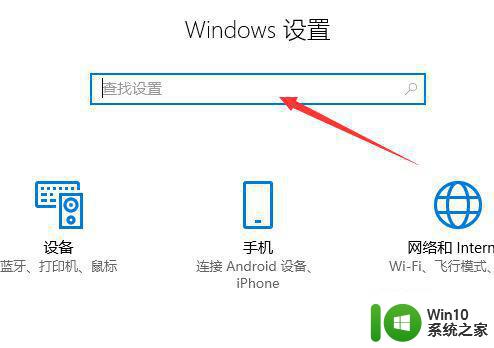
4、我们输入平板,可以看到一个平板模式的选项,点击进入。
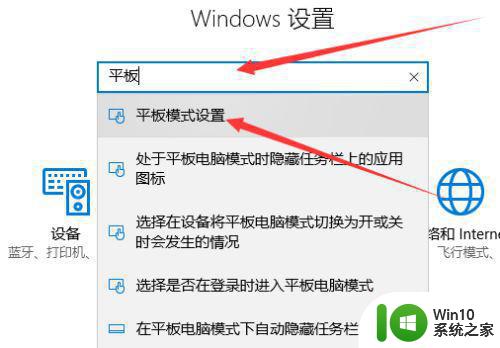
5、进入菜单中,里面有一个选择模式。
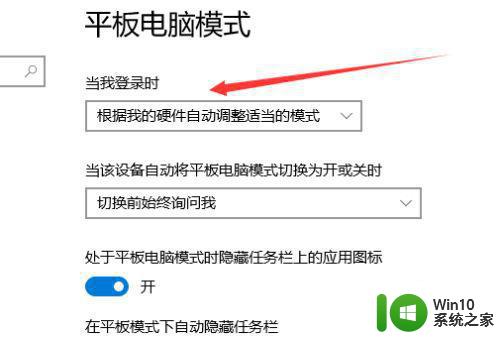
6、我们选择电脑模式,下面的可以不用改。
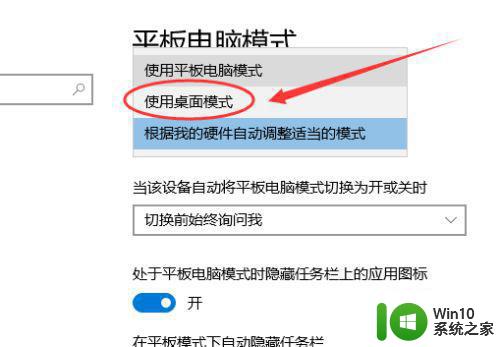
7、之后我们重新登陆,就可以了。如下图,切换为电脑模式,图标也显示了。
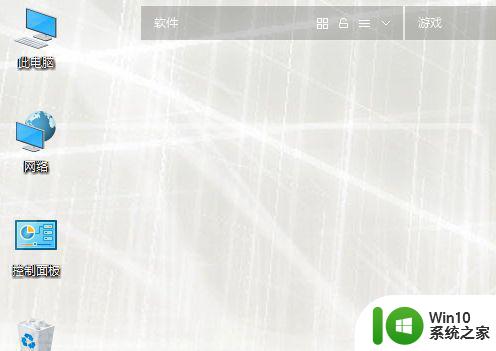
这就是恢复Win10桌面不见的方法的全部内容,如果您还不了解,可以按照小编的方法操作,希望这能对大家有所帮助。